- Adding Members at Program Level
- Deleting Team Member at Program Level
- Auto Escalate Critical Issues at Program Level
Adding Members at Program Level
If you are a program administrator, you can add members to your program.
To add members to your program:
-
Go to the Settings menu for a program.

-
Select the Manage team tab.
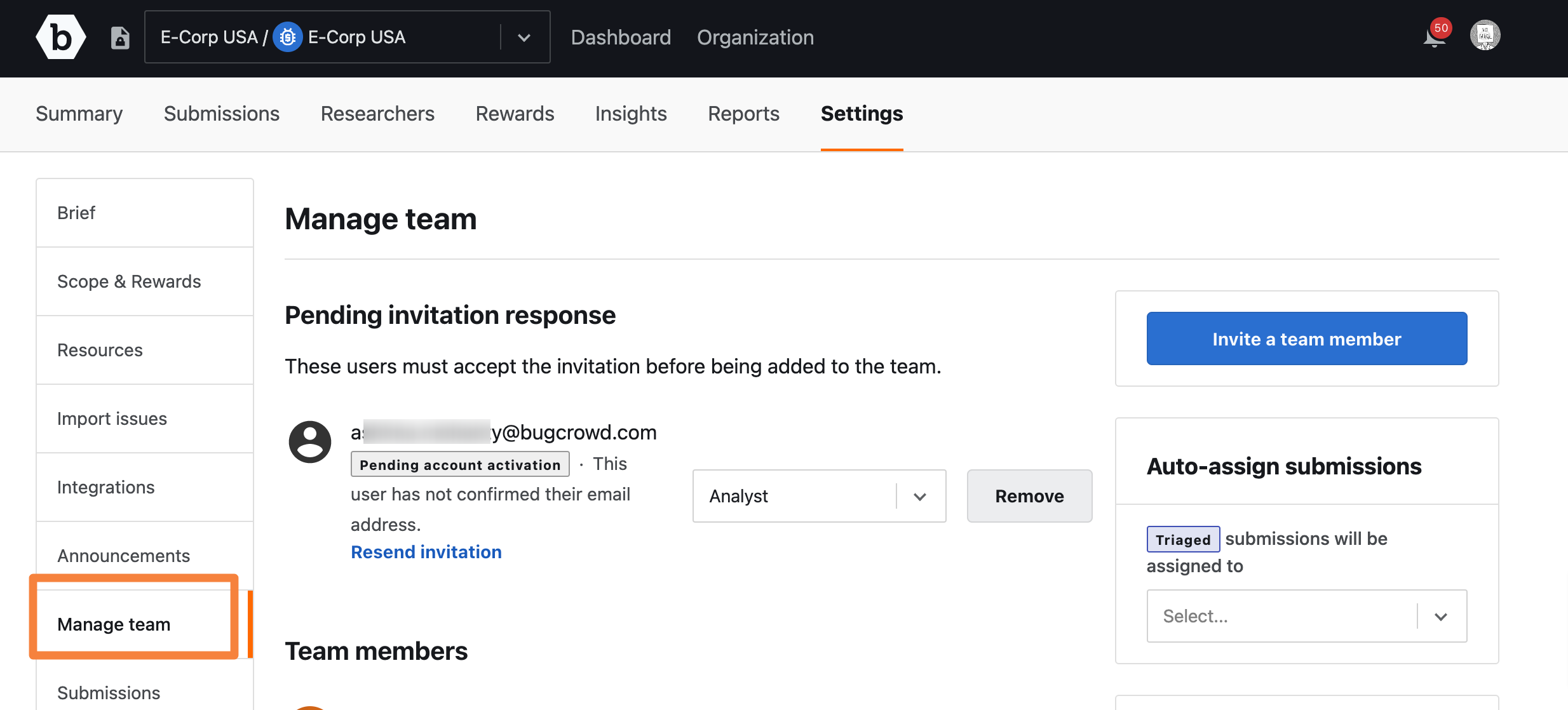
The Manage team page is displayed.
-
To invite a new team member for a program, select Invite a team member.
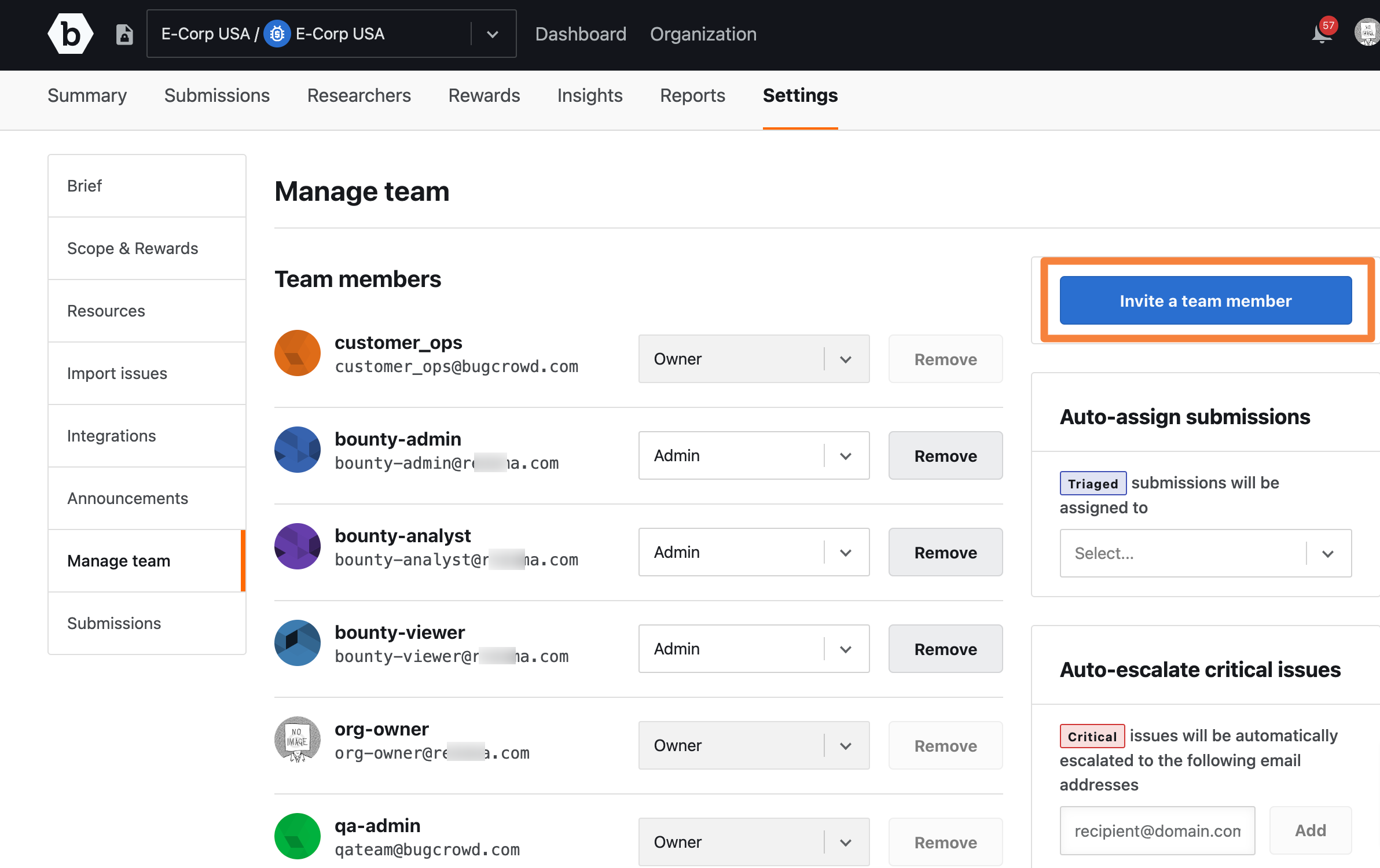
The invitation form is displayed as shown.
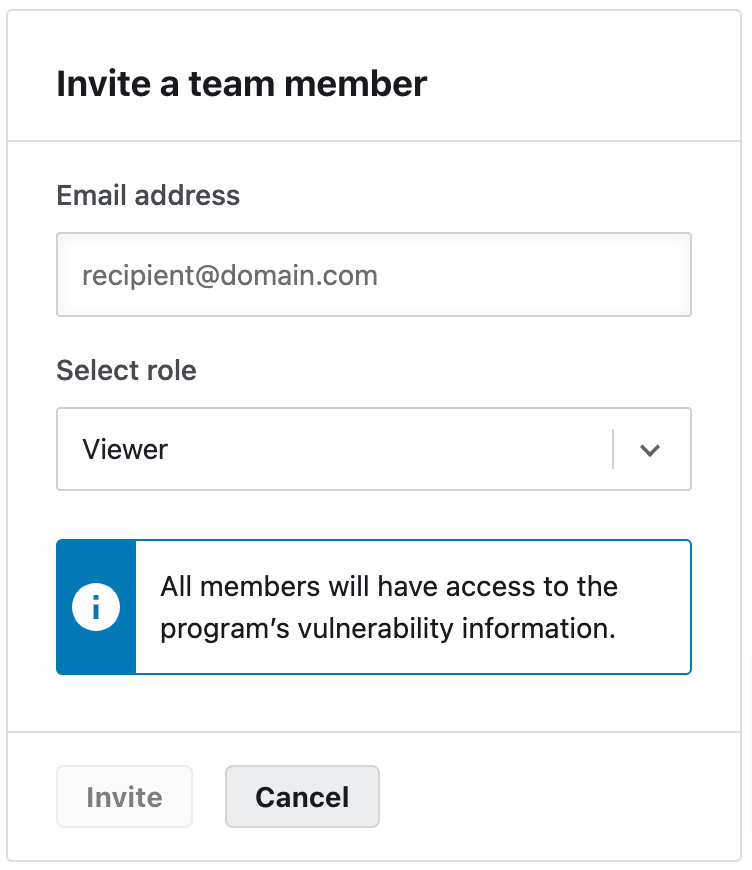
-
Specify the following:
- Email address - Provide email address of the team member you want to invite.
- Select Role - Assign the appropriate role for the team member. The options are Admin, Analyst, or Viewer.
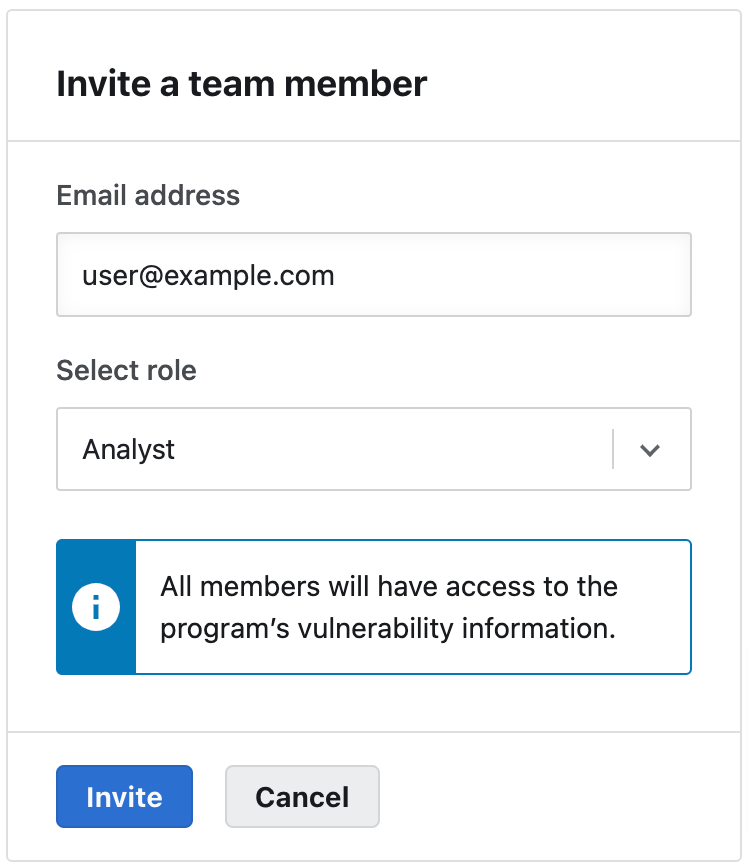
Choosing Roles for Members: Members must be assigned the appropriate role based on their program responsibilities. For more information about roles, see roles and permissions.
-
Click Invite. An email invitation is sent to the team member and the team member must accept the invitation.
Also, the Pending invitations response section shows the status of the invite sent to the user.
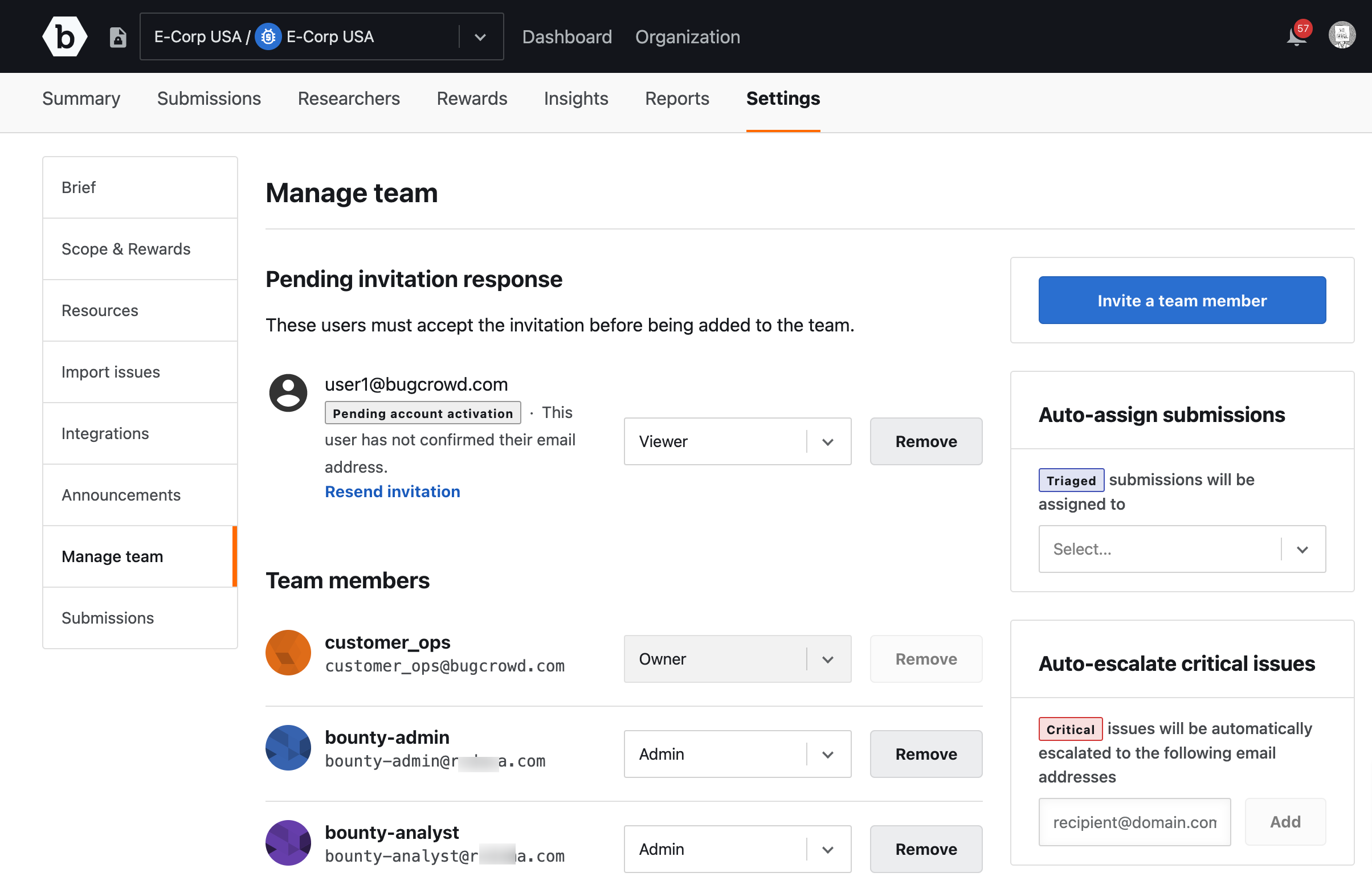
When trying to invite a user who has already been invited from the program level, the following message is displayed.
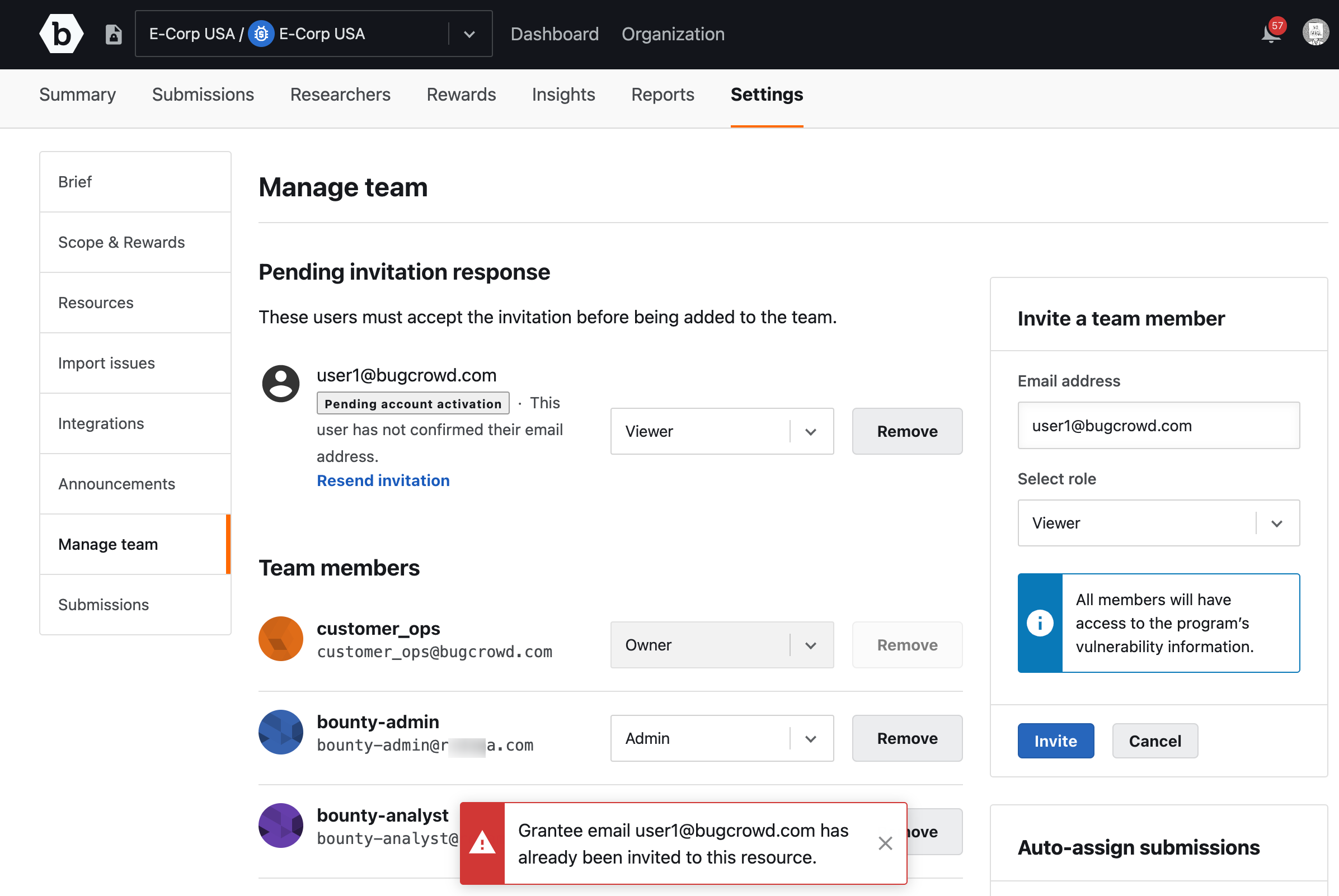
Deleting Team Member at Program Level
You can delete a team member from either the program level or the organization level.
To delete a team member from Crowdcontrol at program level:
-
Select a program and go to Settings.
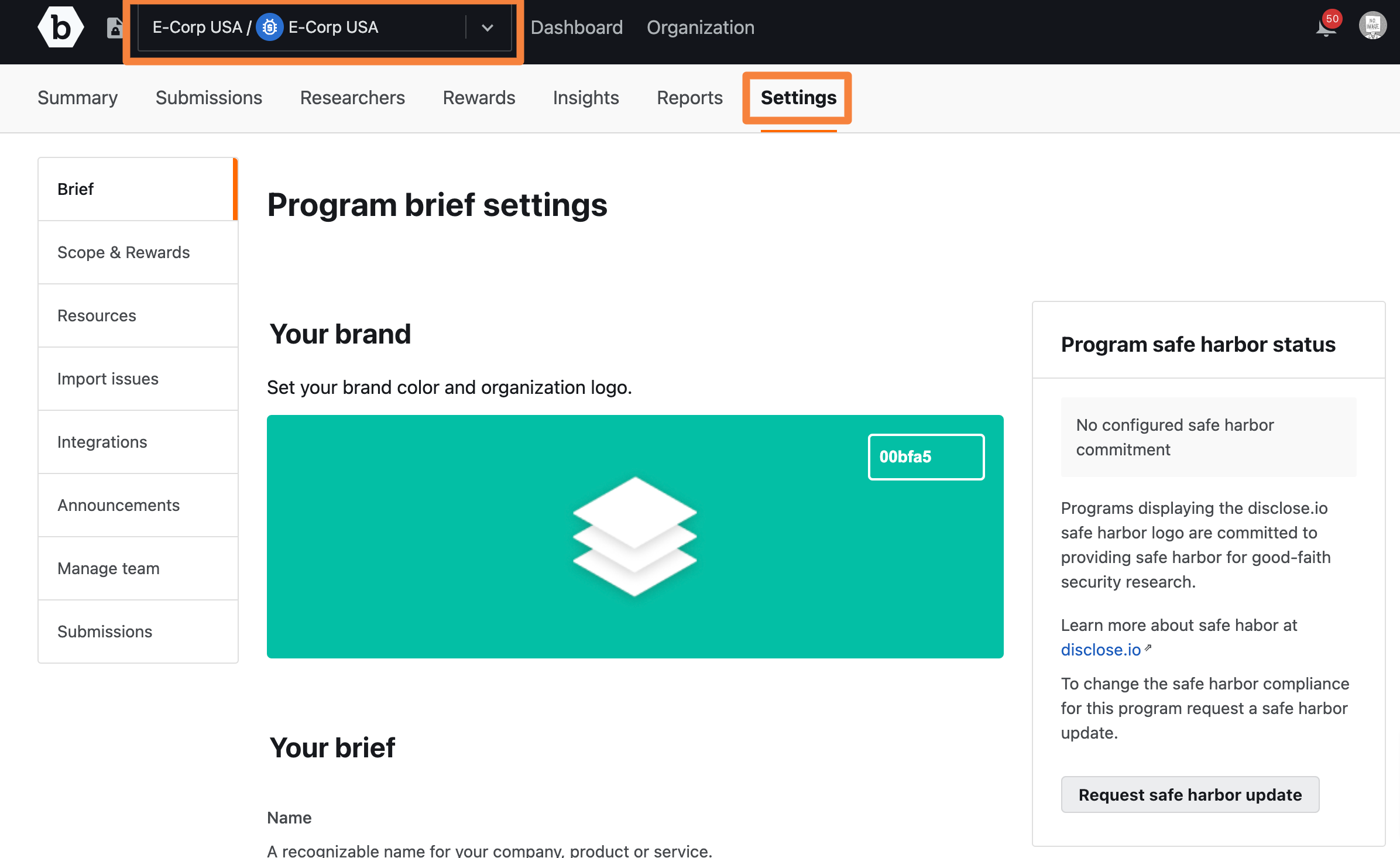
-
Go to the Manage team tab. A list of all team members appears.

-
Click the Remove tab adjacent to the role drop-down for the team member that you wish to delete.
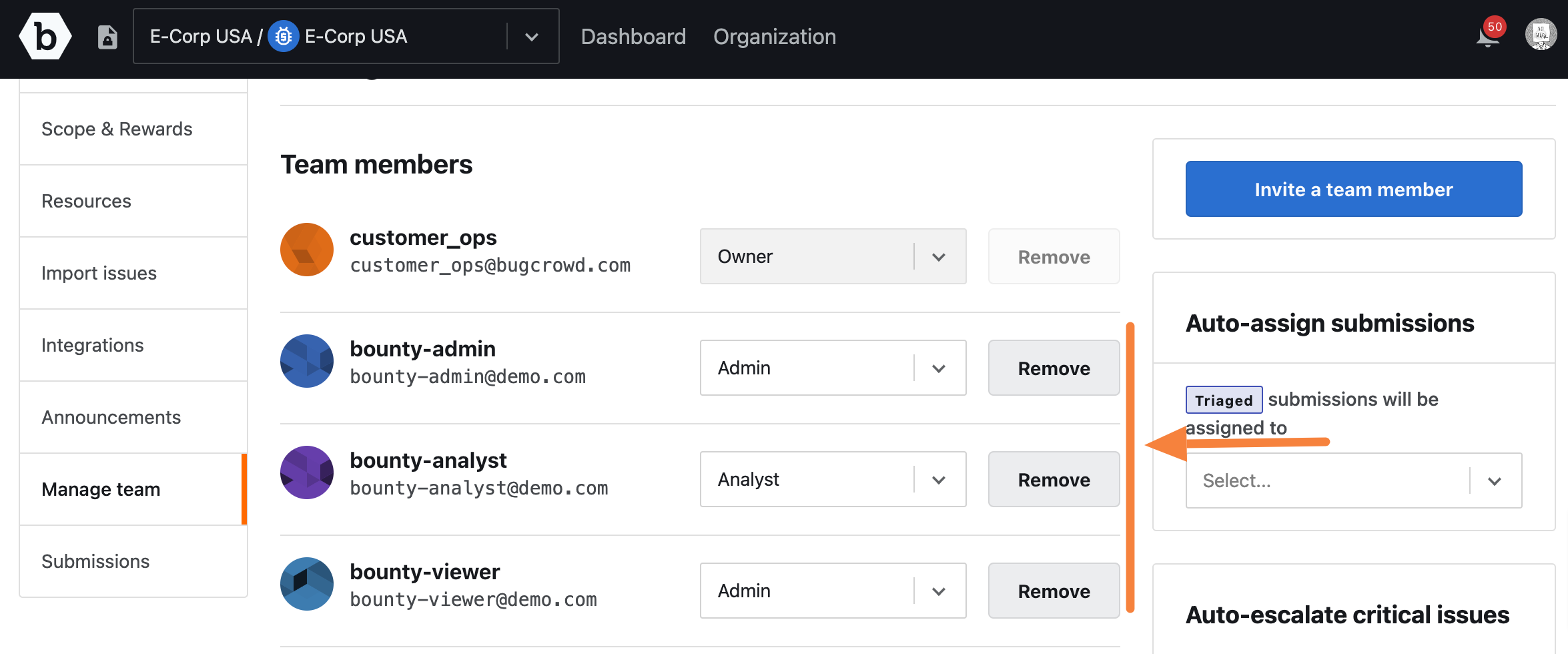
A pop-up based on the member’s role appears.
-
Click Remove to remove access.
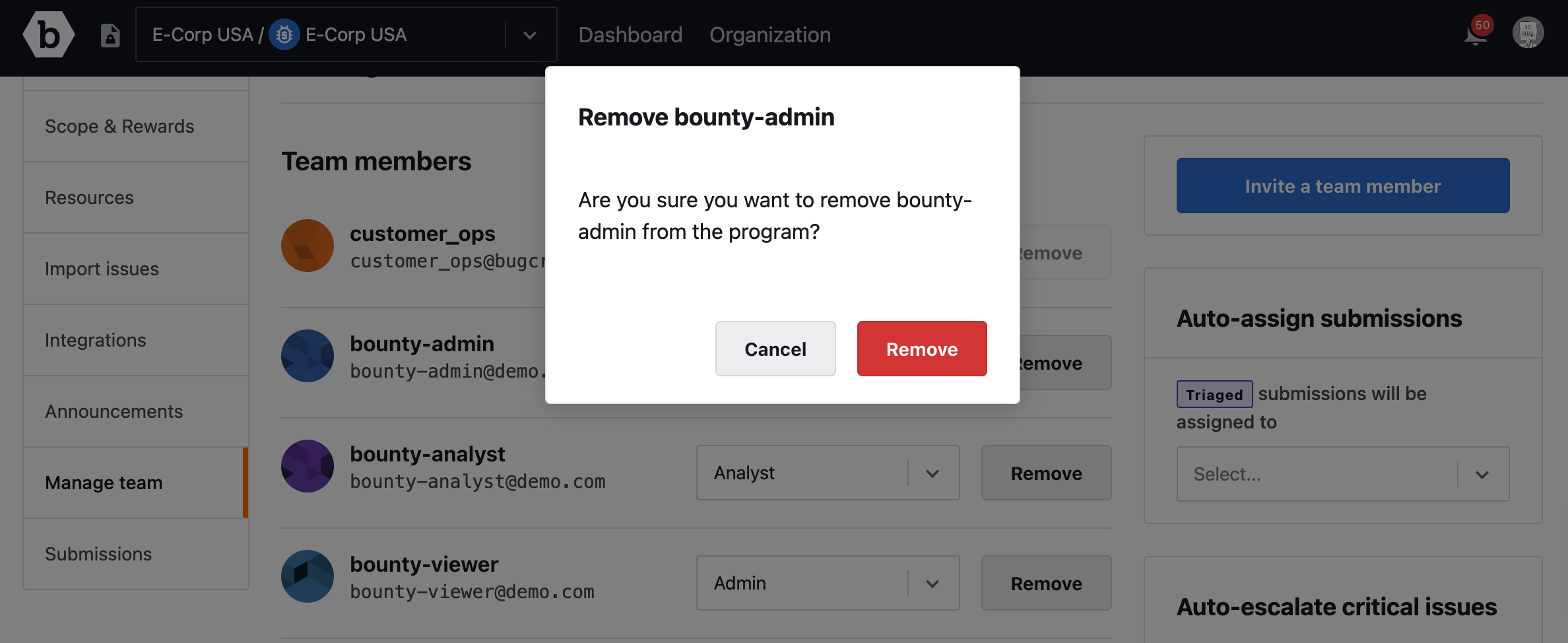
The team member will no longer be able to access the particular program.
The submissions that were already assigned to the deleted member remain assigned to them, even though they will no longer be able to access the submission.
Auto Escalate Critical Issues at Program Level
You can auto escalate critical issues by adding email of team member you wish escalate the issue.
To auto-escalate critical issues at a program level:
-
Select a program and go to Settings.
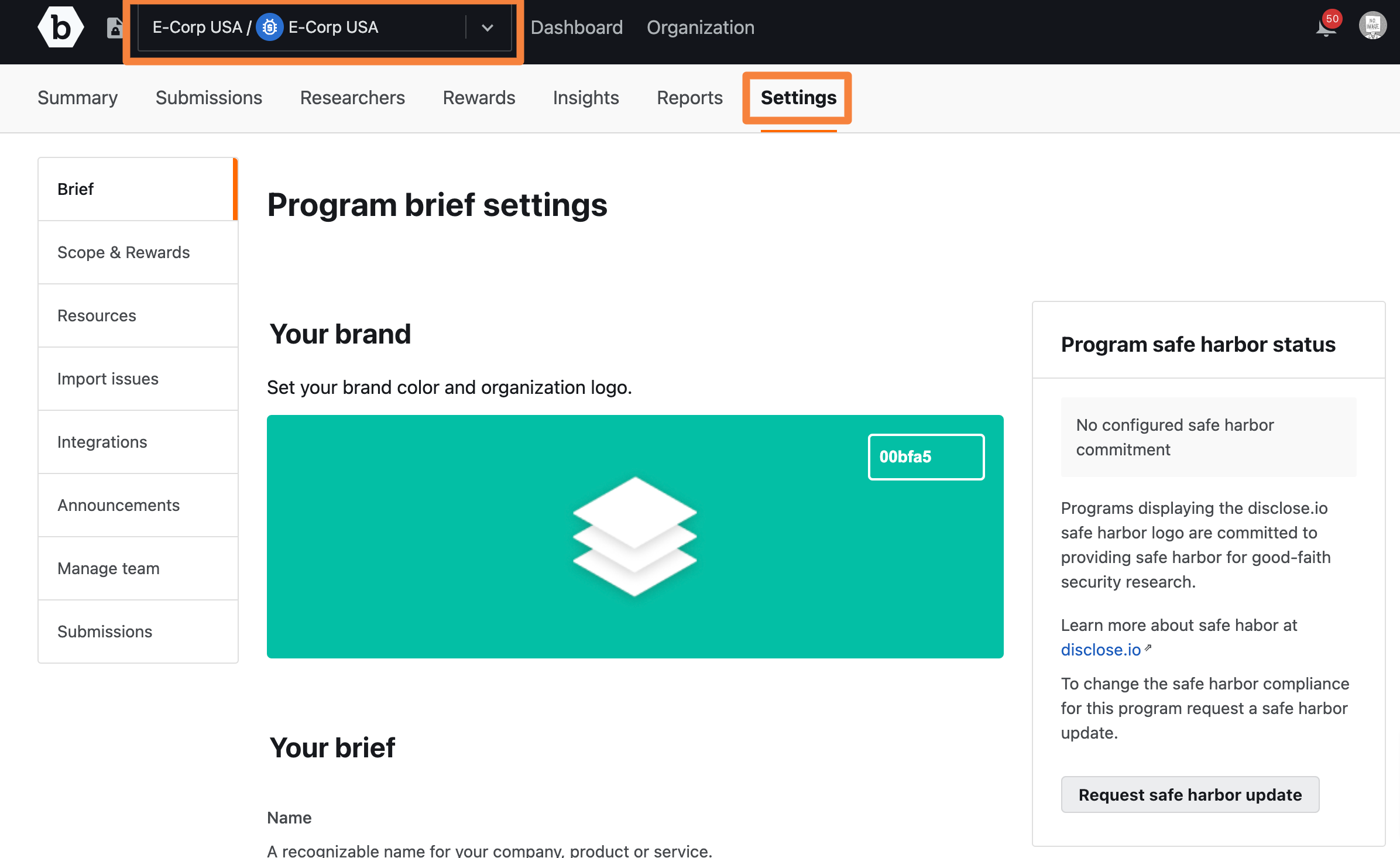
-
Go to the Manage team tab.
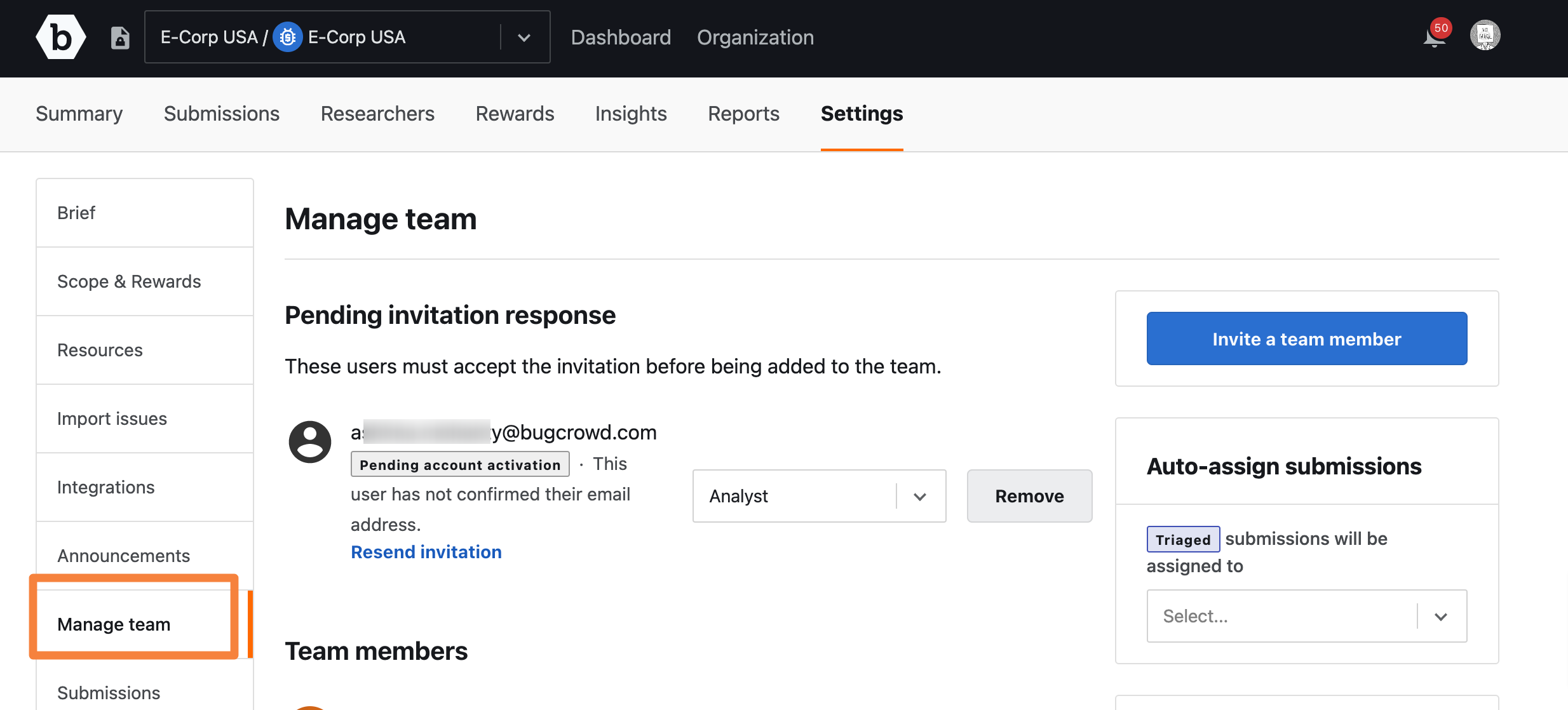
-
Scroll down to the Auto-escalate critical issues section, enter email address and click Add.
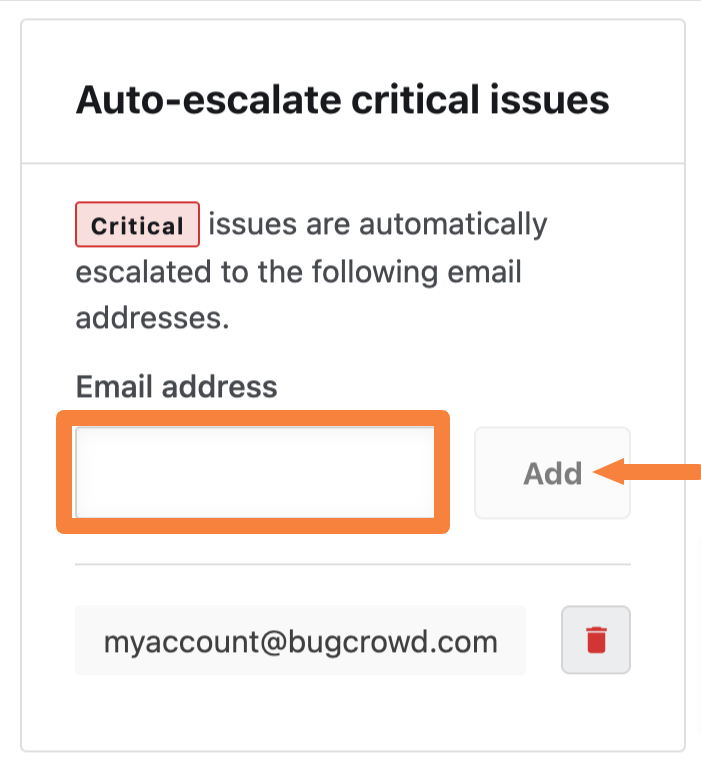
The email address is added to auto-escalate email list.
-
To remove an email address from the auto-escalate email list, click the bin icon adjacent to the email you wish to remove.
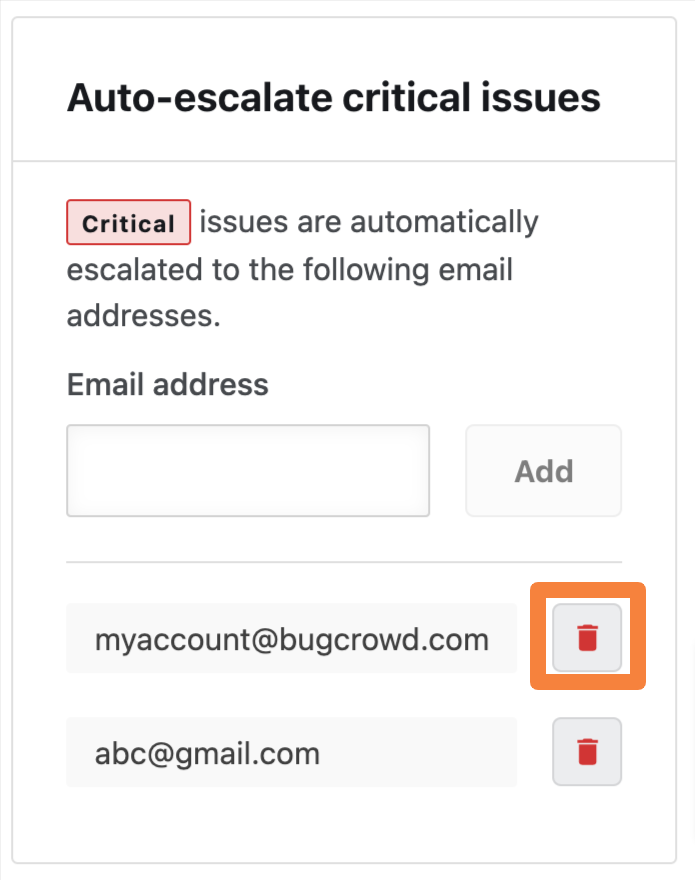
A removal confirmation pop-up appears to avoid accidental removal of email address.
-
Click Remove to confirm.
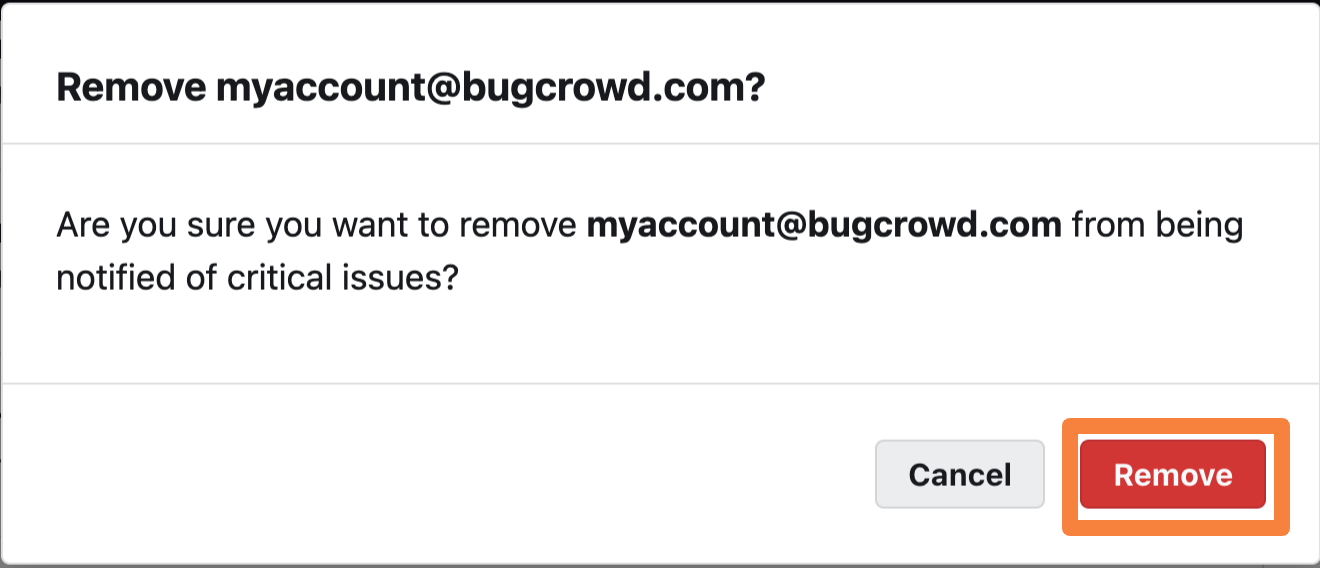
The email address is removed from the auto-escalate email list.
