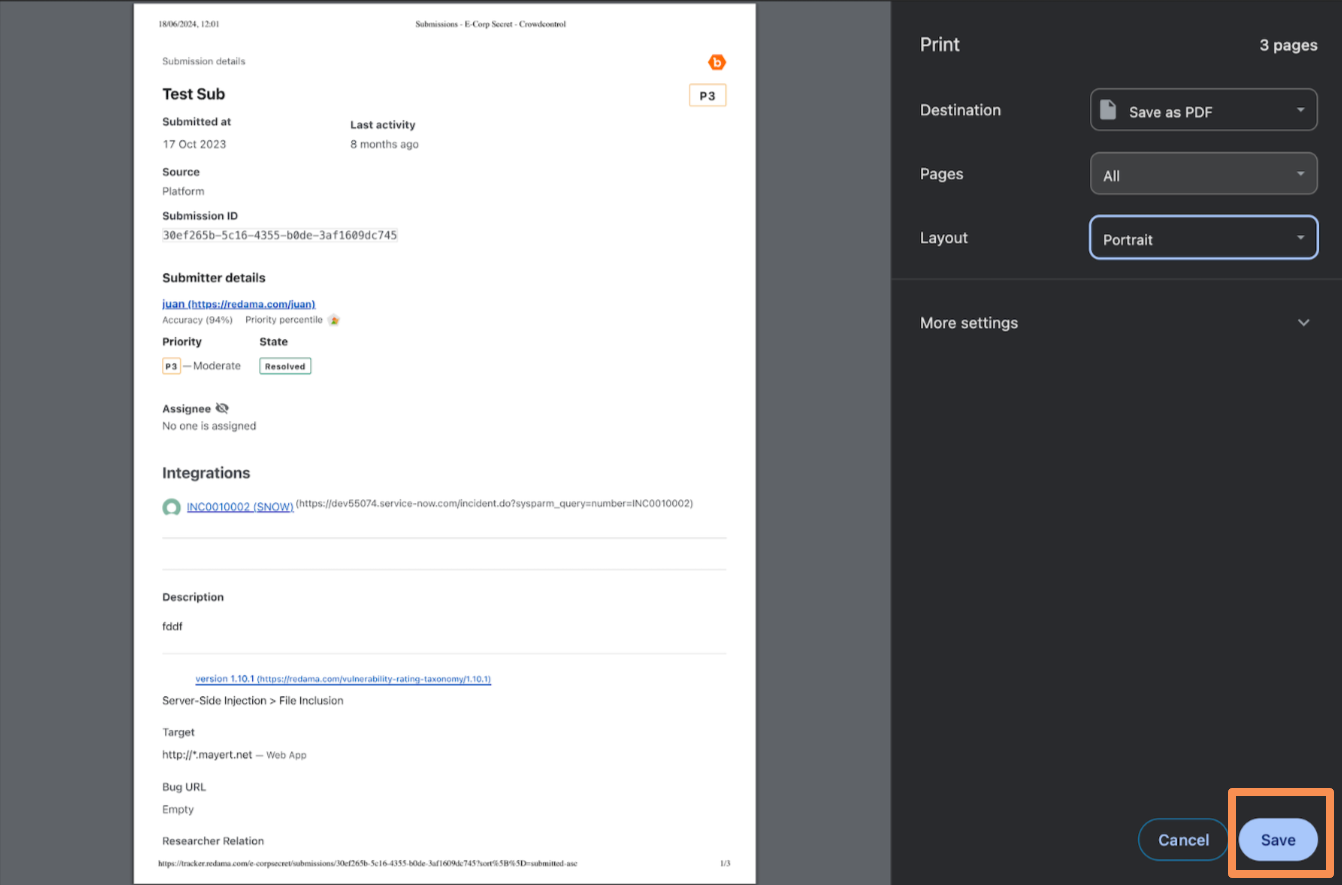- Submission Inbox
- Submission Details and Activity Stream
- Submission Settings
- Add Reward
- Submission Revisions
- Print Submissions as PDF
The Submissions page is where you spend most of your time in Crowdcontrol. It is where you go to view, manage, and interact with all open and closed submissions in a Security Program.
From the Submissions page, you can perform the following tasks:
- Search and filter submissions based on status and assignee
- Navigate to the Engagement brief page and view the brief details
- Set the status for a submission
- Reward a submission
- Set the priority for a submission
- Assign a submission to someone in your organization
- Subscribe to a submission to get updates
- View a submission’s details
- Reply to the researcher regarding a particular submission
- View priority percentile
- Create saved searches
- Report an incident
- View revisions made to submission details
- Print submissions as PDF
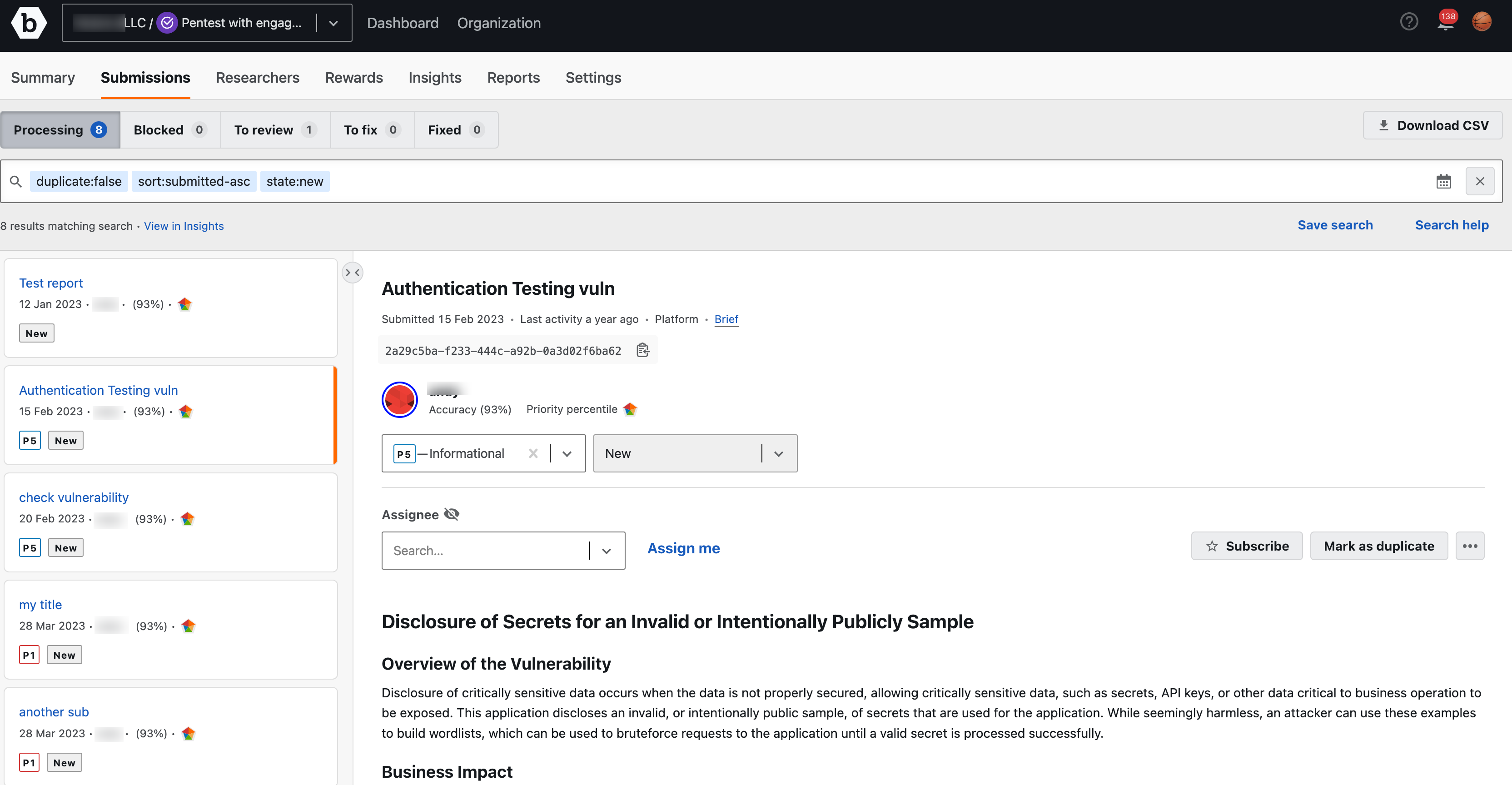
Role Requirements for Viewing and Managing Submissions: Your role in the organization determines your level of interaction with a submission.
Submission Inbox
The Submissions Inbox lists all submissions on the left hand side of the screen. You can click on any submission to view its details.
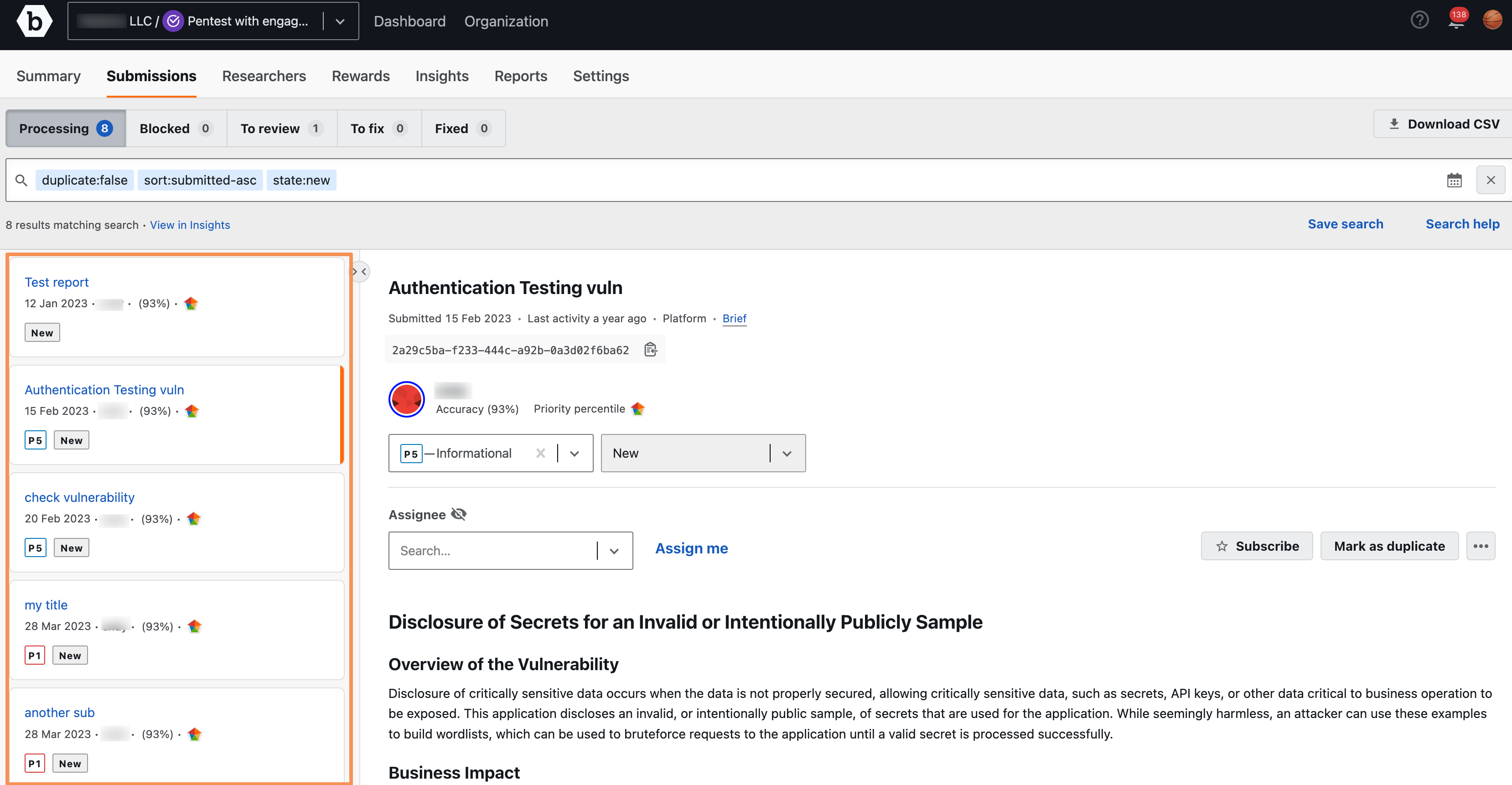
The submissions filter lets you narrow the list of submissions down based on a set of criteria. To learn how to build a filter query, see filtering submissions.
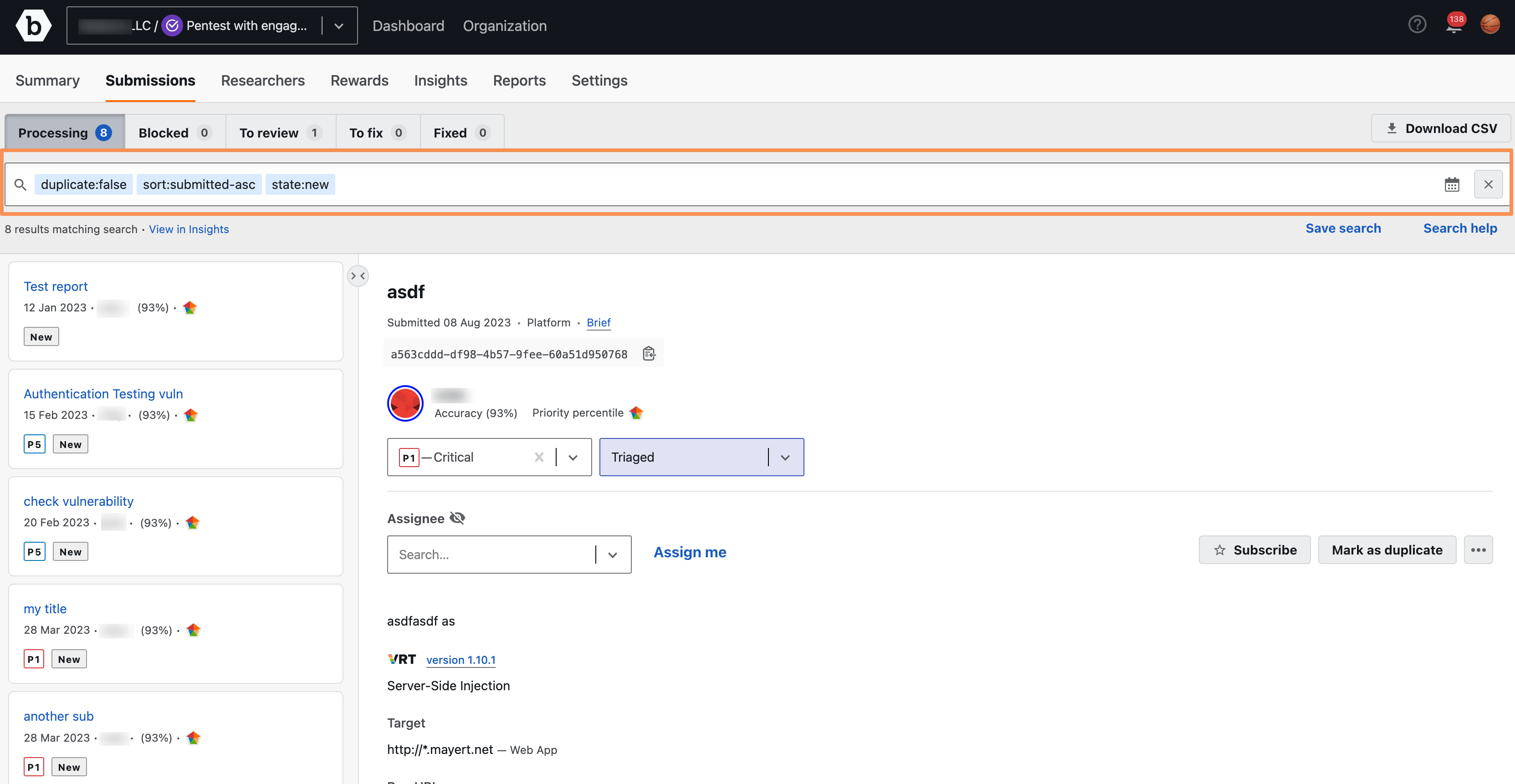
Submission Details and Activity Stream
The Submission details and Activity stream displays the information for the submission you have selected. You can review the Submission details to learn what the bug is and how the researcher discovered it. Below Submission details, the Activity feed includes messages and historical events for the submission.
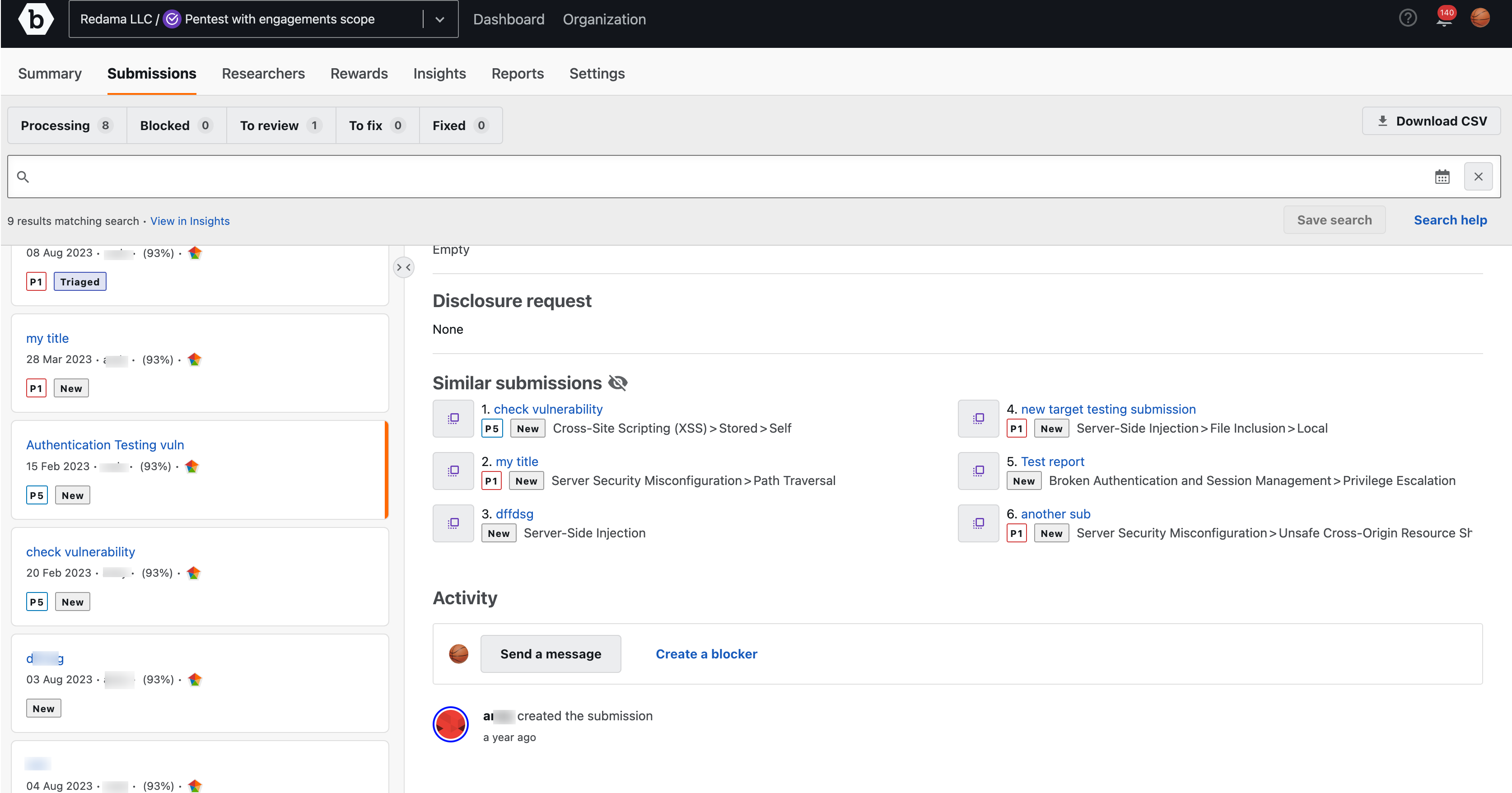
You can switch the order of a Submission’s Activity stream by using the Newest first or Oldest first buttons located to the right of the “Activity” title.
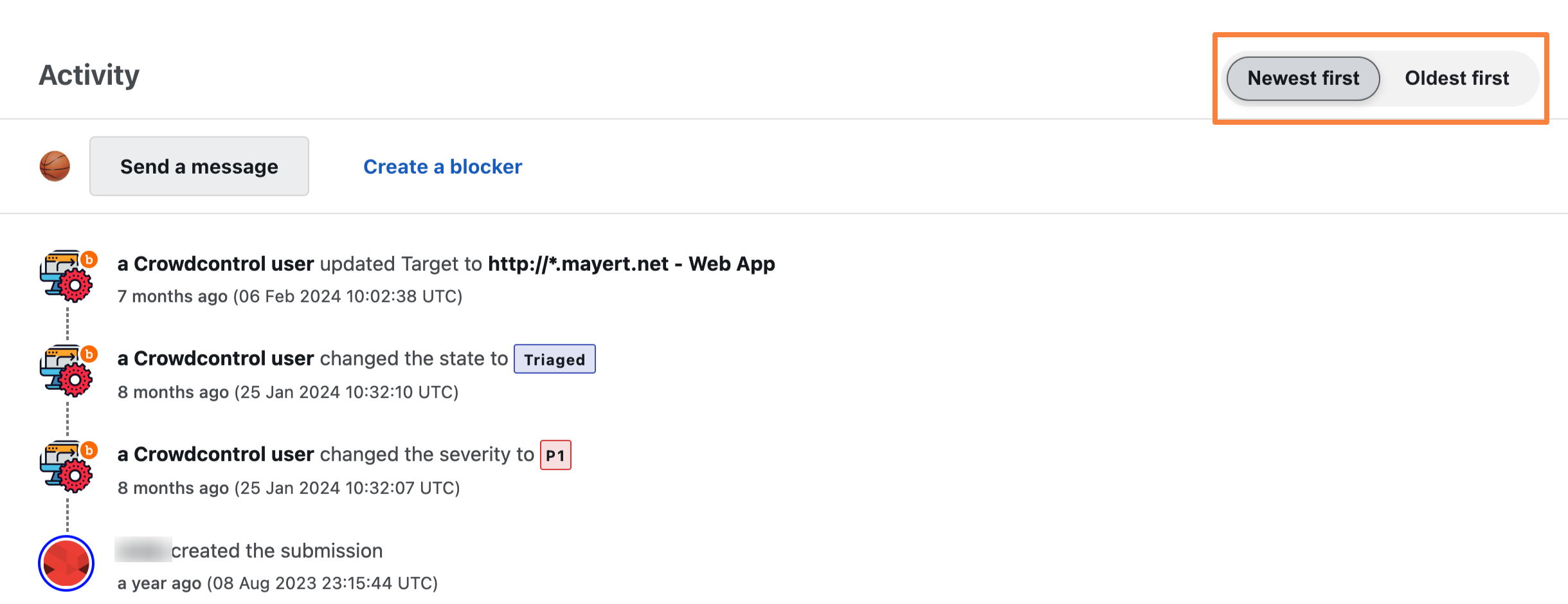
Note: The Activity feed can be multiple pages, and each page displays fifty activities at a time.
When you scroll through the Activity stream, you can quickly Send a message and Create a blocker using the sticky action panel that is visible at all times.
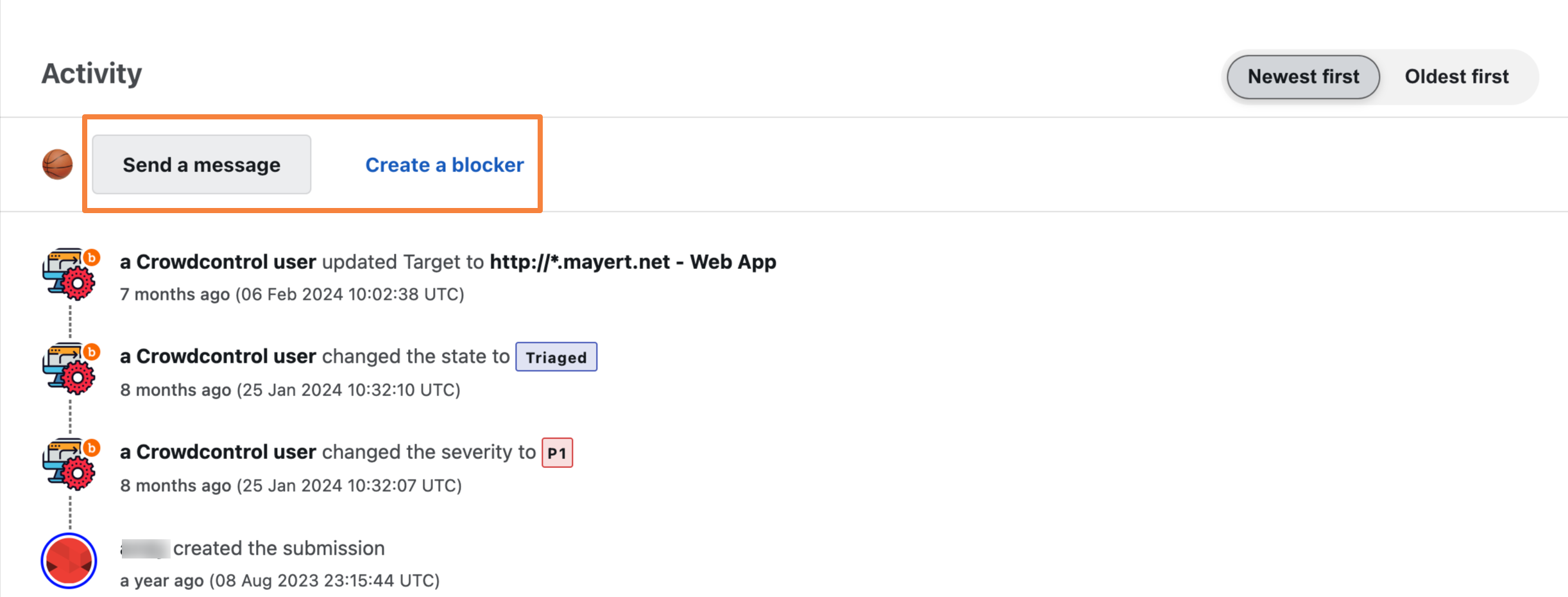
Read more about the Submission details and Activity stream.
Submission Settings
The Submission settings displays all of the tasks that you can perform for a submission, which includes the following tasks:
- Change a submission priority
- Assign a submission
- Subscribe to a submission
- Change the submission status
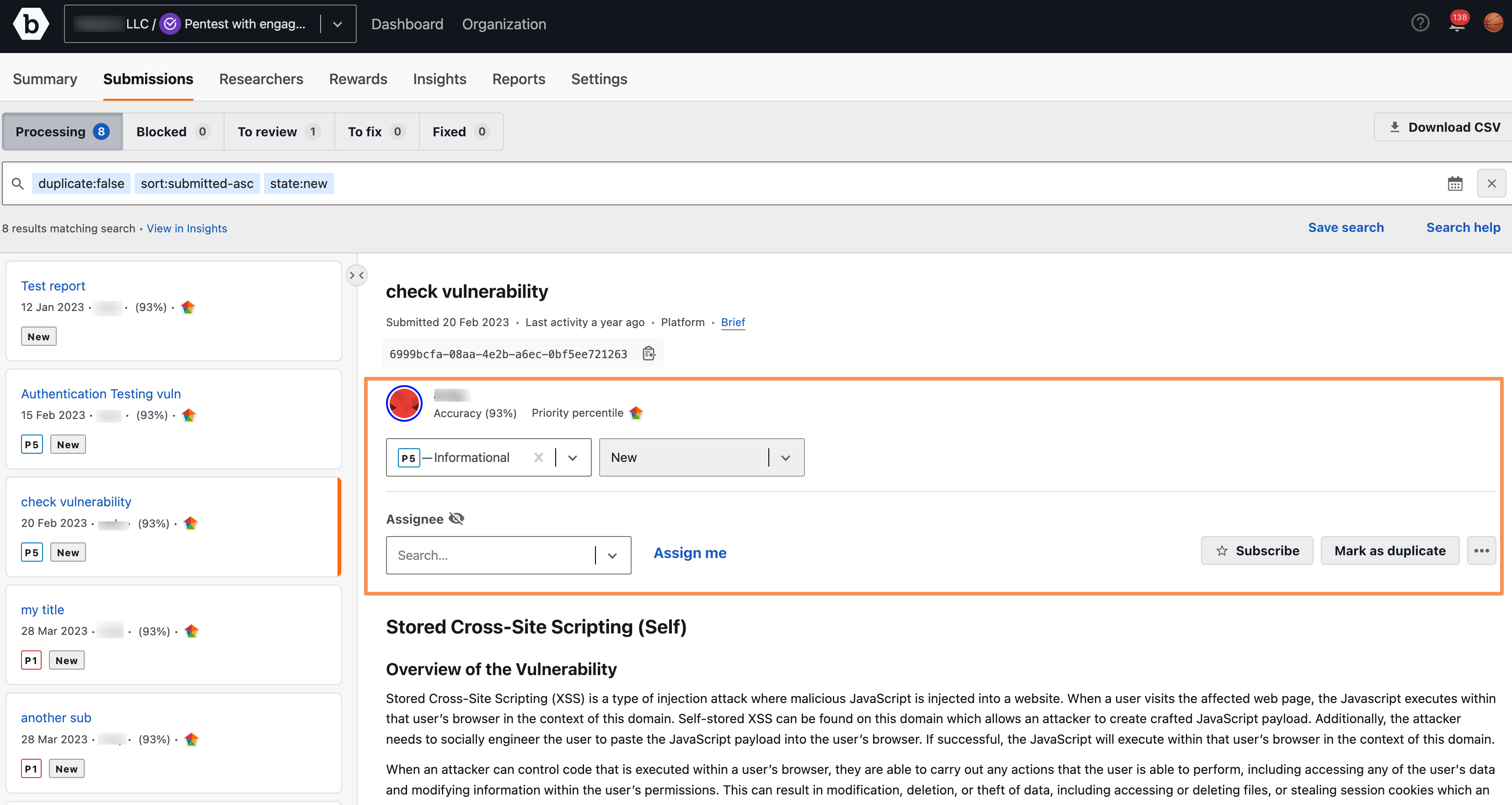
Add Reward
You can reward a researcher at any point in the submission process. However, it is recommended that you reward researchers when you change a submission status from “Triaged” to “Unresolved”. At this point, you have indicated internally that the submission is valid and needs to be fixed, which means that the researcher’s job of finding the vulnerability is done and they should be rewarded for their work.
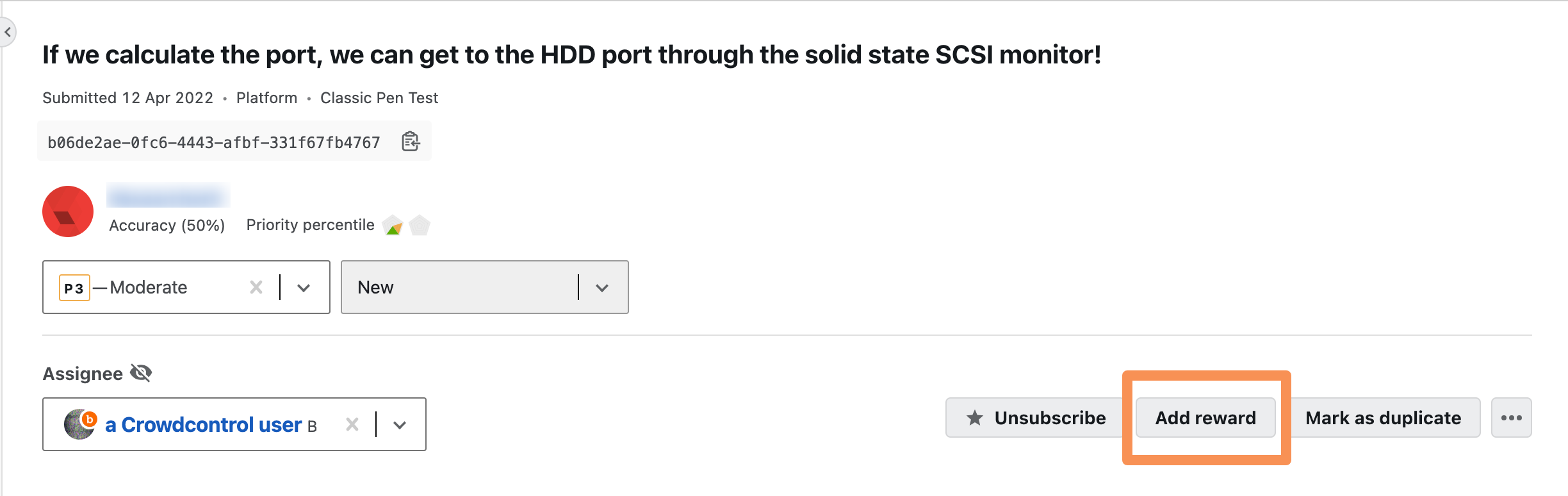
Submission Revisions
The Revisions tab shows you the changes between the original and the edited content of a submission.
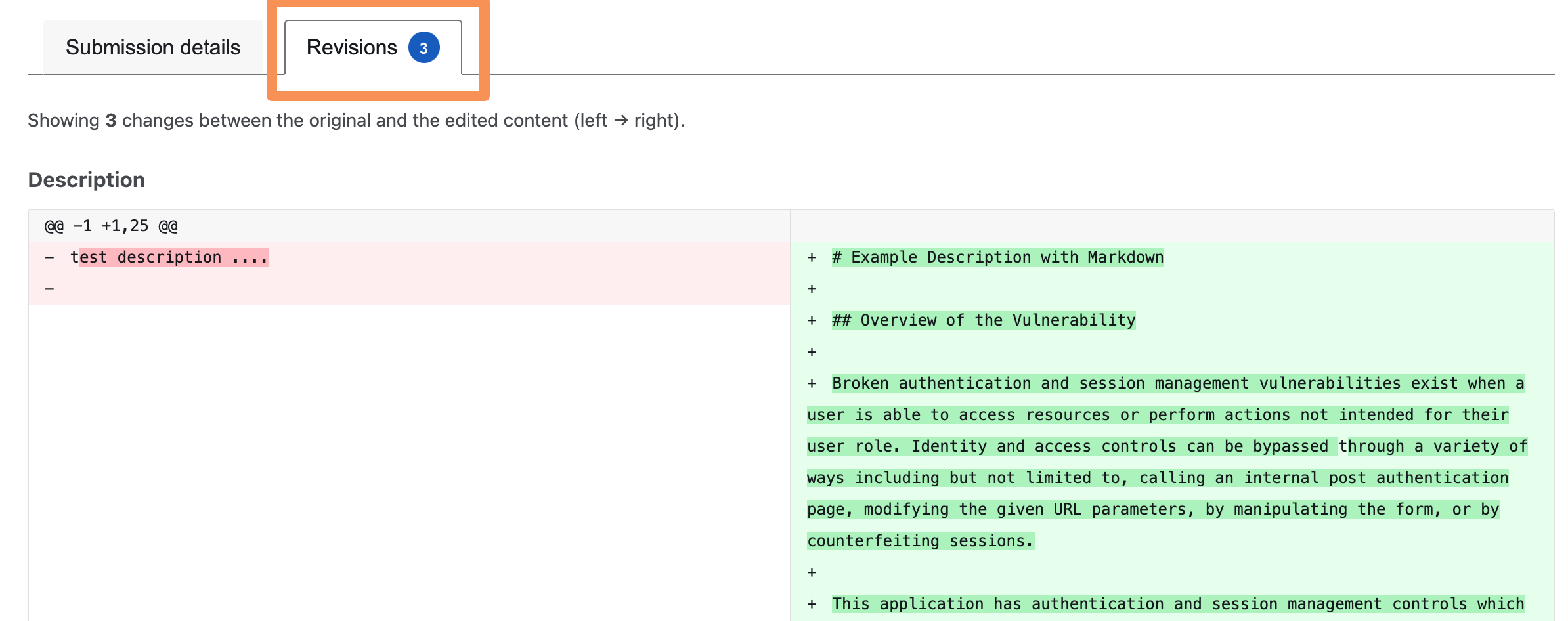
Print Submissions as PDF
To print a submission as a PDF, click on the three dots. A More actions menu will display, and select Print PDF.
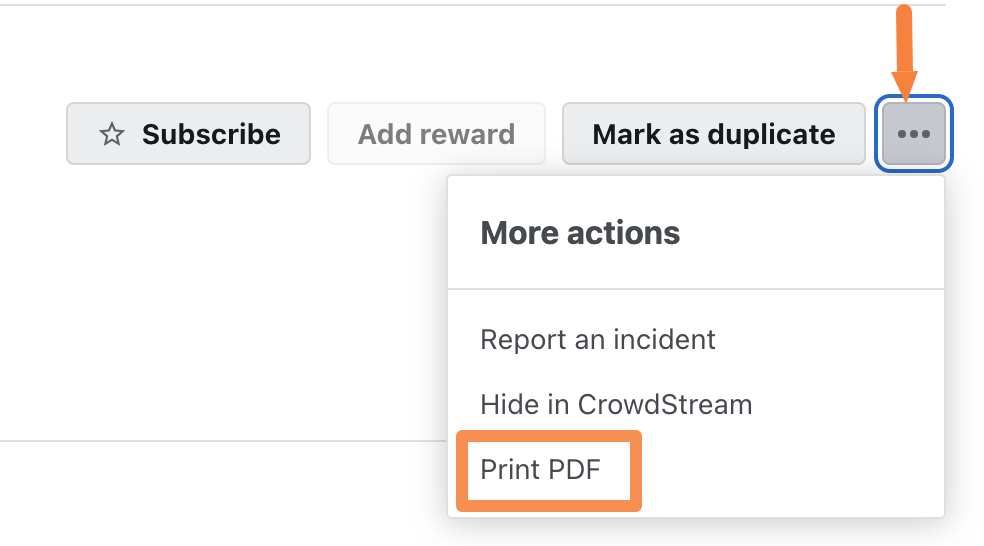
Next the preview page will display. Check the print layout, select the pages you wish to print, and click Save.