Organization Owner
If you are an Organization Owner, you can add new members to your organization and remove existing members.
Invite Team Member to Crowdcontrol
To do this, go to the Organization tab and then click Team on the menu bar.

The Organization’s Team Members page is displayed.
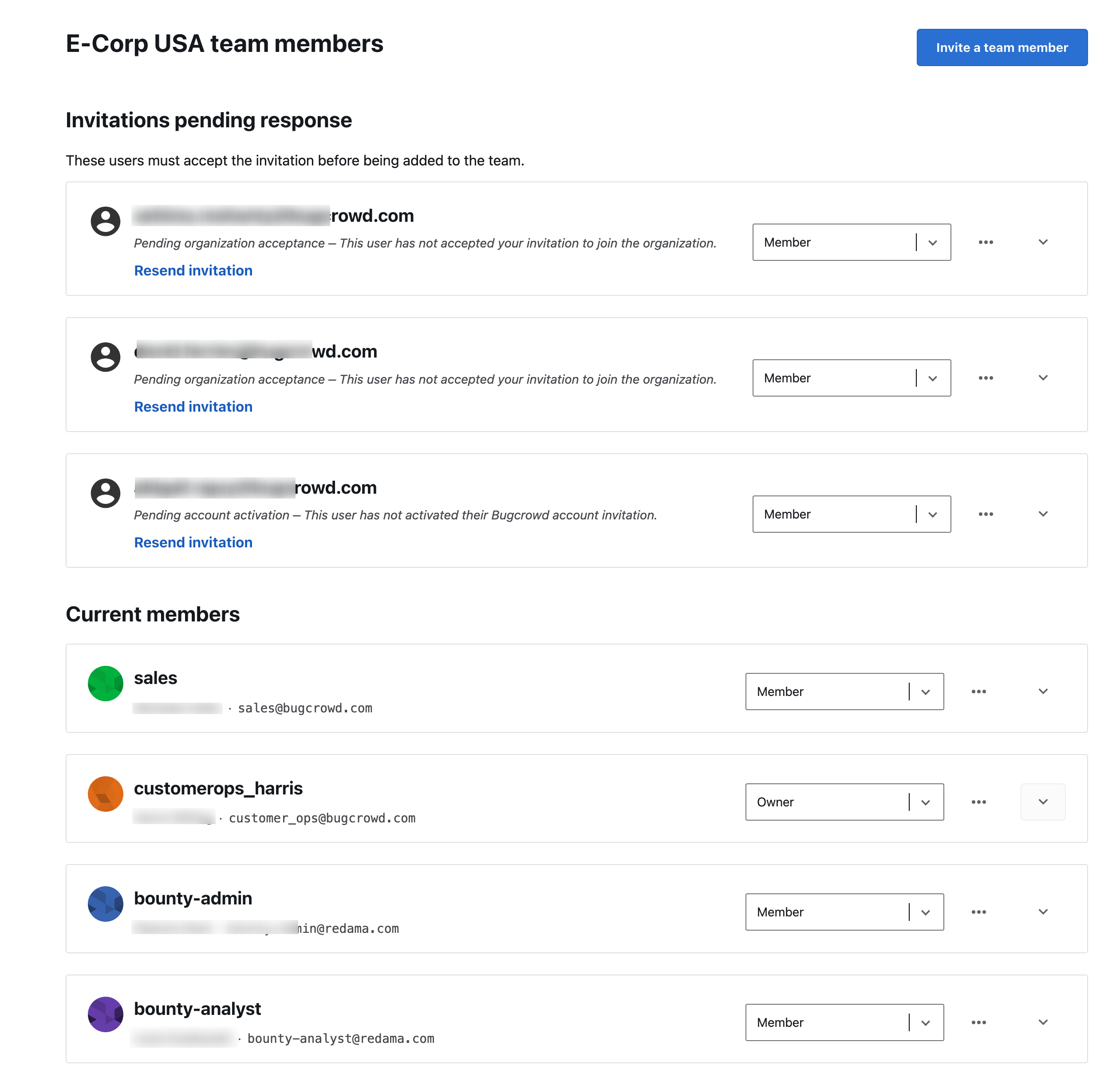
Click Invite a team member.
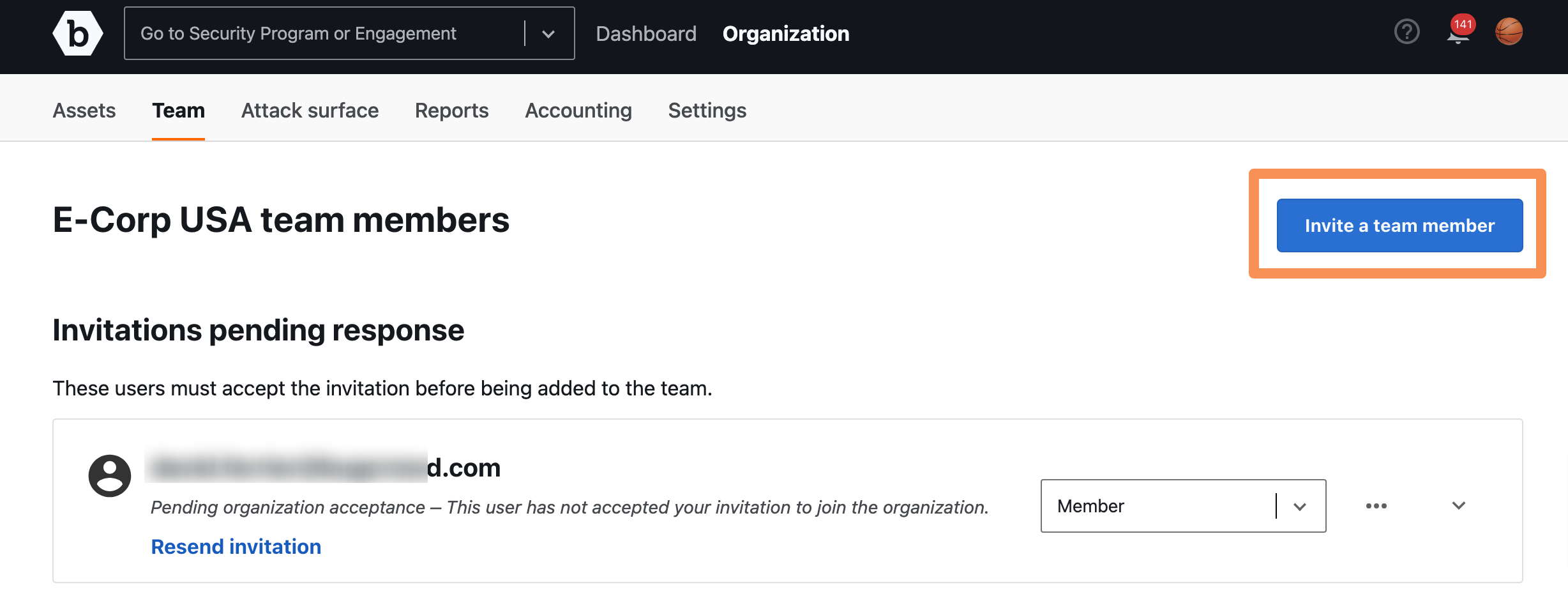
A pop-up invitation form will appear. Type the email address of the team member you want to invite to Crowdcontrol.
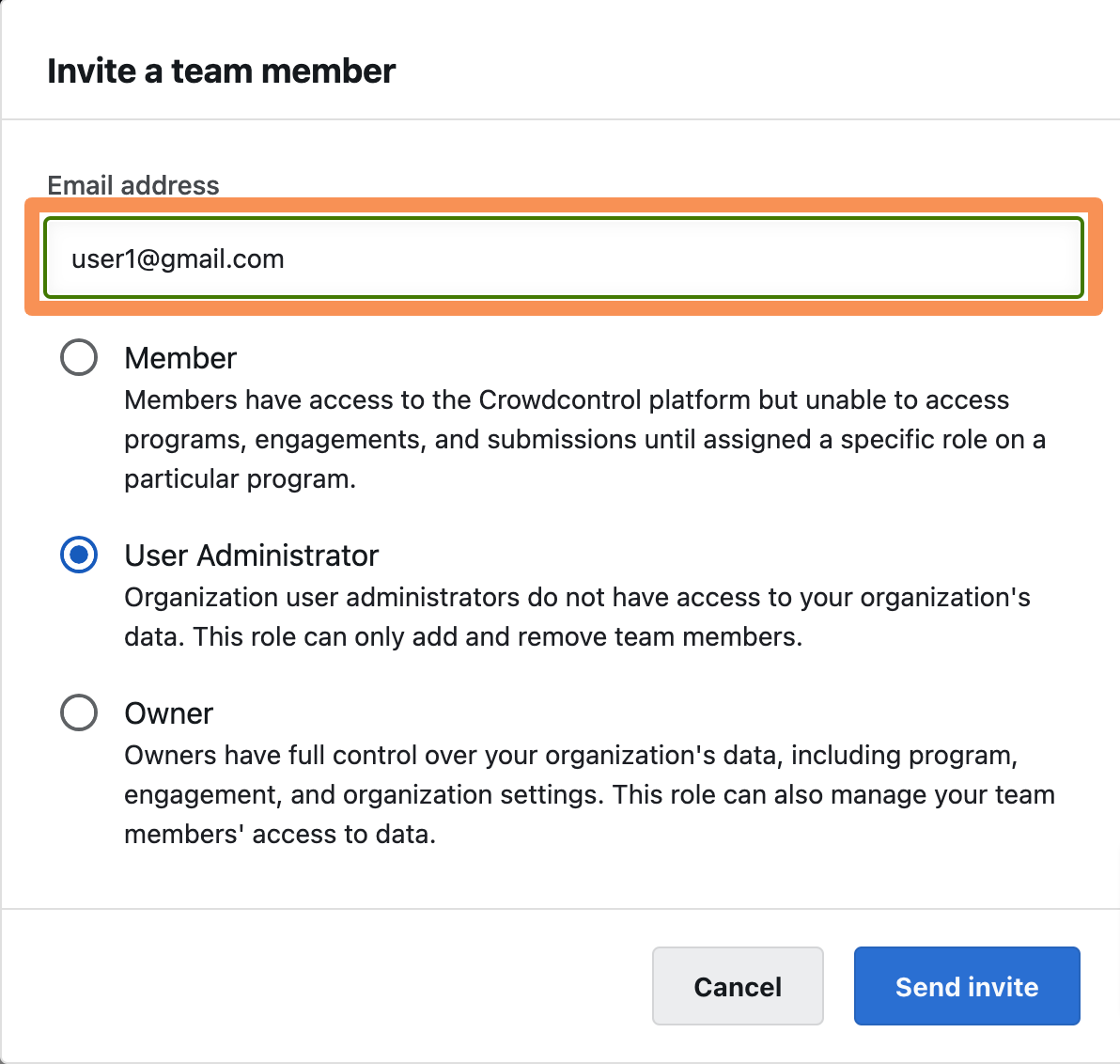
You can invite a team member with any of the following roles:
- Member: Have access to all submissions on Security Programs they have been assigned to.
- User Administrator: Can add and delete Organization Members in the platform. These users will not have access to any Security Programs or associated security information in the platform. Additionally, they cannot assign a program role for Organization Members.
- Owner: Have access to all programs and submissions at an organization level.
Learn more about roles and permissions.
If you are inviting a team member as a Member, you can assign a program and a role from the drop-down menu.
Select the appropriate role for each program the team member will be participating in and click Send invite.
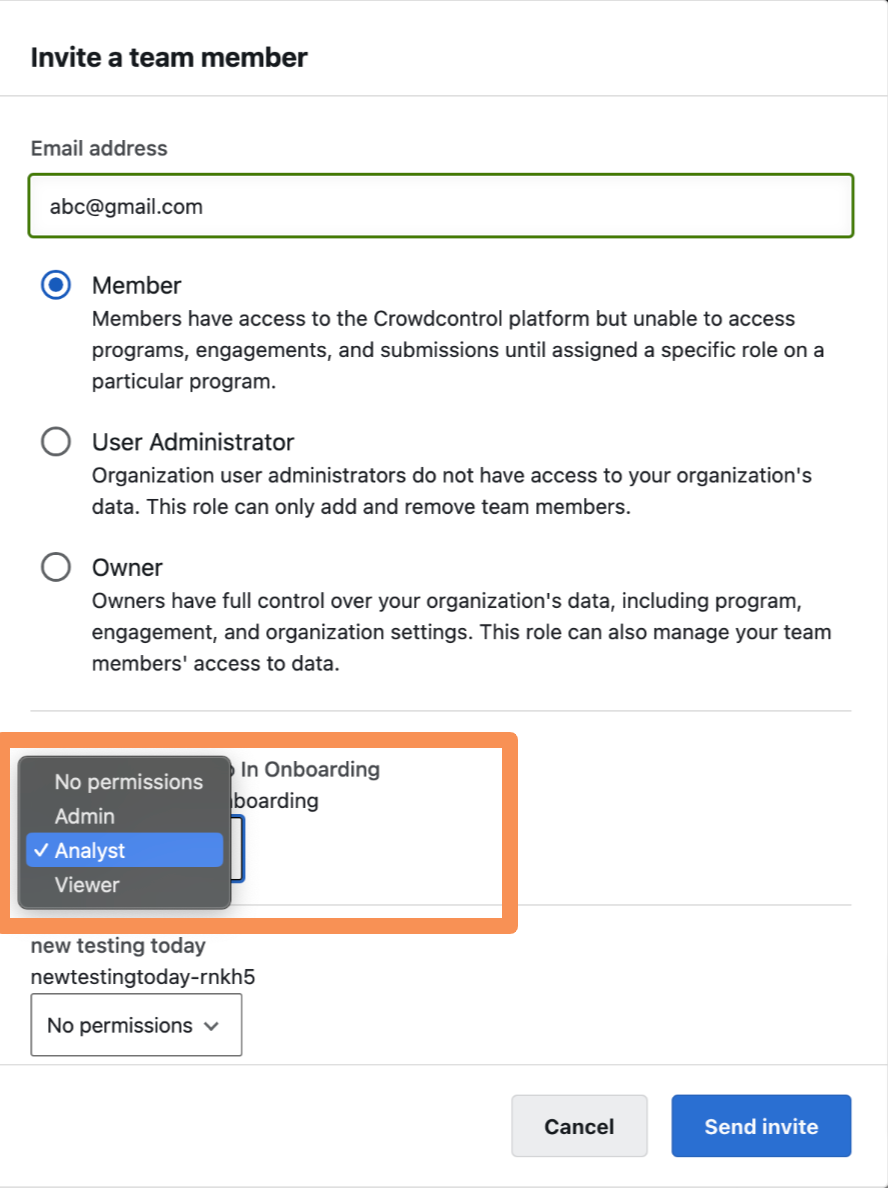
An invitation email will be sent, the new team member must accept the invitation.
Choosing Roles for Members: Members must be assigned the appropriate role on each program according to their program responsibilities. Any program that is not applicable to the member, keep the role set to No Permissions - this will explicitly restrict program access to this specific user. Learn more about roles and permissions.
API Keys: You can also view the API keys being used, expired, or inactive and revoke the tokens as required. For more information, see viewing API keys.
When trying to invite a user who has already been invited from the organization level, the following message is displayed.
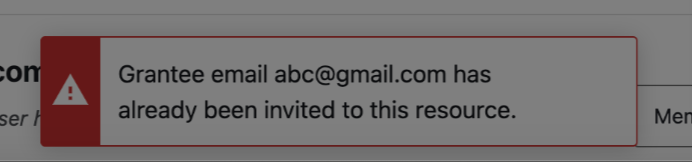
After the team member accepts the invitation, they will be displayed in the Current members list.
The Program roles assigned to a team member with Member role can be viewed by clicking the drop-down menu.
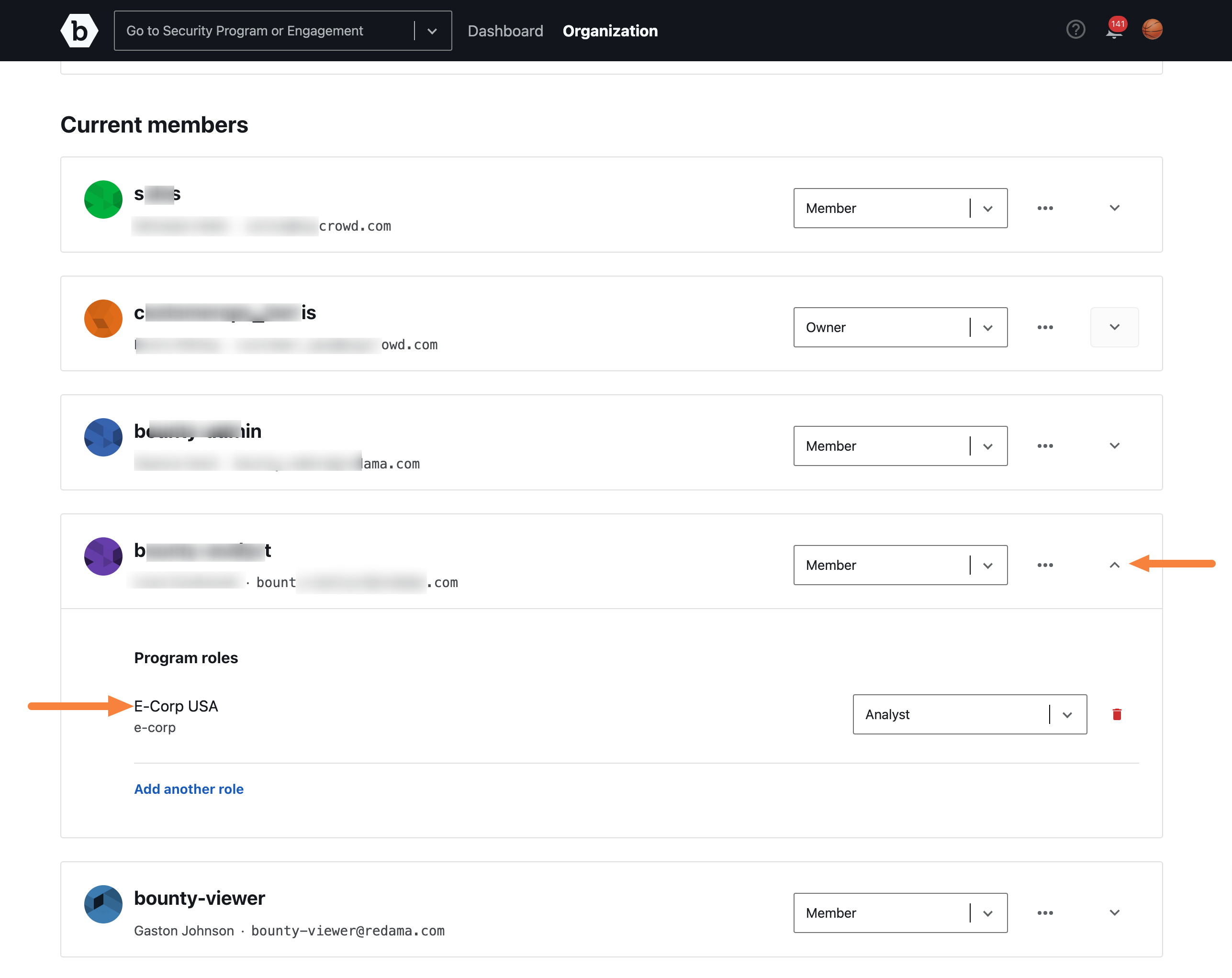
Delete Team Member from Crowdcontrol
To delete a team member at an organization level, go to the Organization tab and then click Team on the menu bar.
A list of all team members is displayed.
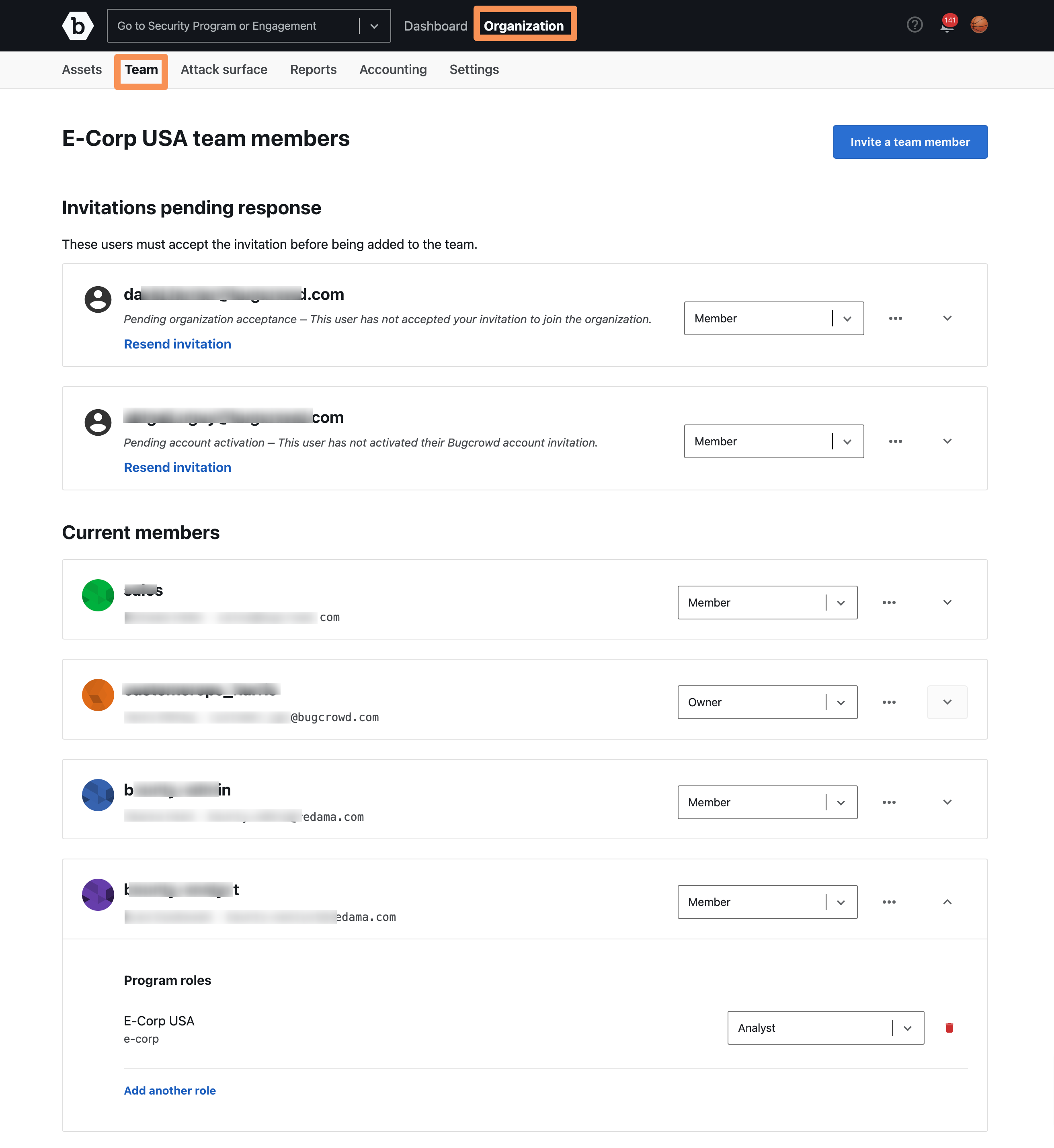
Click the three dots adjacent to the role drop-down. A pop-up modal will appear with the option Remove from organization.
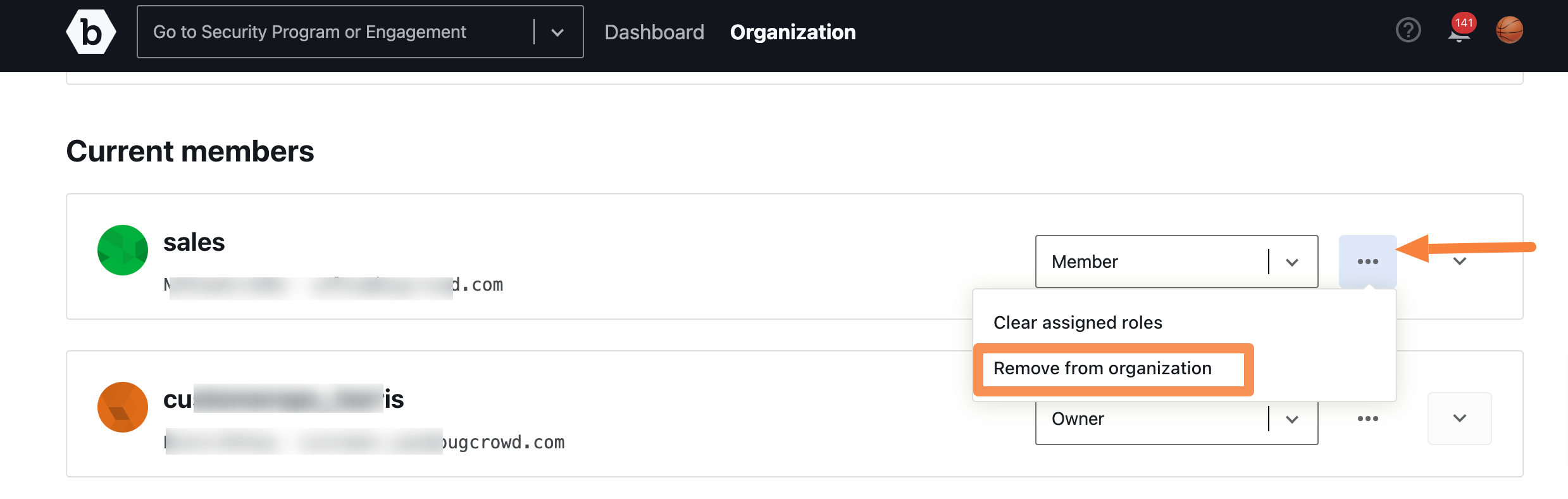
Click Remove from organization.
Another pop-up appears confirming your wish to revoke all access of the team member. Click Remove to confirm the team member’s removal and revoke all access.
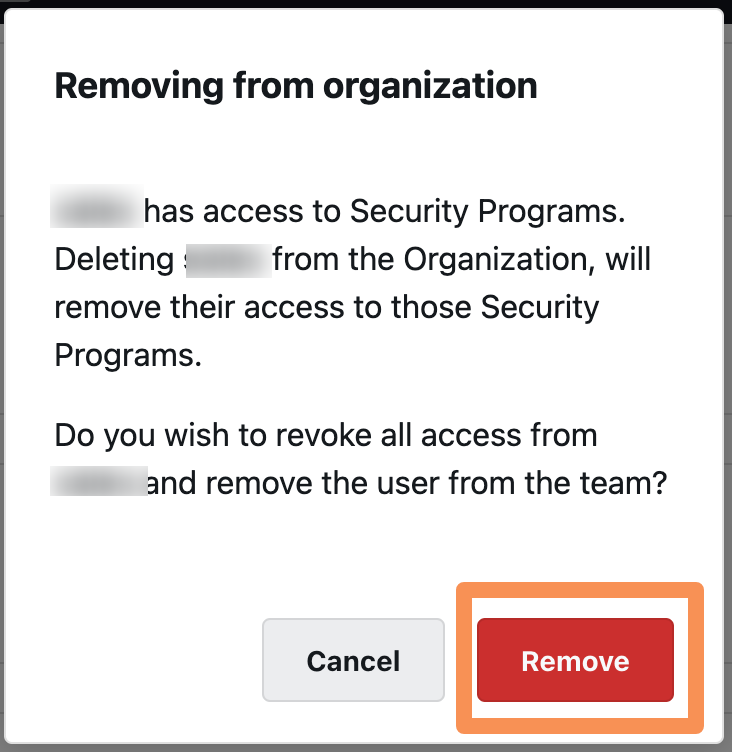
Submissions that are already assigned to the deleted member remain assigned to them, even though they will no longer be able to access the submission.
Organization User Administrator
If you are an Organization User Administrator, you can add organization members to your organization. You can also remove an organization member from the organization.
Add Team Member to Organization
To do this, go to the Organization tab and then click Team on the menu bar.

Click Invite a team member.
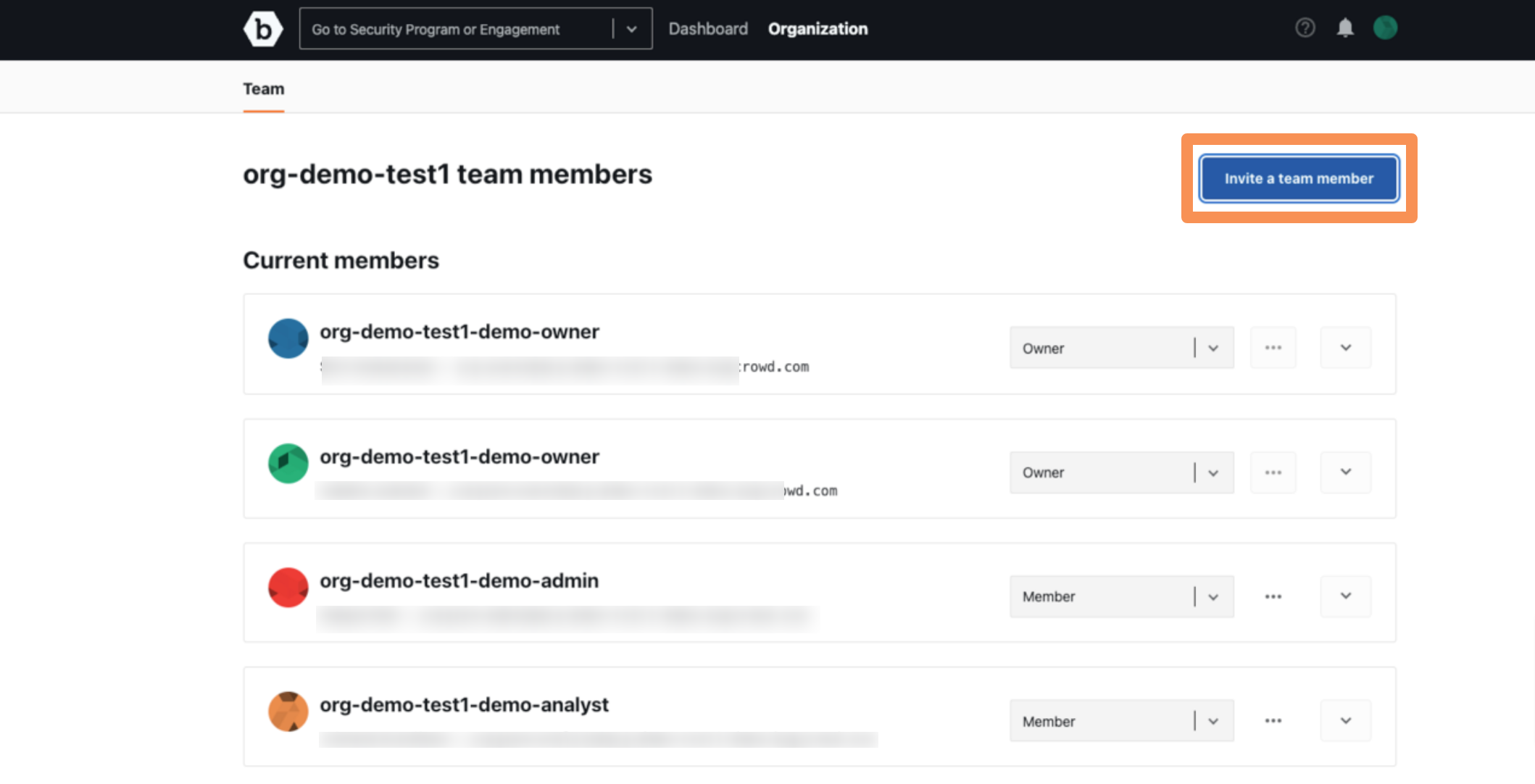
You can only send a Member role invite. The options User Administrator and Owner are grayed out.
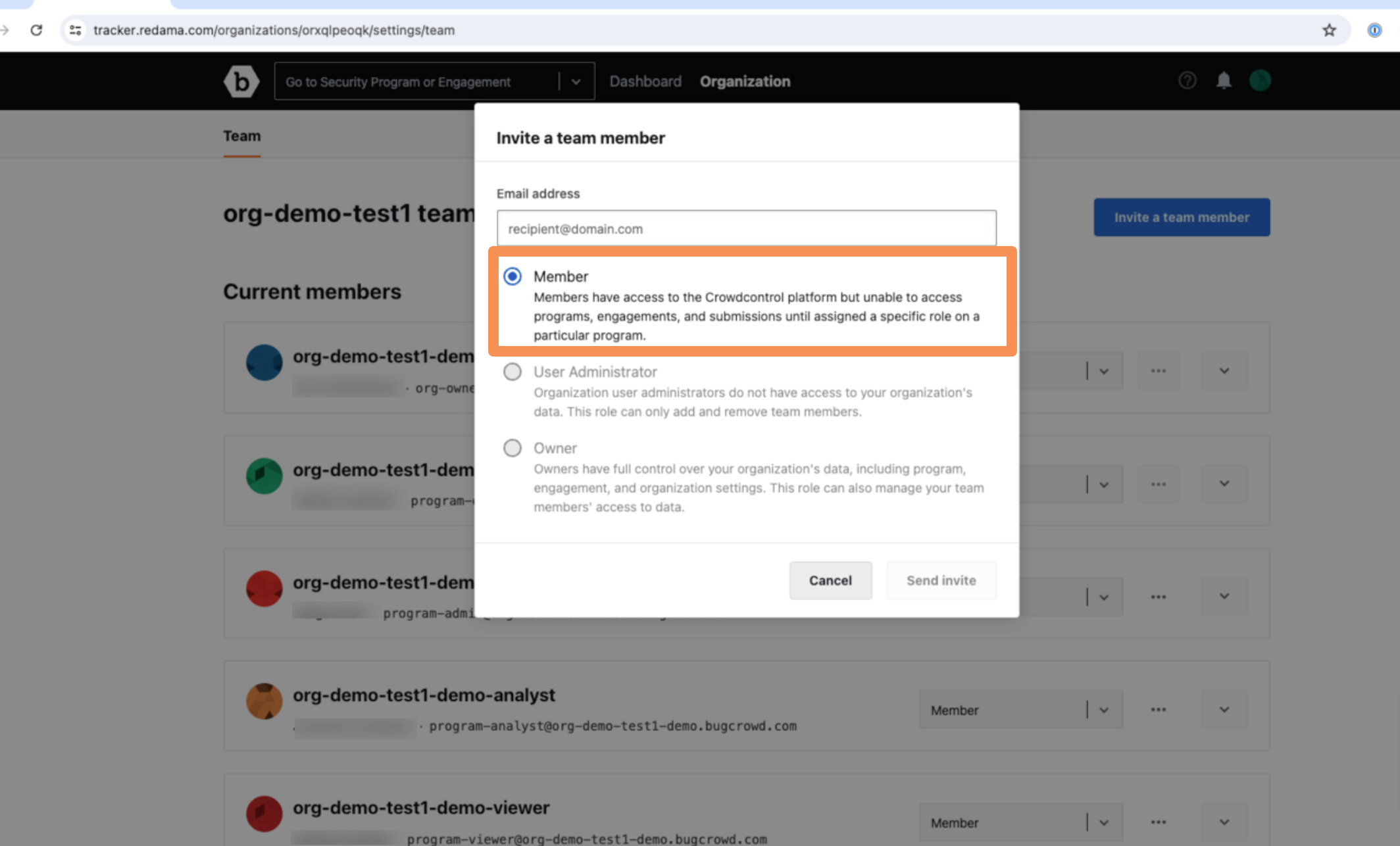
Remove Team Member from Organization
To delete a organization member, go to Organization and then go to Team.

You can view the list of team members, but will not be able to see their assigned program roles.
Click on the three dots adjacent to the role drop-down. A pop-up modal will appear with the option Remove from organization.
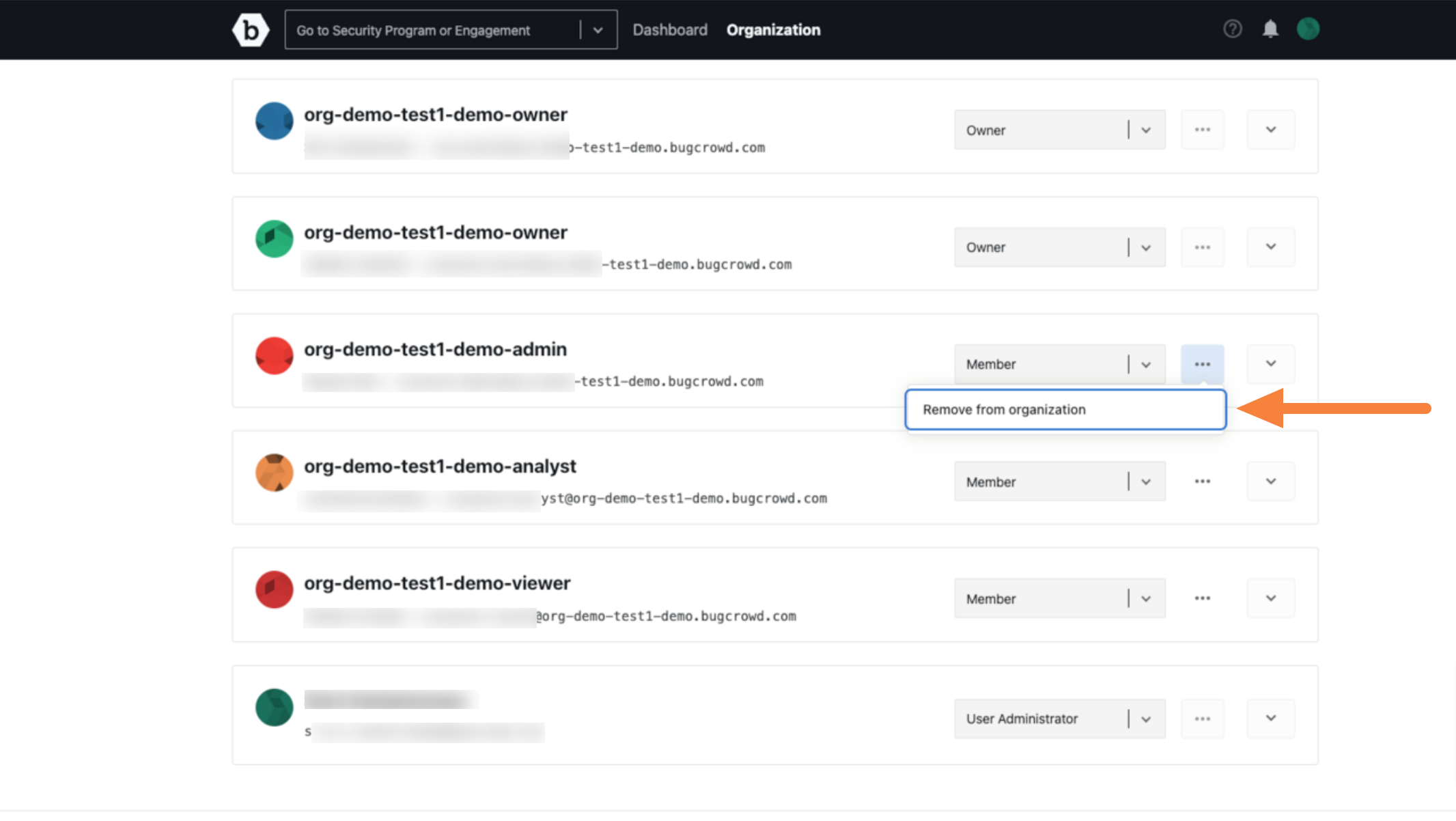
Click Remove from organization to remove the member.
