- Assigning Submission to Yourself
- Assigning Submission to Another Person
- Assigning Submission to Multiple Assignees
- Reassigning a Submission
- Clearing Assignee
When you assign a submission to yourself or someone assigns you to a submission, it automatically subscribes you to the submission’s activity stream. You will be notified about all the submission changes.
Assignment Limitation: You can only assign one person to a submission (primary owner). If you are not the submission owner, you can subscribe to the submission for receiving the updates.
Assigning Submission to Yourself
To assign a submission to yourself, on the Submission page, click Assign me.
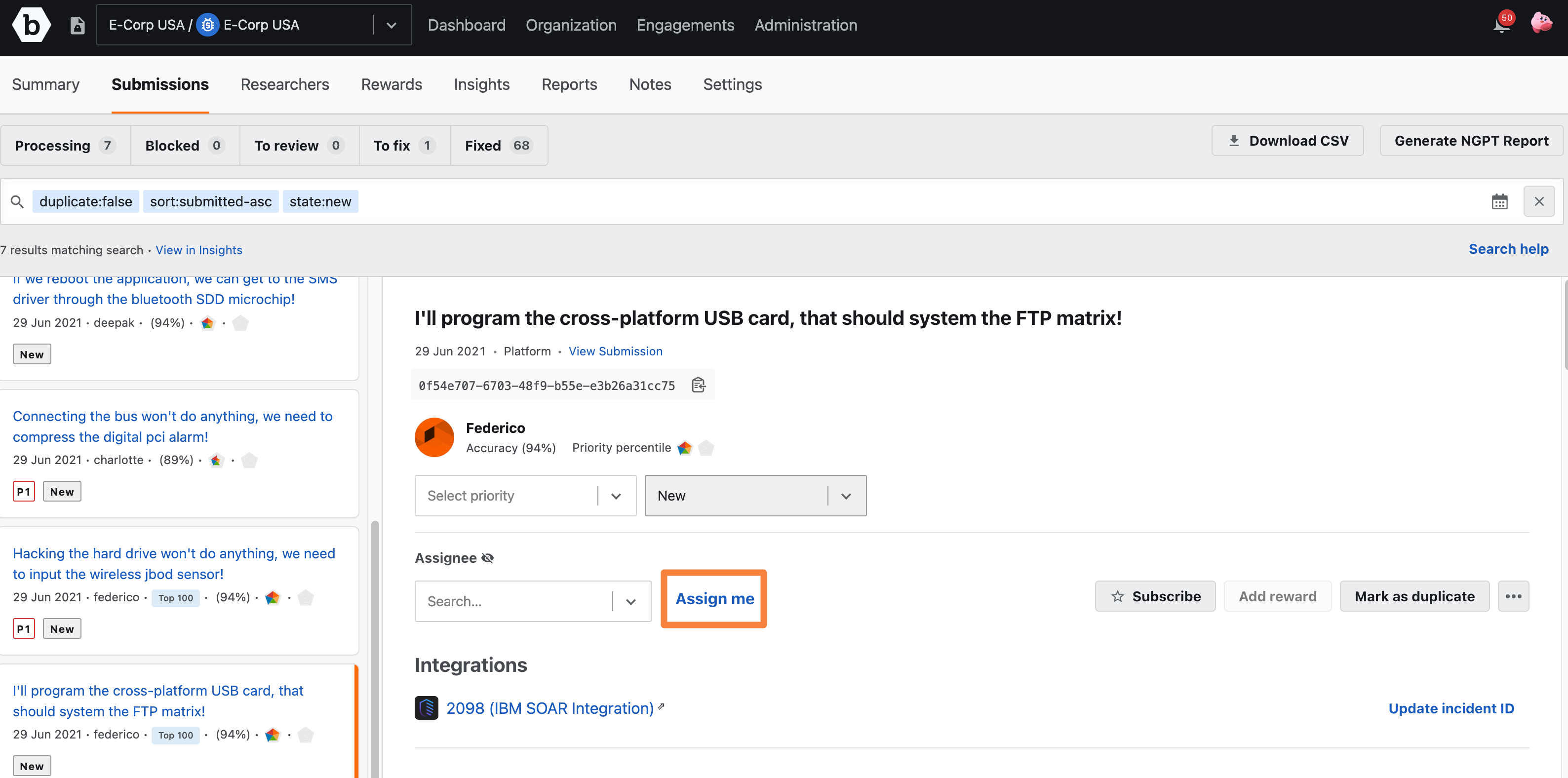
The submission is assigned to you and your name is displayed in the drop-down.
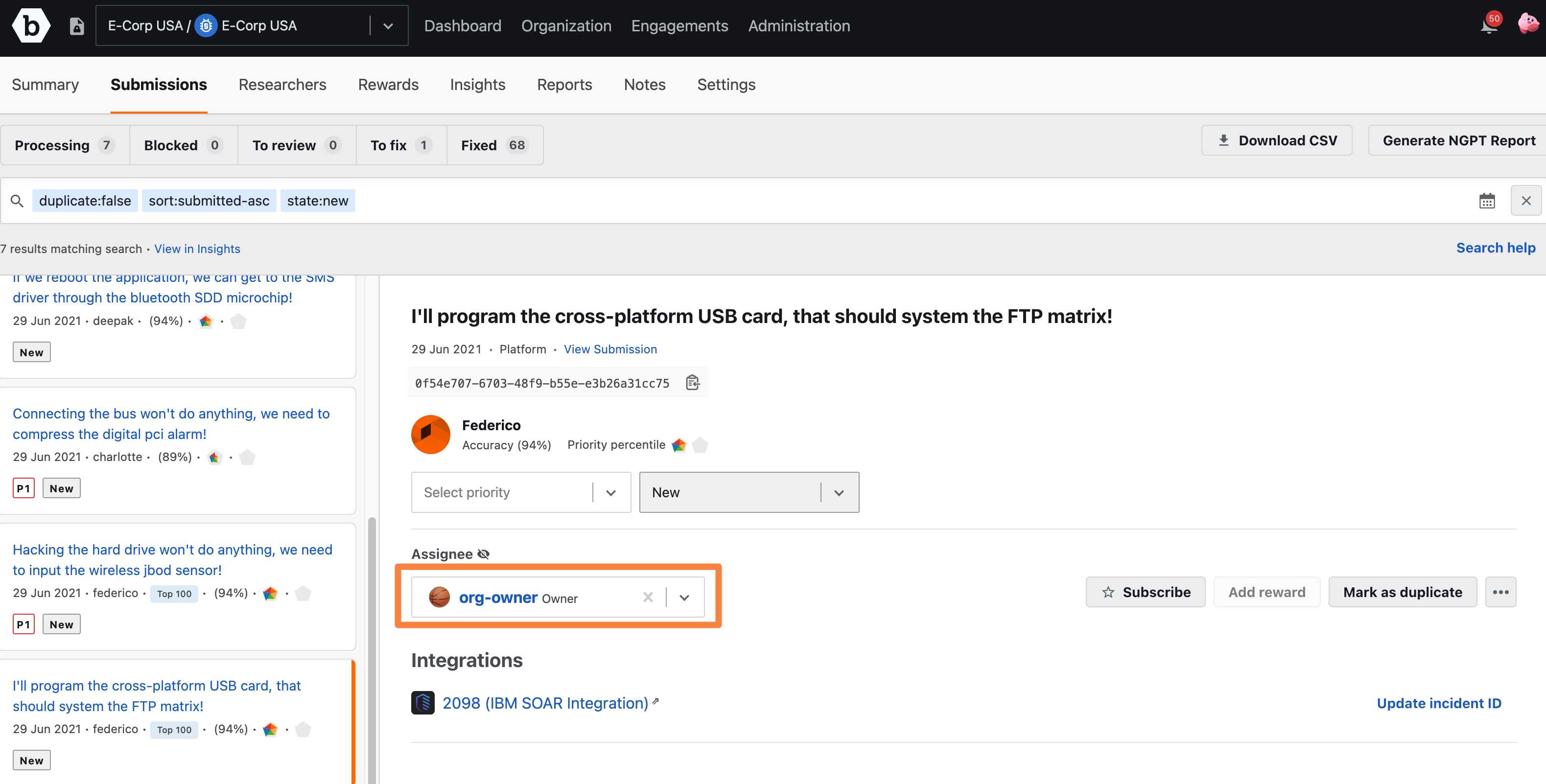
Assigning Submission to Another Person
To assign a submission to another person, on the Submission page, click the drop-down.
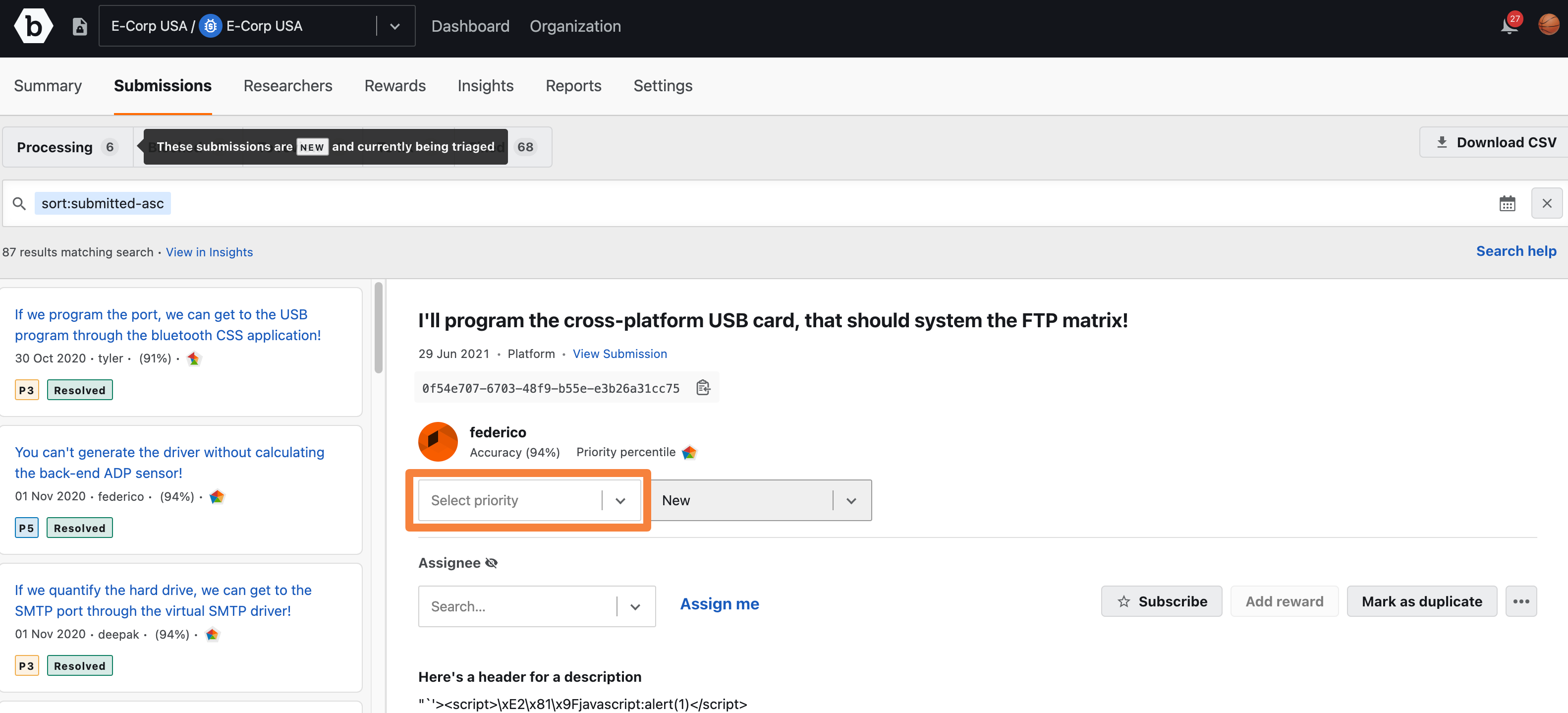
A drop-down menu displays all the members of your organization. In the Search box, search for the name of the person to whom you want to assign the submission or select a name from the list.
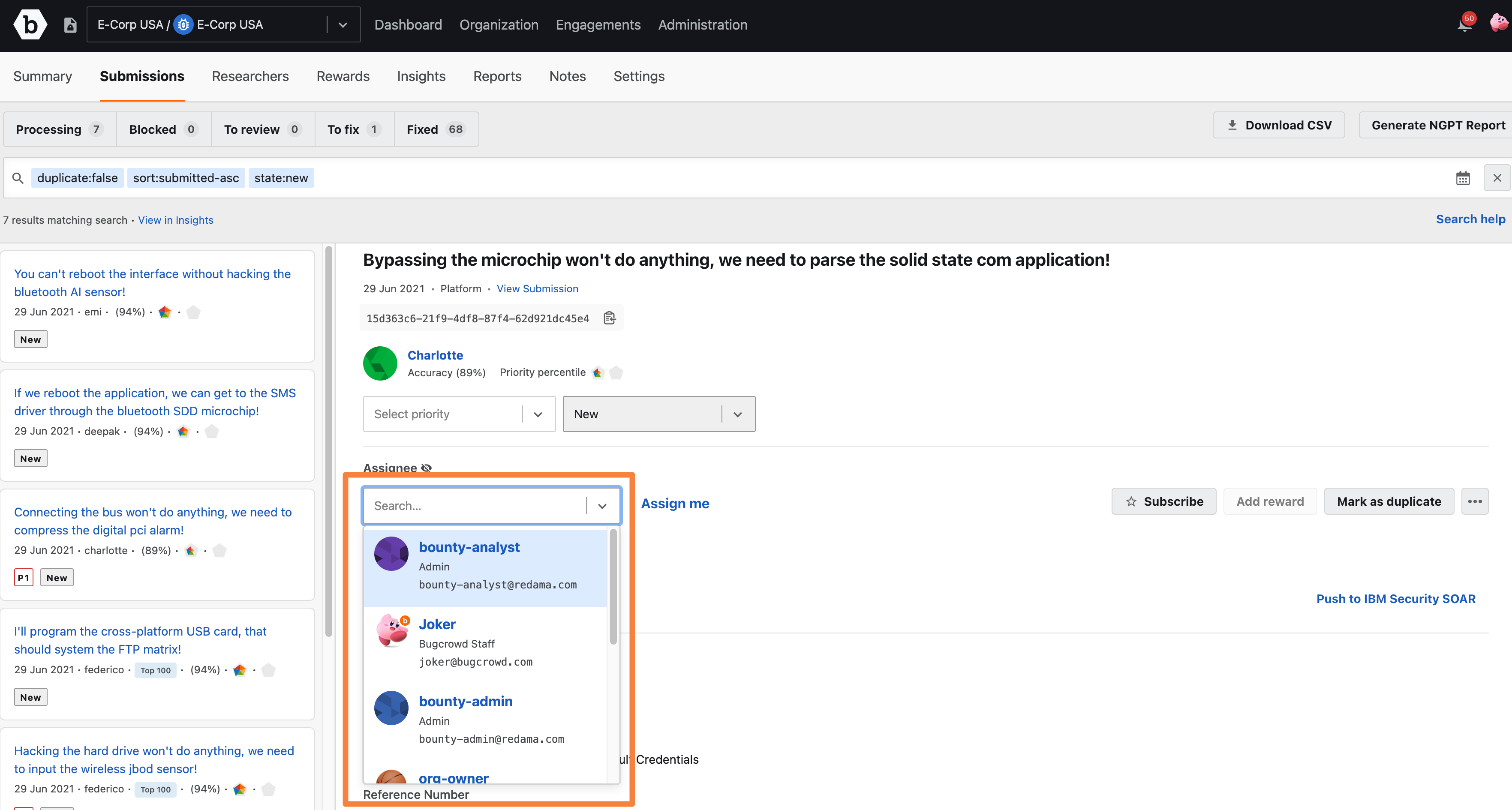
After you select a name, the submission is assigned to that person.
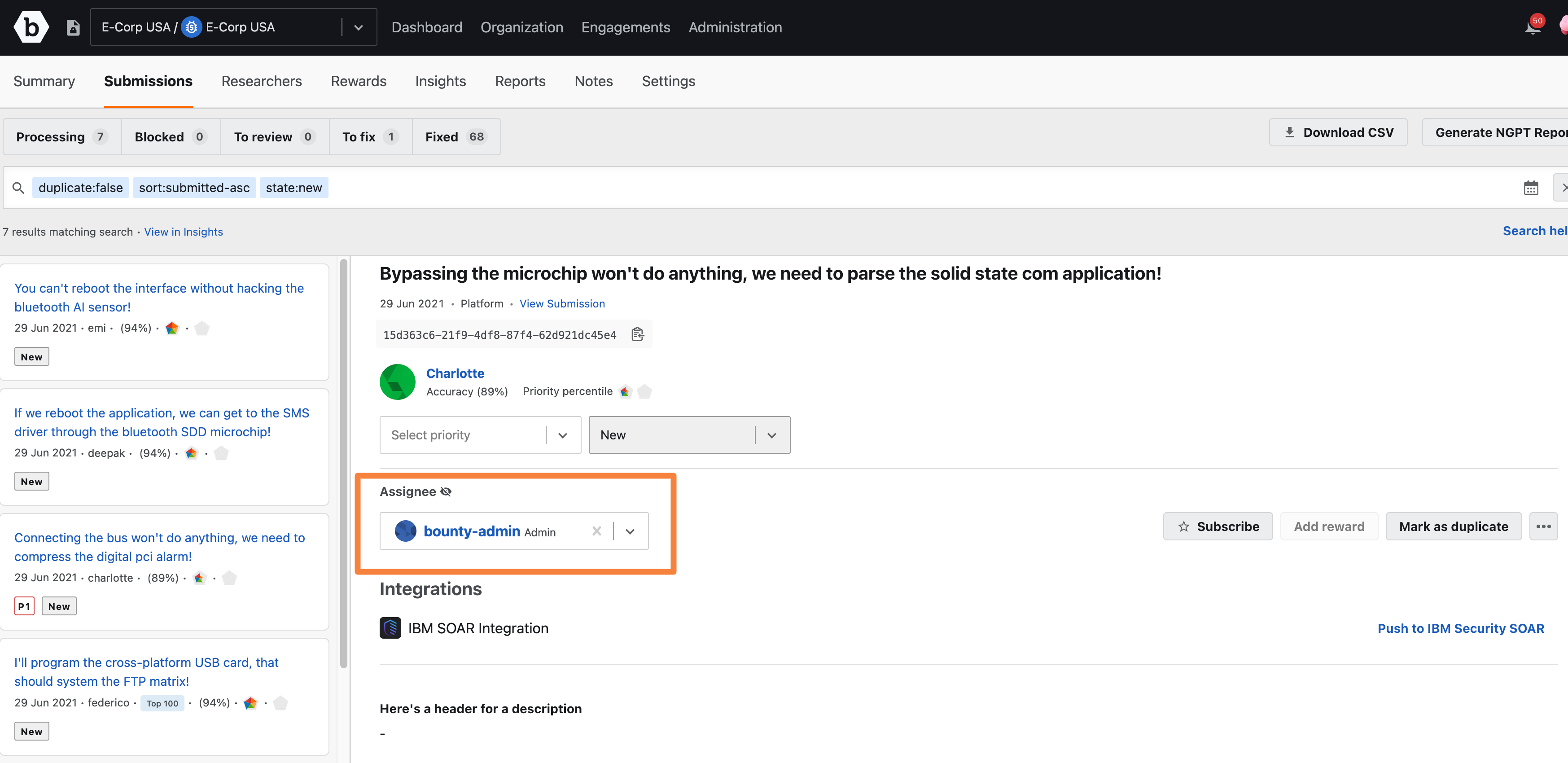
Assigning Submission to Multiple Assignees
To assign a submission to multiple users, click on the Assignee drop down.
The drop down menu will display a list of all the members who have access to the security program. In the Search box, search for the name of the person to whom you want to assign the submission or select a name from the list.
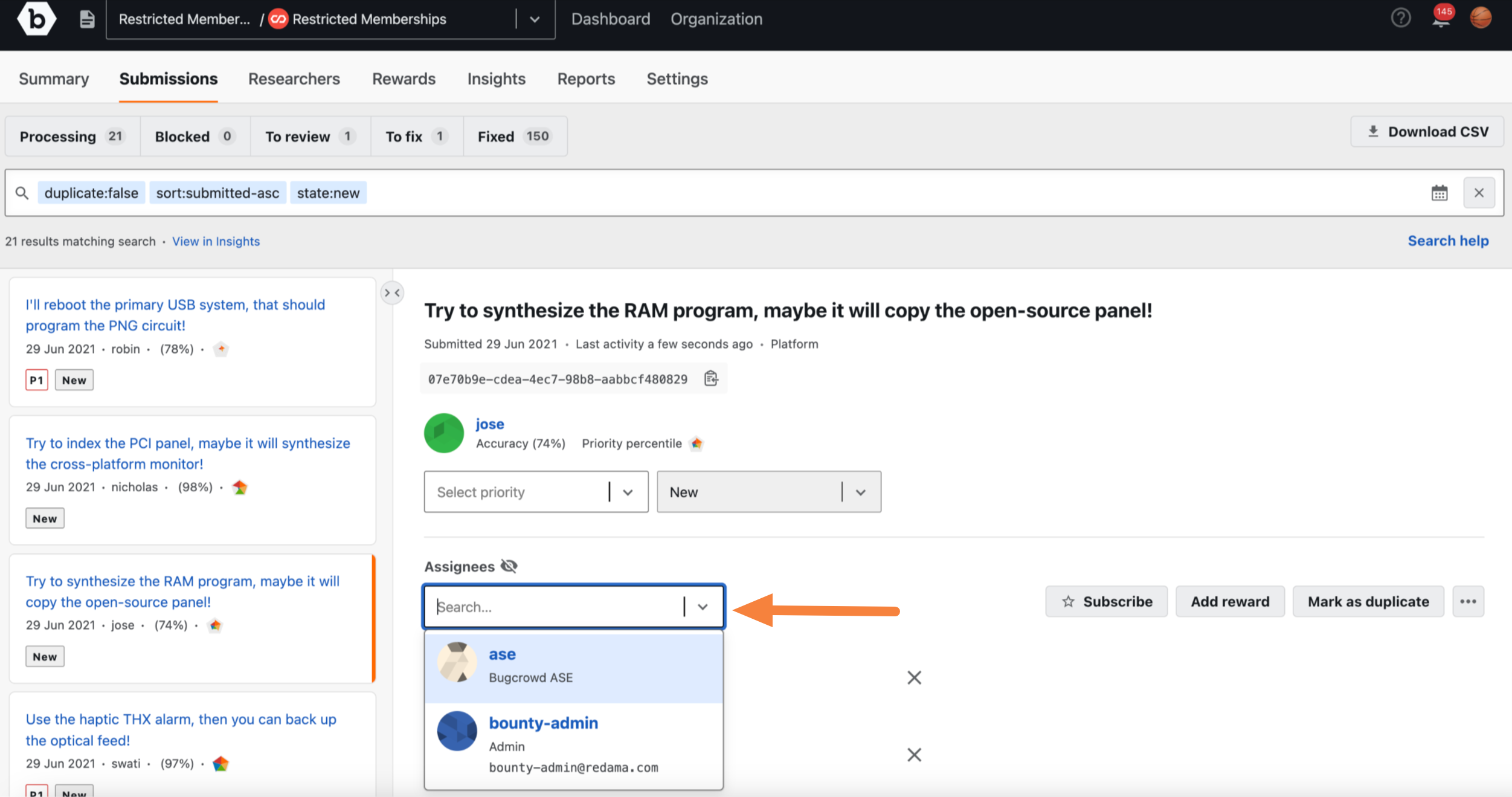
After you select a name, the submission is assigned to that person.
All members assigned to the submission will be displayed as a list below the Assignee drop down.
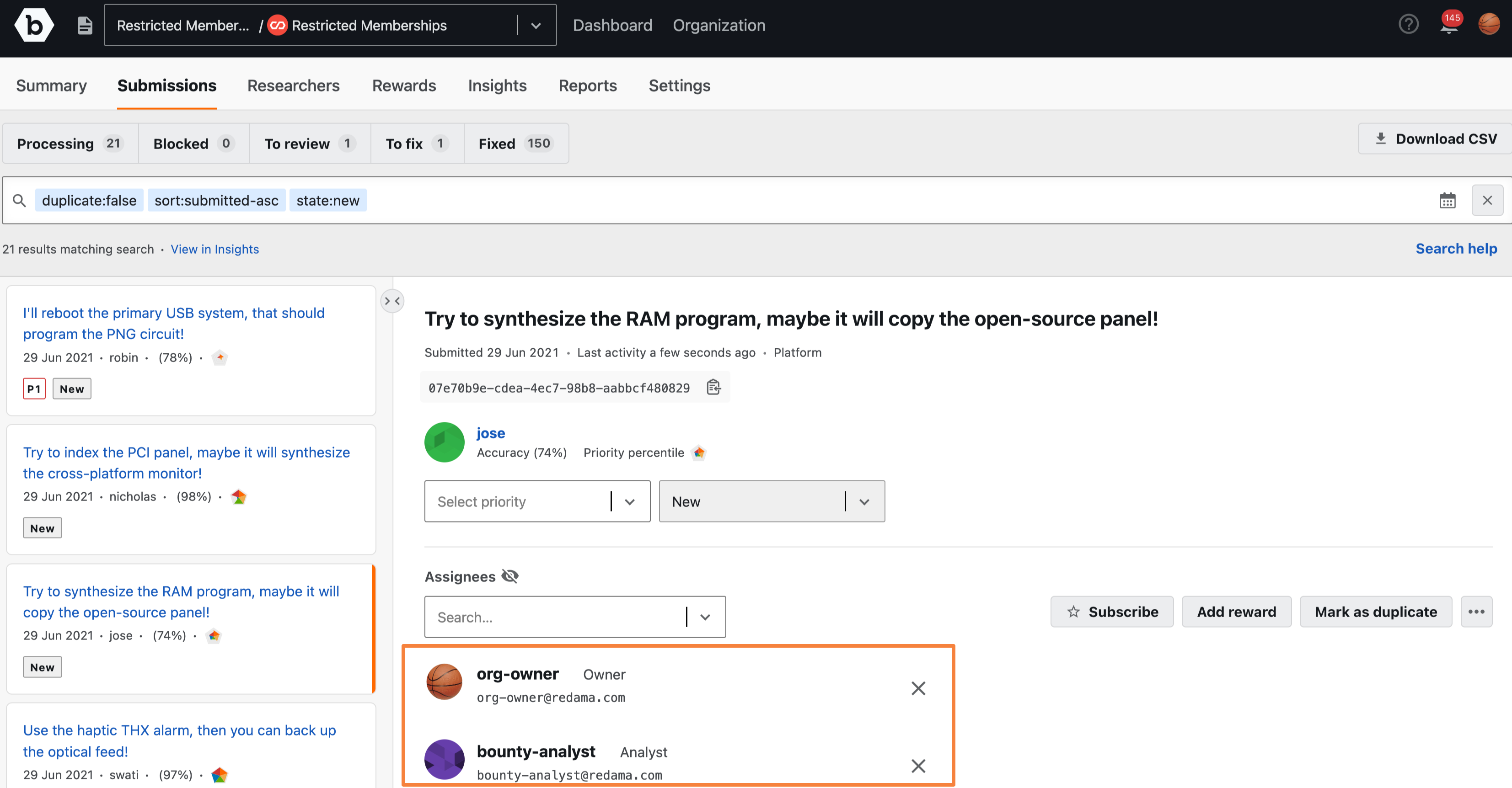
Once a user is assigned to a submission, a notification email is sent to the registered email address.
Reassigning a Submission
To reassign a submission, click on the name of the person who is currently assigned to the submission.
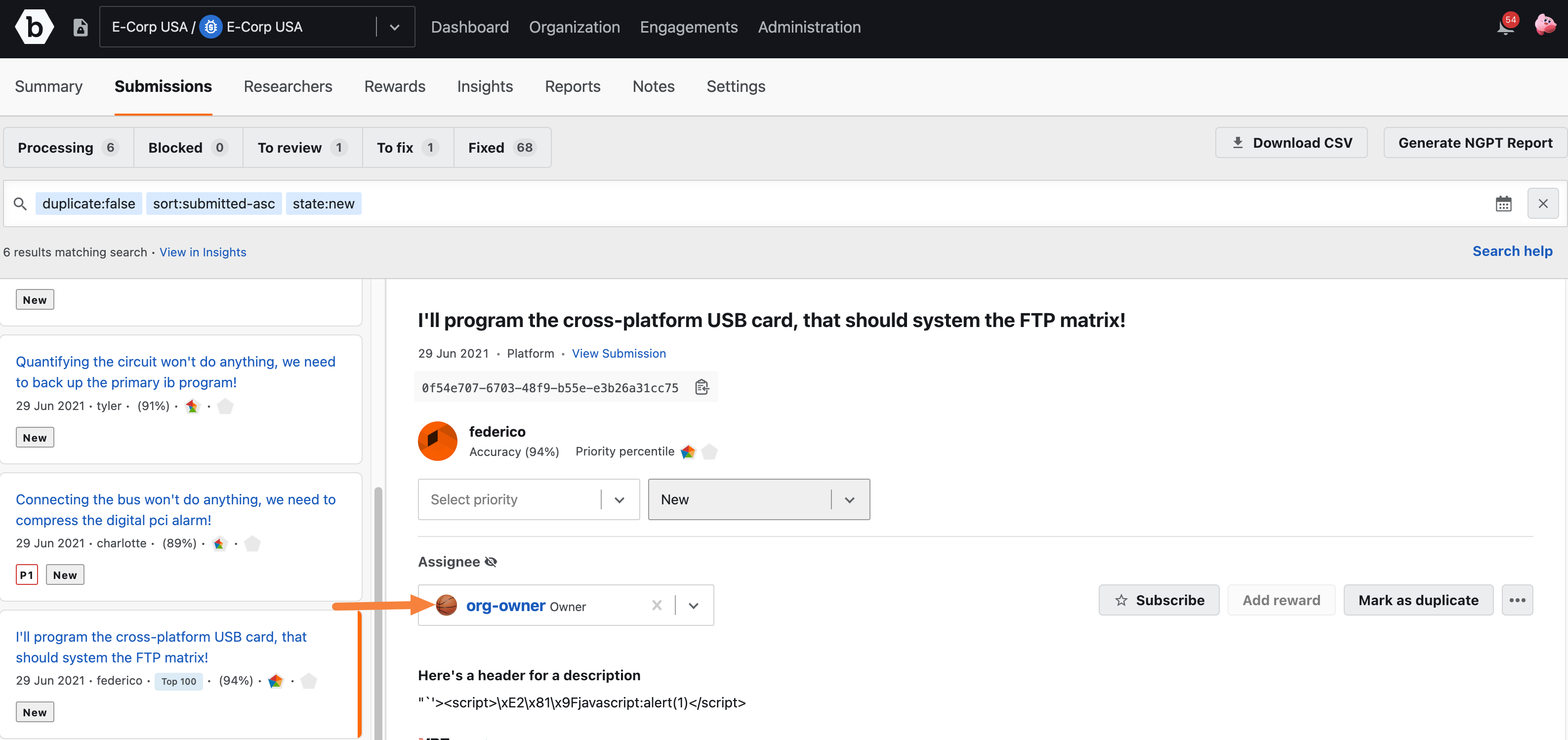
A drop-down menu displays a list of your team members. Search for the person to whom you want to reassign the submission.
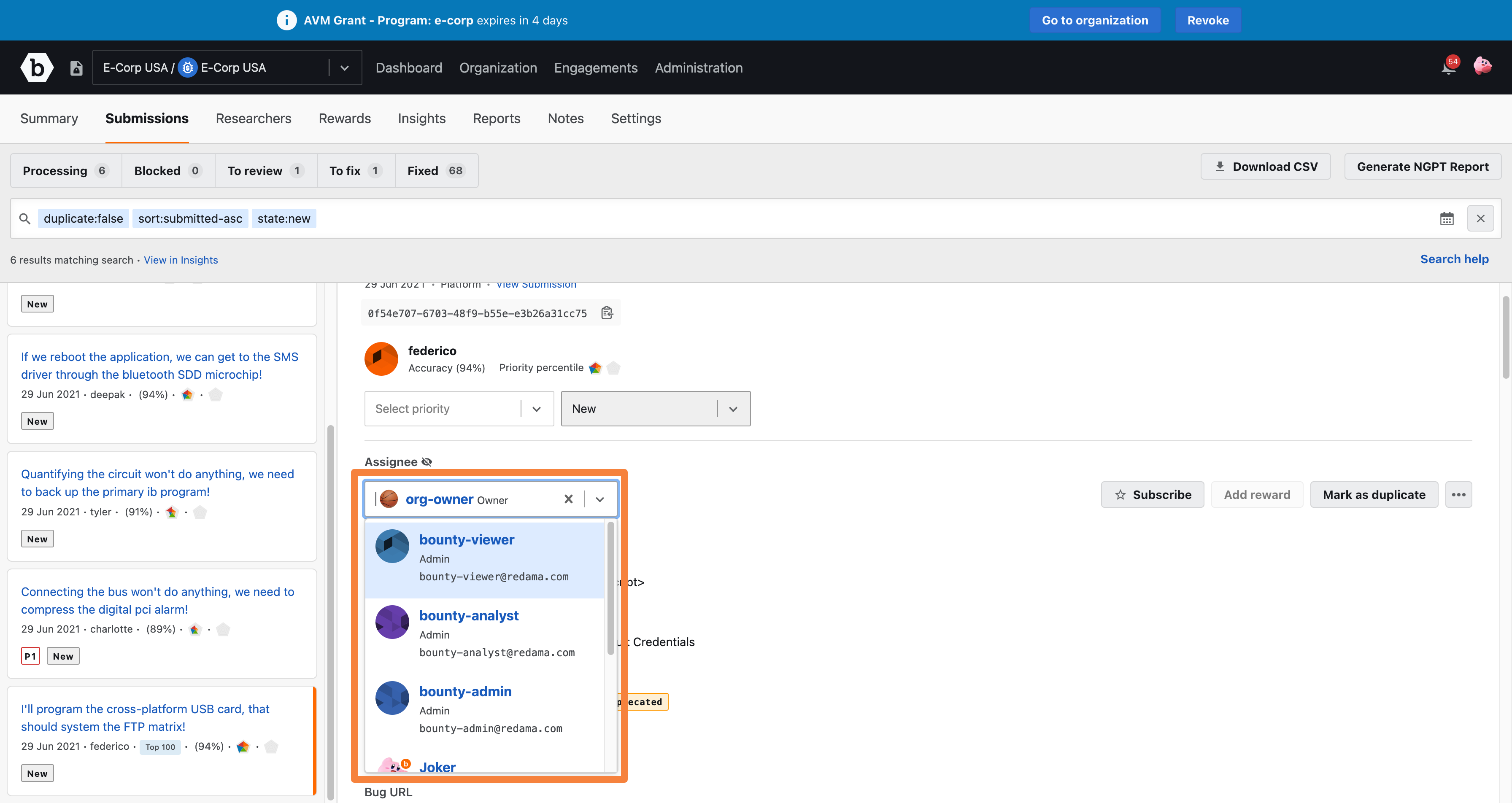
The Assignee updated message is displayed. Also, the name of the person assigned to the submission is displayed.
Clearing Assignee
To clear the assignee for a submission, click on the X icon adjacent to the name of the current assignee.
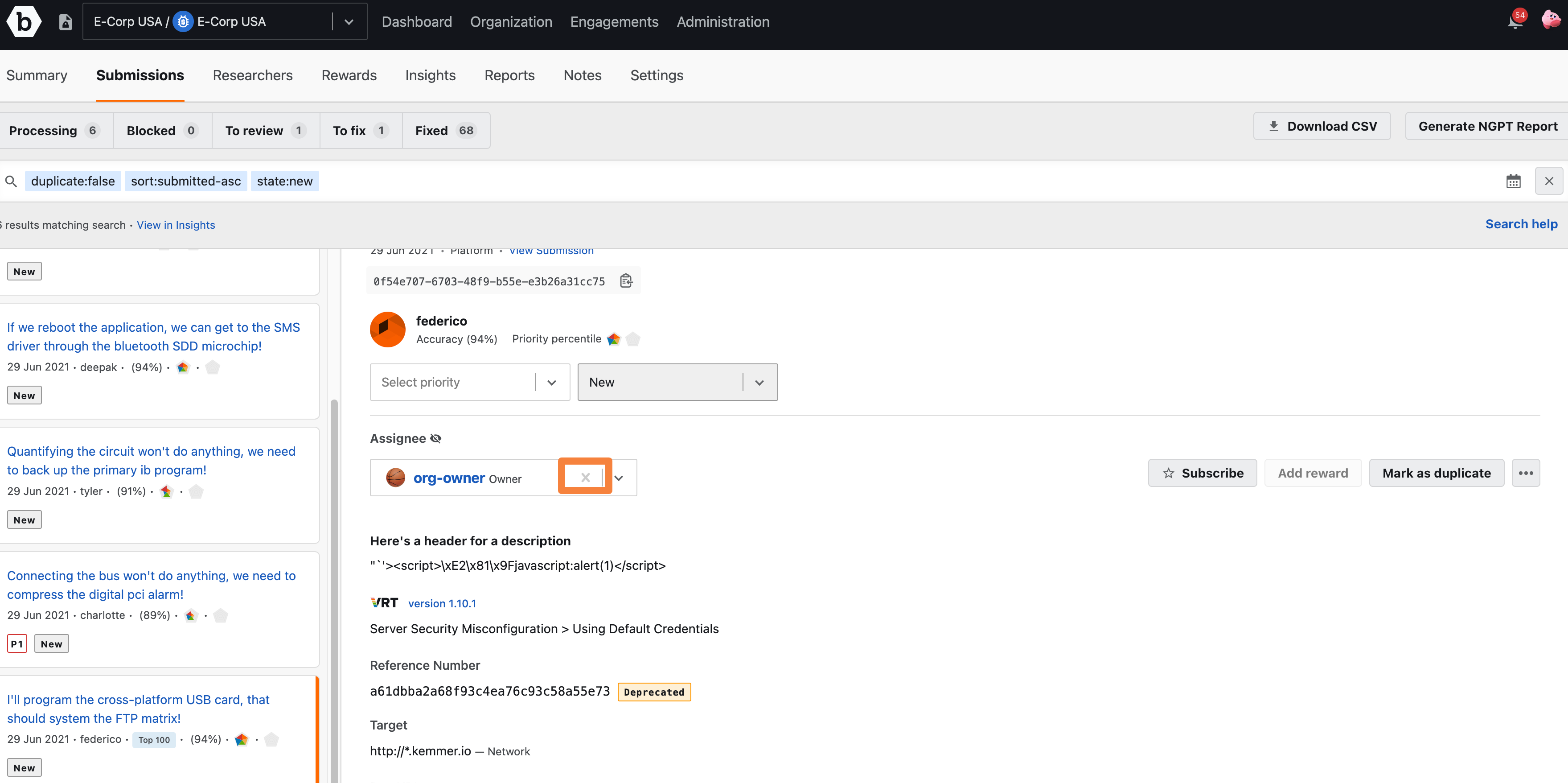
The Assignee updated message is displayed and the name of the person who was assigned to the submission is cleared.
