Once must have a tax form on file to receive payments on Bugcrowd.
If you do not have the completed form, download the W-8IMY form and complete it manually. For the instructions to fill the form, see IRS Instructions for Form W-8IMY.
Note: Accents and other international characters are not supported due to the IRS’ E-file requirements. The valid characters for electronic e-filing are alpha, numeric, blank, ampersand(&), hyphen(-), comma(,), apostrophe(‘), forward slash(/), pound(#), period(.), and percent(%). The percent is valid in the first position only. Do not use special characters that are unique to a language other than English. Using non-valid characters results in an error.
After submitting the form, you cannot edit the information. Instead, submit another form. This will void your earlier form.
To upload your completed tax form:
-
On the Tax Form - W-9 page, click the here link and then click Continue.
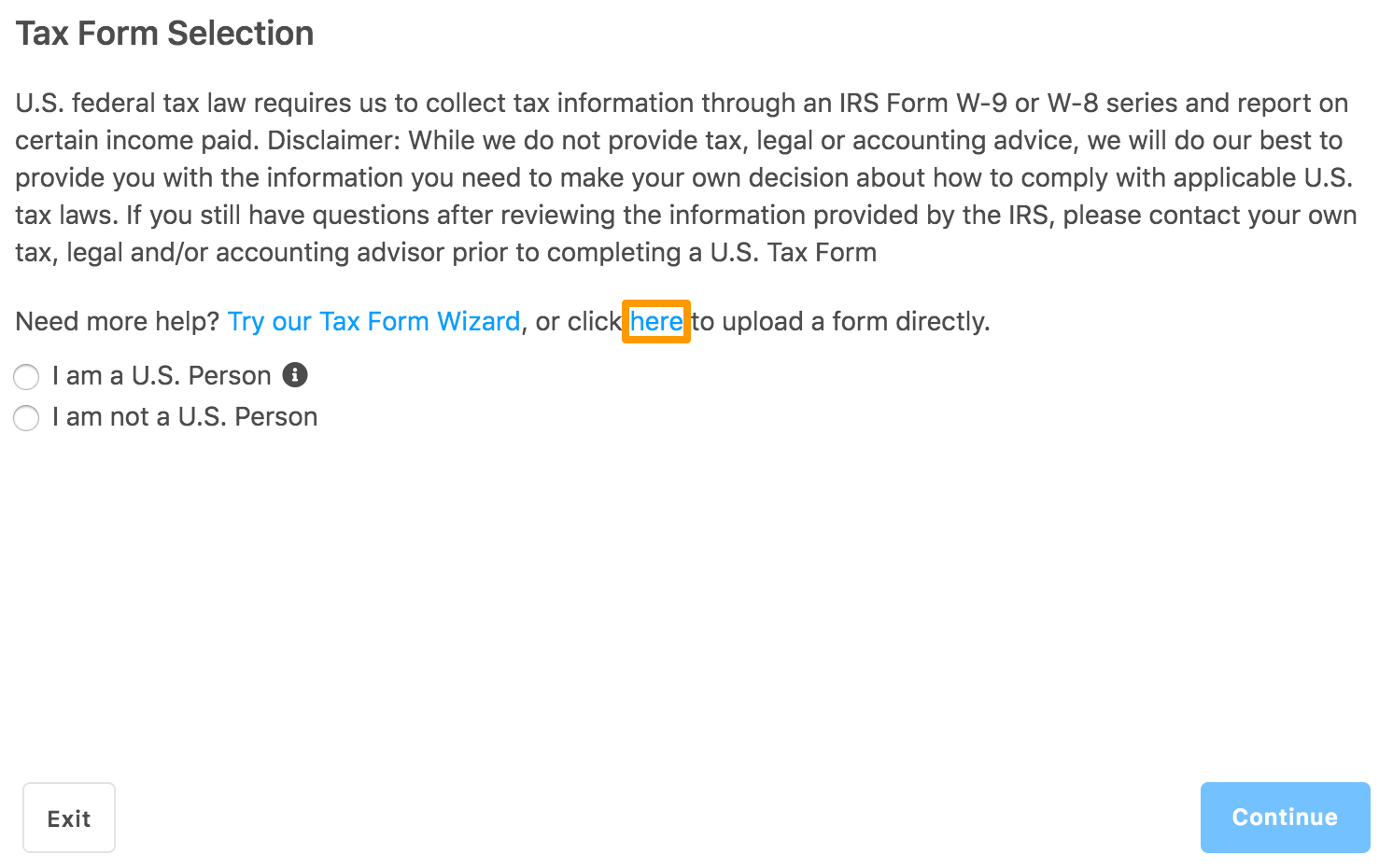
The Upload a Tax Form page is displayed.
-
Specify the following information:
-
Form Type: Select the form type you will be uploading:
- W-9
- W-8IMY
- W-8ECI
- W-8EXP
- W-4
- 8233
-
Revision: Select the required revision:
- 2017-06
- 2016-09
- 2014-04
- 2006-02
- 2003-12
- 2000-12
- 1998-10
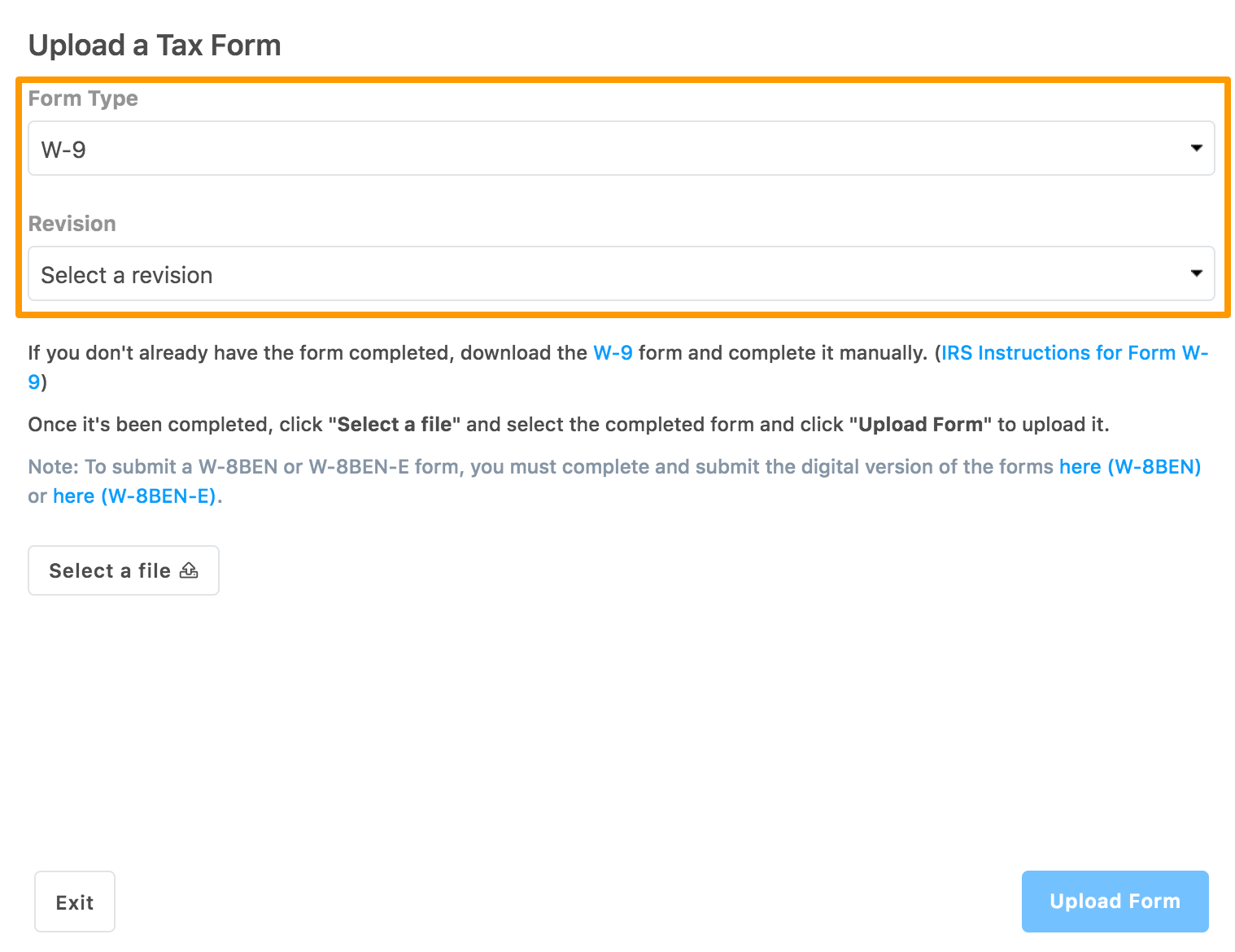
You cannot upload completed W-8BEN or W-8BEN-E form and you must digitally fill the forms and submit them. To do this, click the W-8BEN or W-8BEN-E links as shown. The payments page will be displayed, where you can fill and upload the form. For further information, see submitting tax form for non-US person (individual) and submitting tax form for non-US person (corporation).
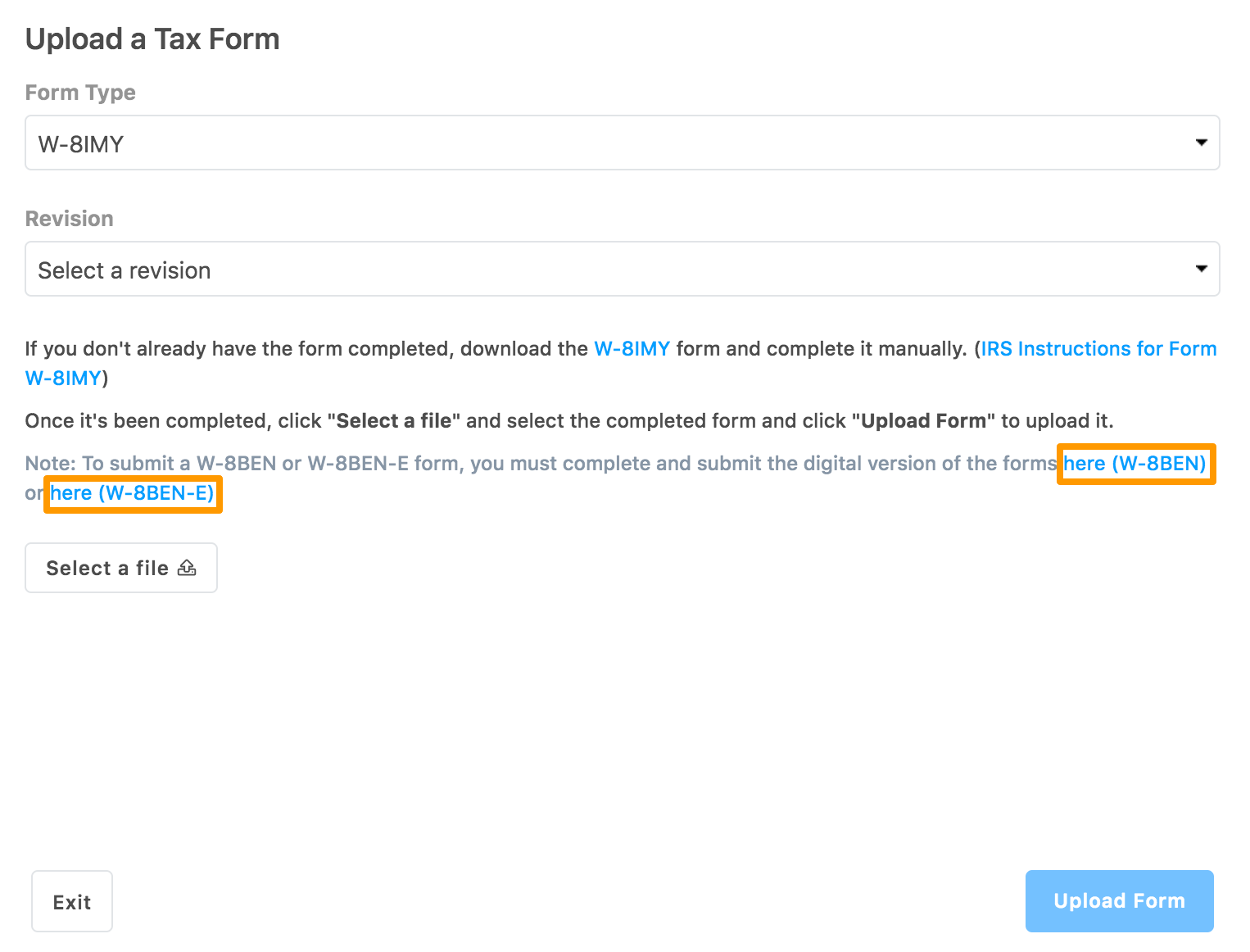
-
Form Type: Select the form type you will be uploading:
-
Click Select a file and select the completed form.
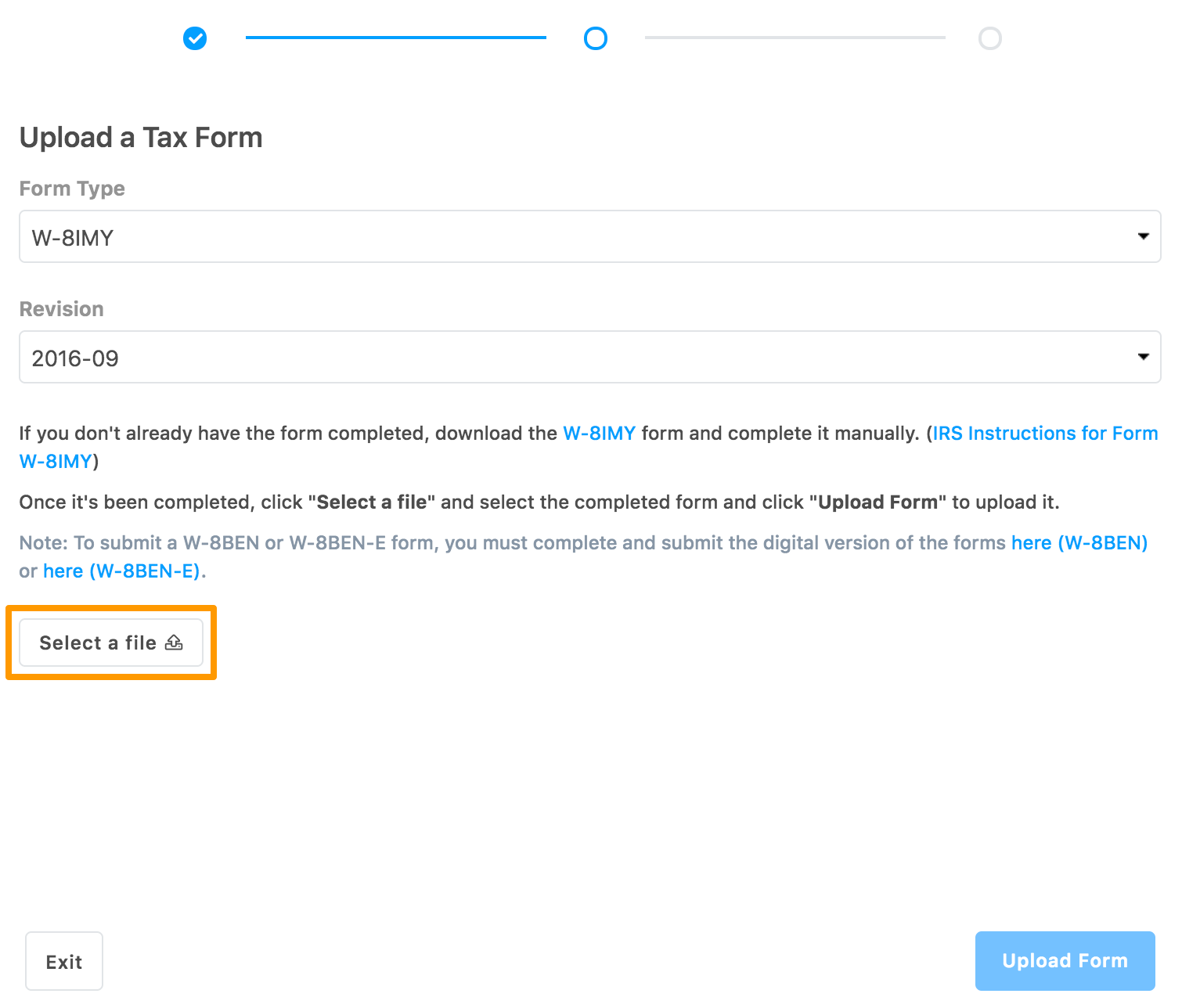
-
Click Upload Form.
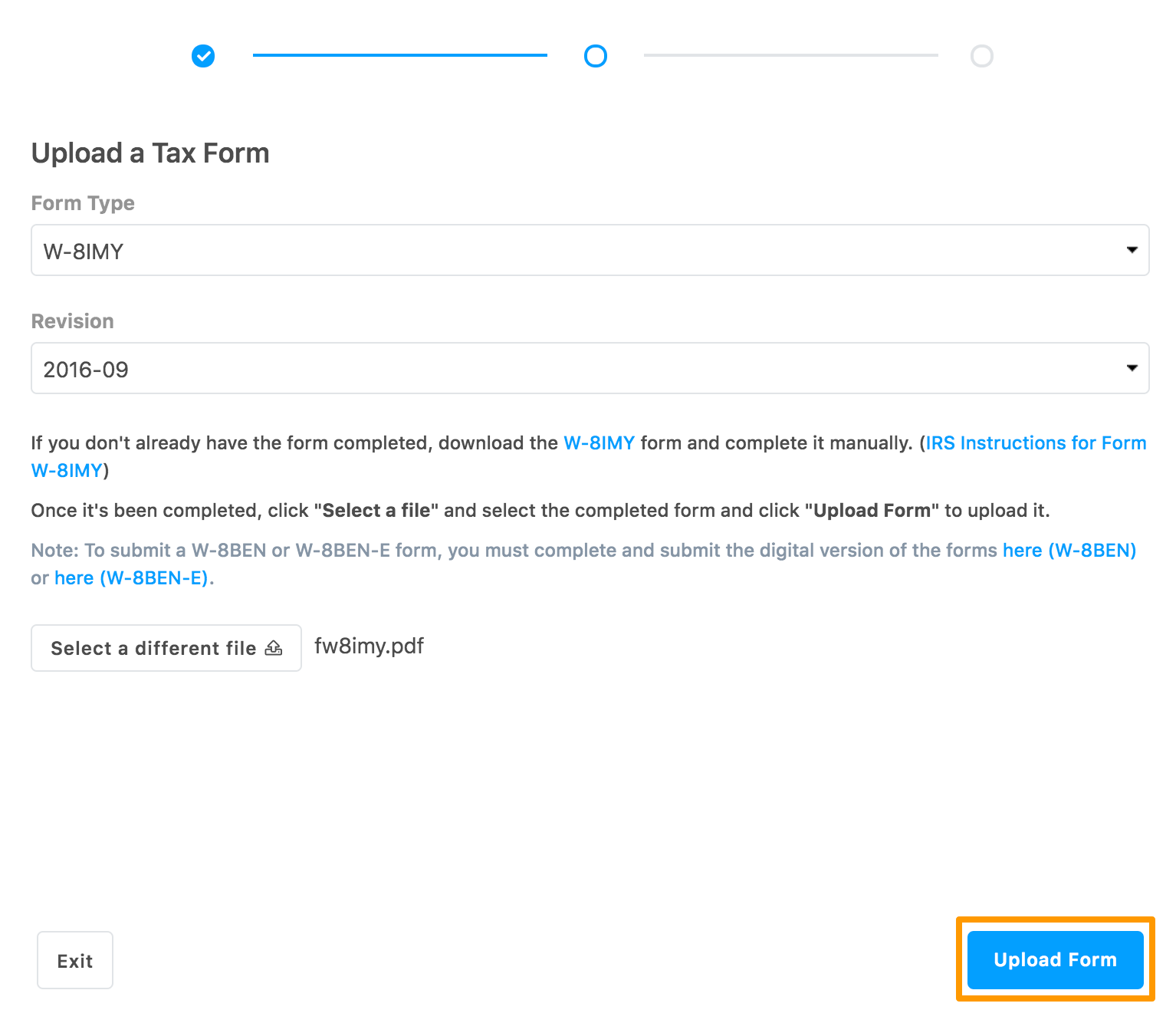
The Tax Form Information section is displayed.
-
Specify your details in the displayed fields and click Save & Submit.
This information must match the information in the uploaded form and is required for end-of-year tax reporting..
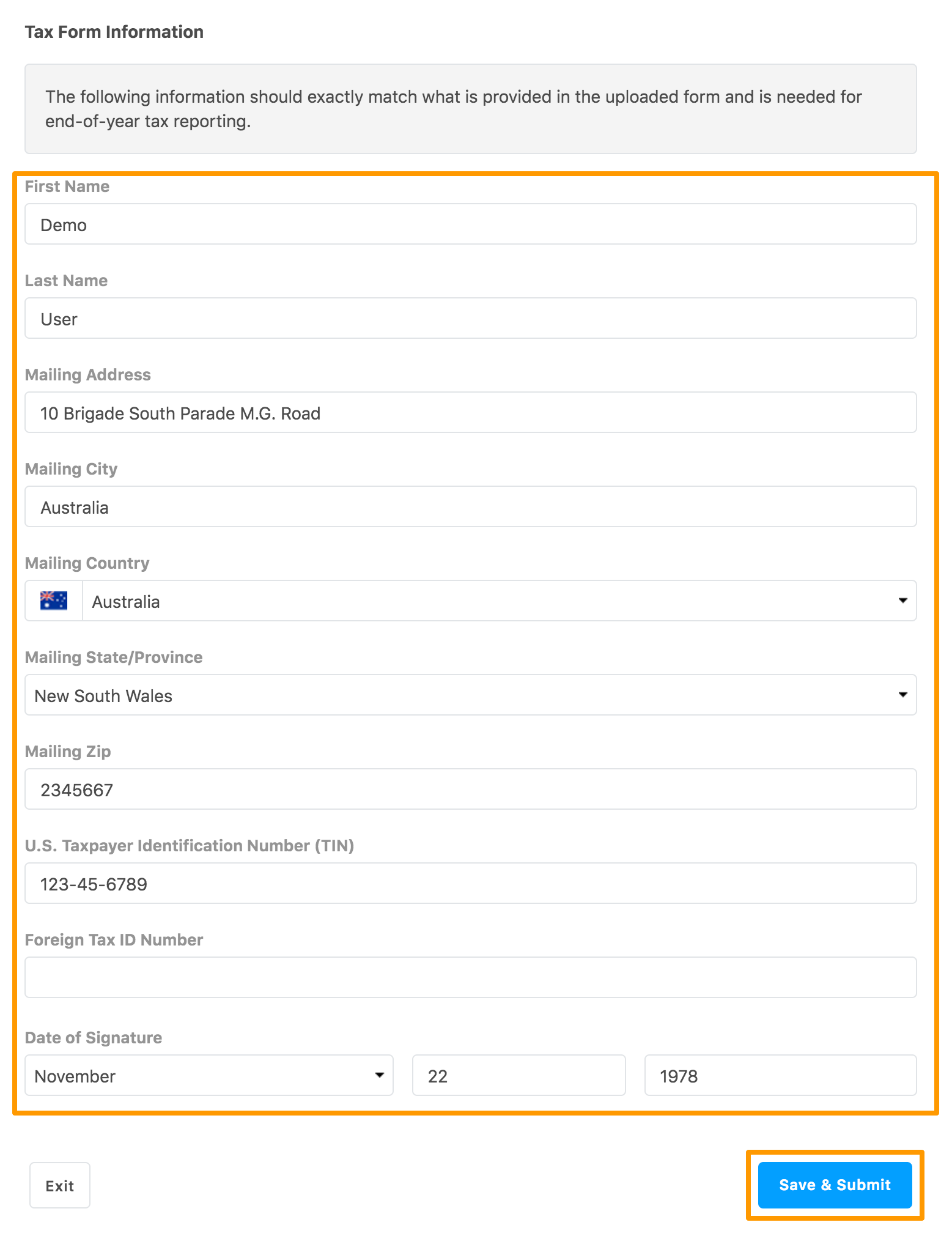 The **Tax Statement Delivery Method** section is displayed. -
Click E-DELIVERY or MAIL as per your requirement and click Continue.
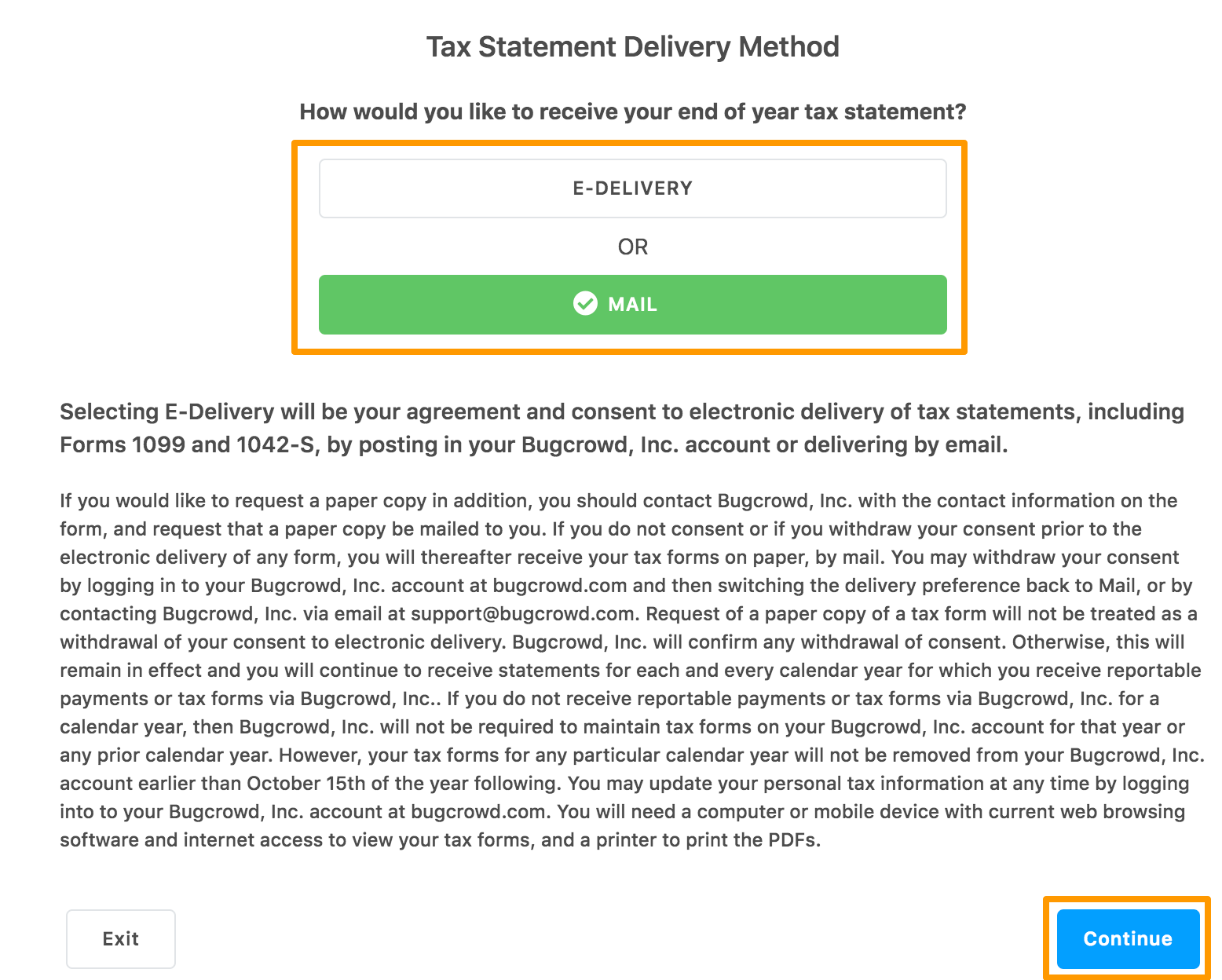
If you have clicked MAIL, the following message is displayed. After reading the information, if you want to continue with the MAIL option, click Yes, Select Mail.
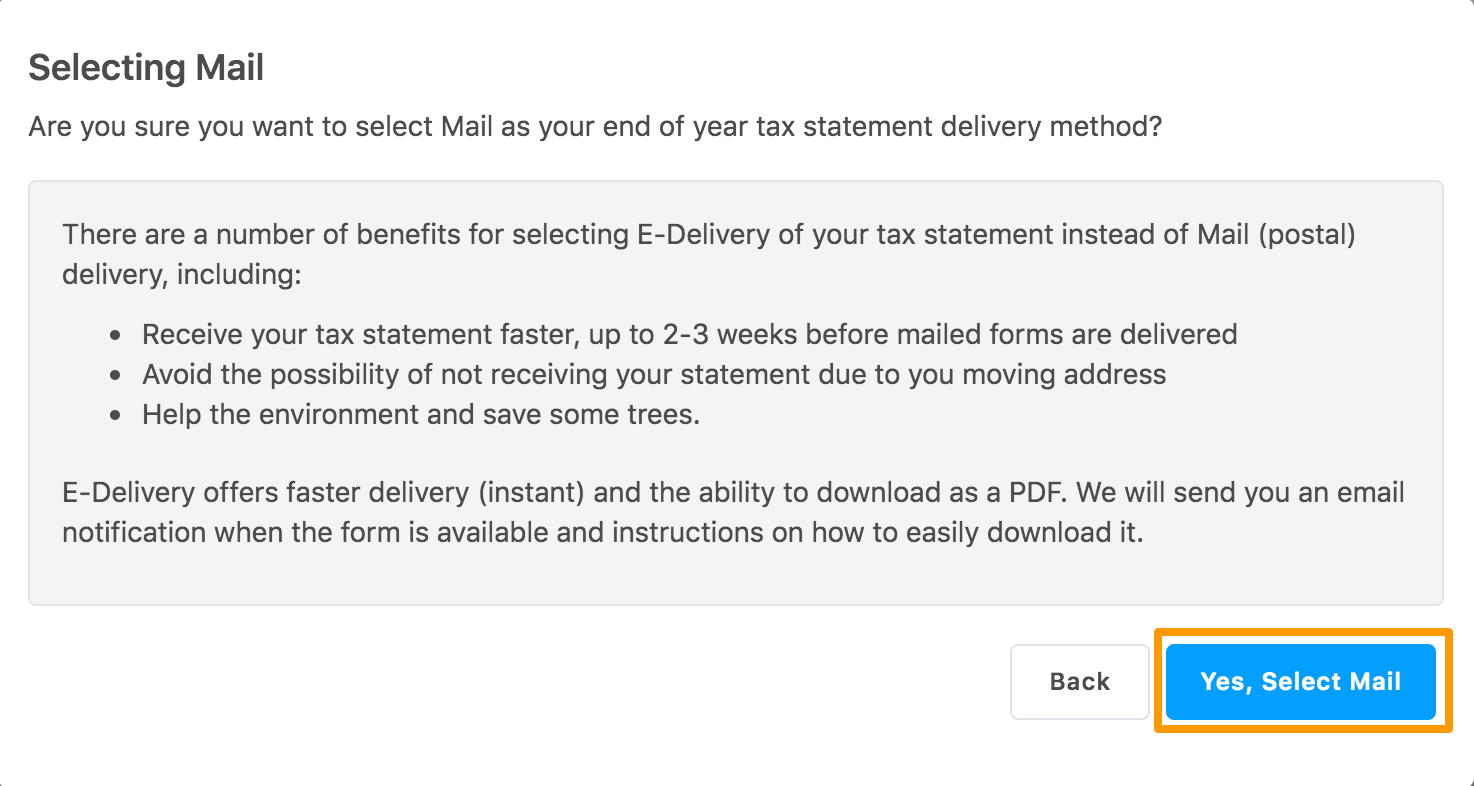
The Tax Form Submitted Successfully message is displayed.
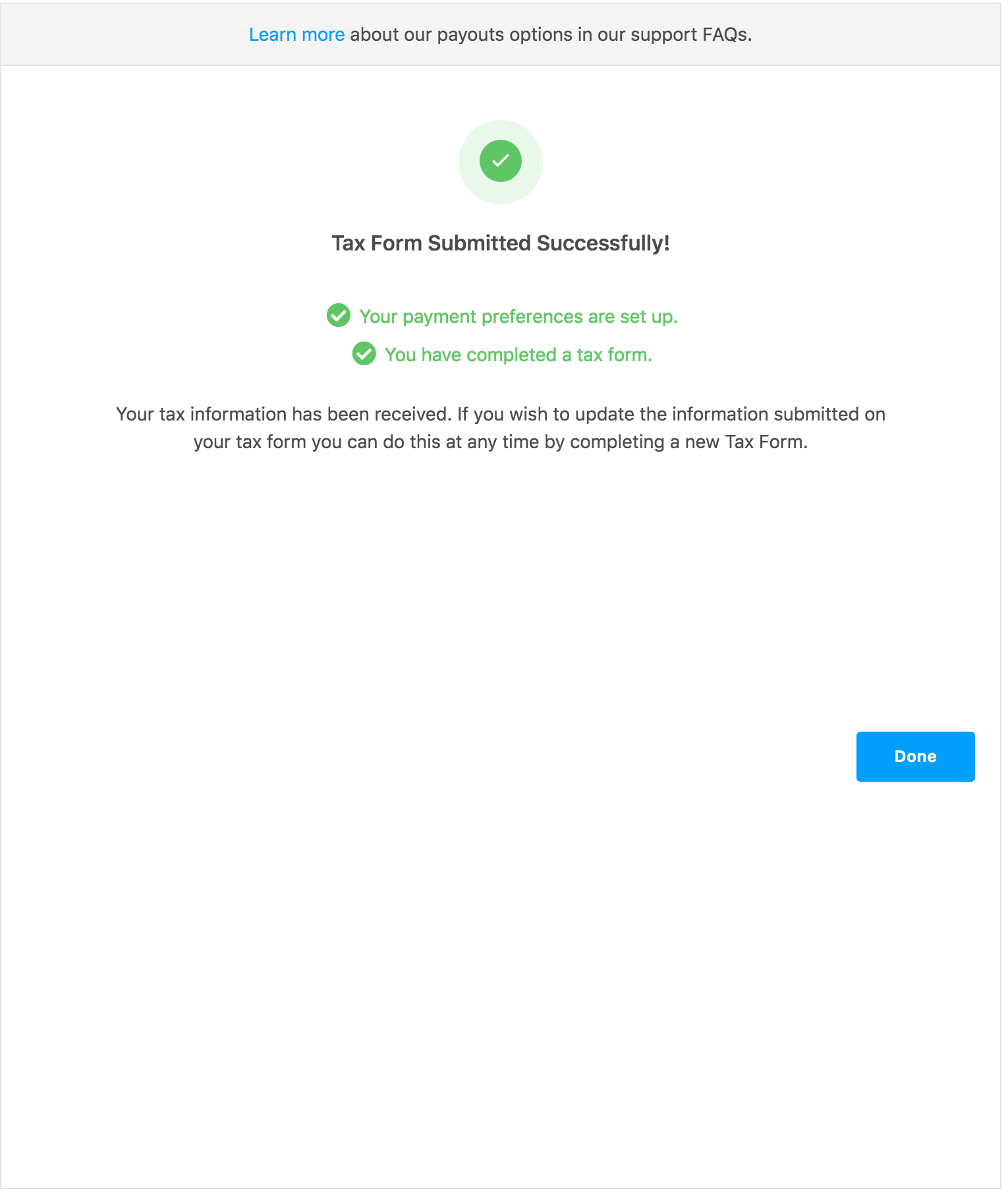
-
Click Done to close the message.
The submitted tax form is displayed in the Tax Forms section.
