- Tips for a successful verification
- Things to avoid for identity verification
- Verifying your Identity
Tips for a successful verification
- Ensure that the age difference between the selfie photo and the identification document is not too much. If there is a significant age difference, it can be difficult to make an accurate assessment of the person’s identity.
- Ensure that the selfie photo is good quality. This includes having good lighting conditions, avoid reflections on the face, have enough contrast, and make sure the essential parts of the face (eyes, nose, and mouth) are fully visible.
- Keep in mind that facial hair and glasses can interfere with the camera and cause a failure in facial recognition.
- Align your face with the oval on the screen or in the app. This will ensure that your face is captured correctly and that the verification process is successful.
- You should be the only person in the selfie photo. Multiple people in the photo can cause confusion and make it difficult to verify your identity.
- You should only use color selfie photo.
Things to avoid for identity verification
The items below can make it difficult to verify your identity and can lead to your identity verification being rejected.
- Don’t use an entire ID as a selfie.
- Don’t manipulate the selfie using filters, digital manipulations, or masks.
- Don’t use a selfie that was captured from a digital, paper copy, or video.
- Don’t cover parts of your face with a scarf, hat, or something similar.
- Don’t have a different person perform the identity verification.
Verifying your Identity
Have your identification document available. Netverify recognizes most passports, identity cards, or driver’s licenses as valid options that you can use as your identification document. The list of approved documents is at NetVerify’s discretion and all licenses or IDs should be a plastic card to be recognized by their system.
To verify your identity, follow these steps:
1. Log in to Bugcrowd and go to your account settings.
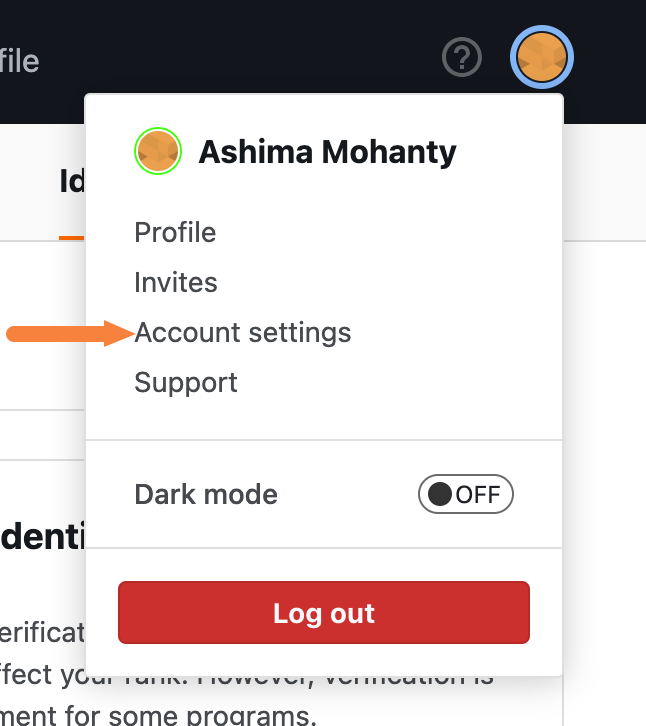
2. Click the Identity verification tab.
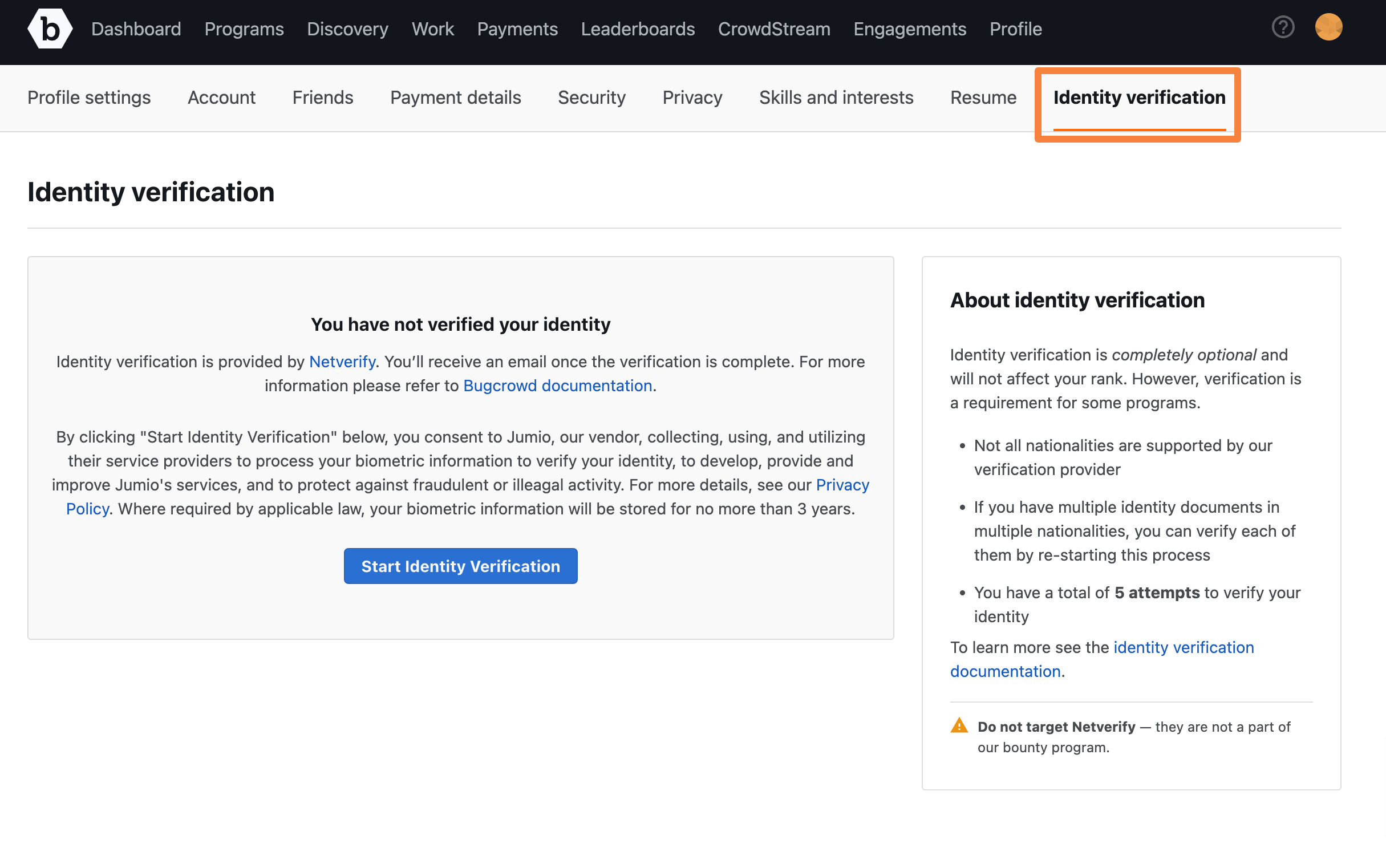
3. Click START IDENTITY VERIFICATION to begin the identification process.
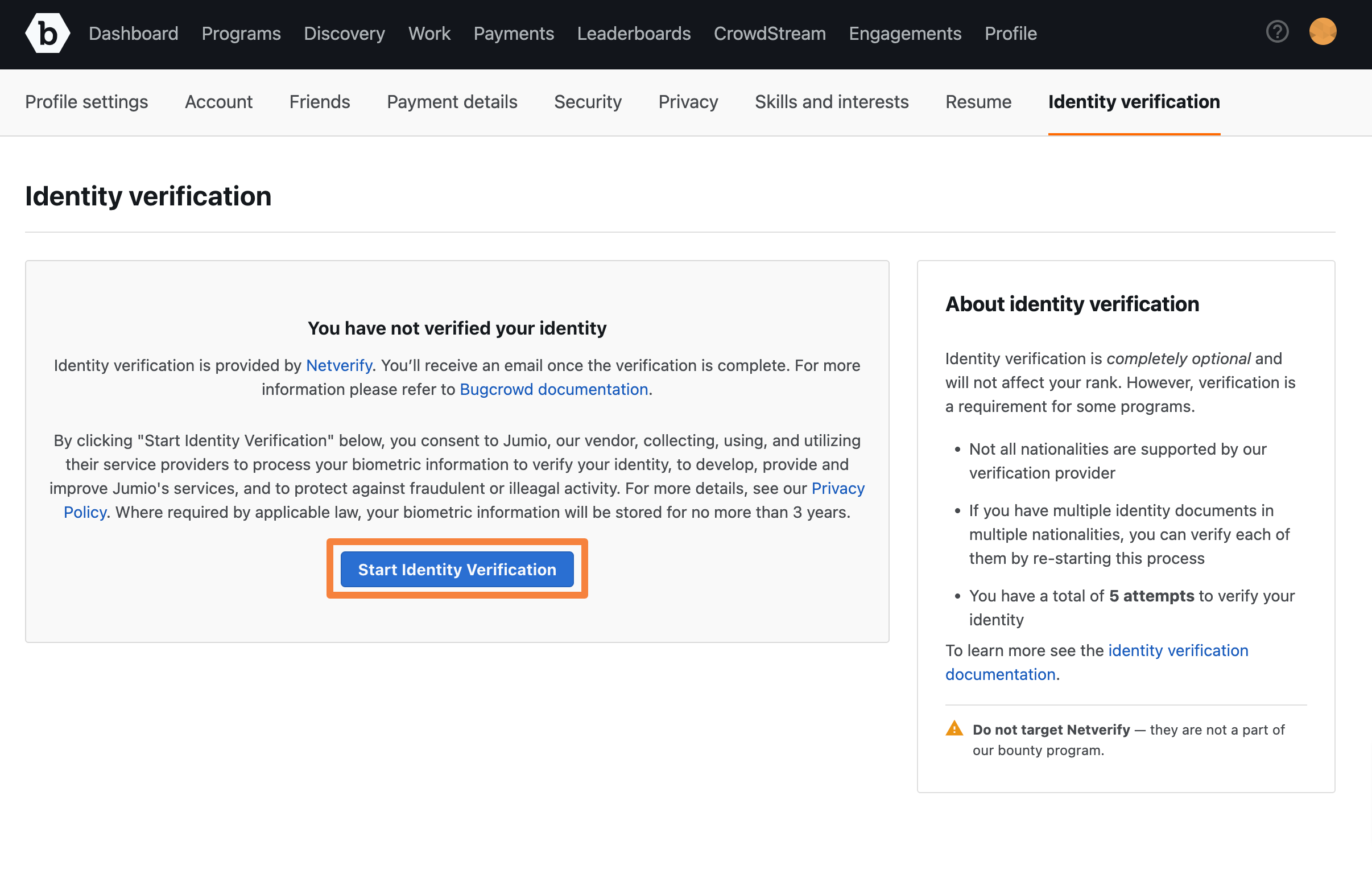
You will be redirected to Netverify.
4. Click Start to begin the verification process through Netverify.
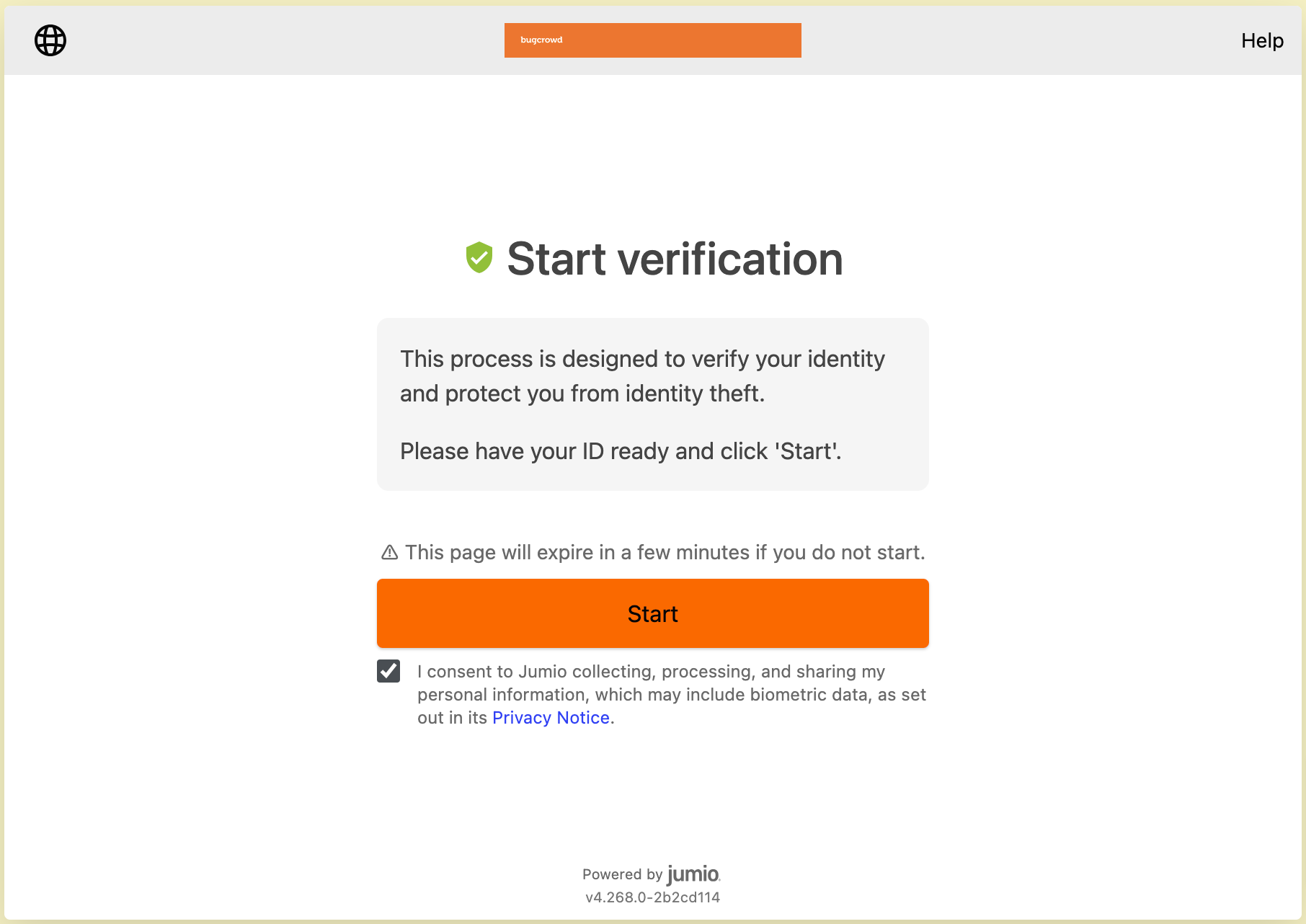
5. Enter your document’s issuing country in the field below. If Netverify supports the country, you will see a list of ID types.
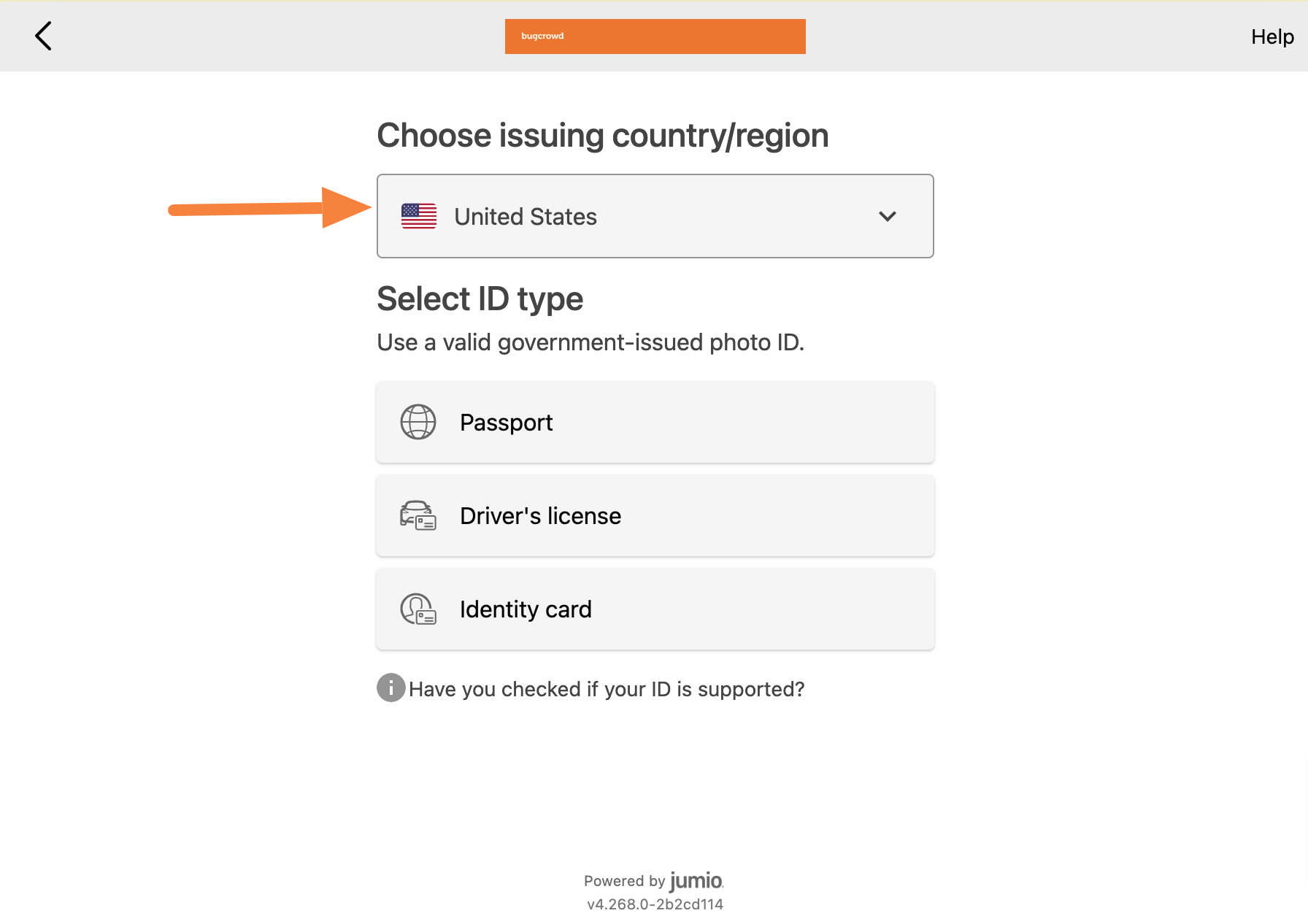
6. Choose the ID type you want to use to verify your identity.
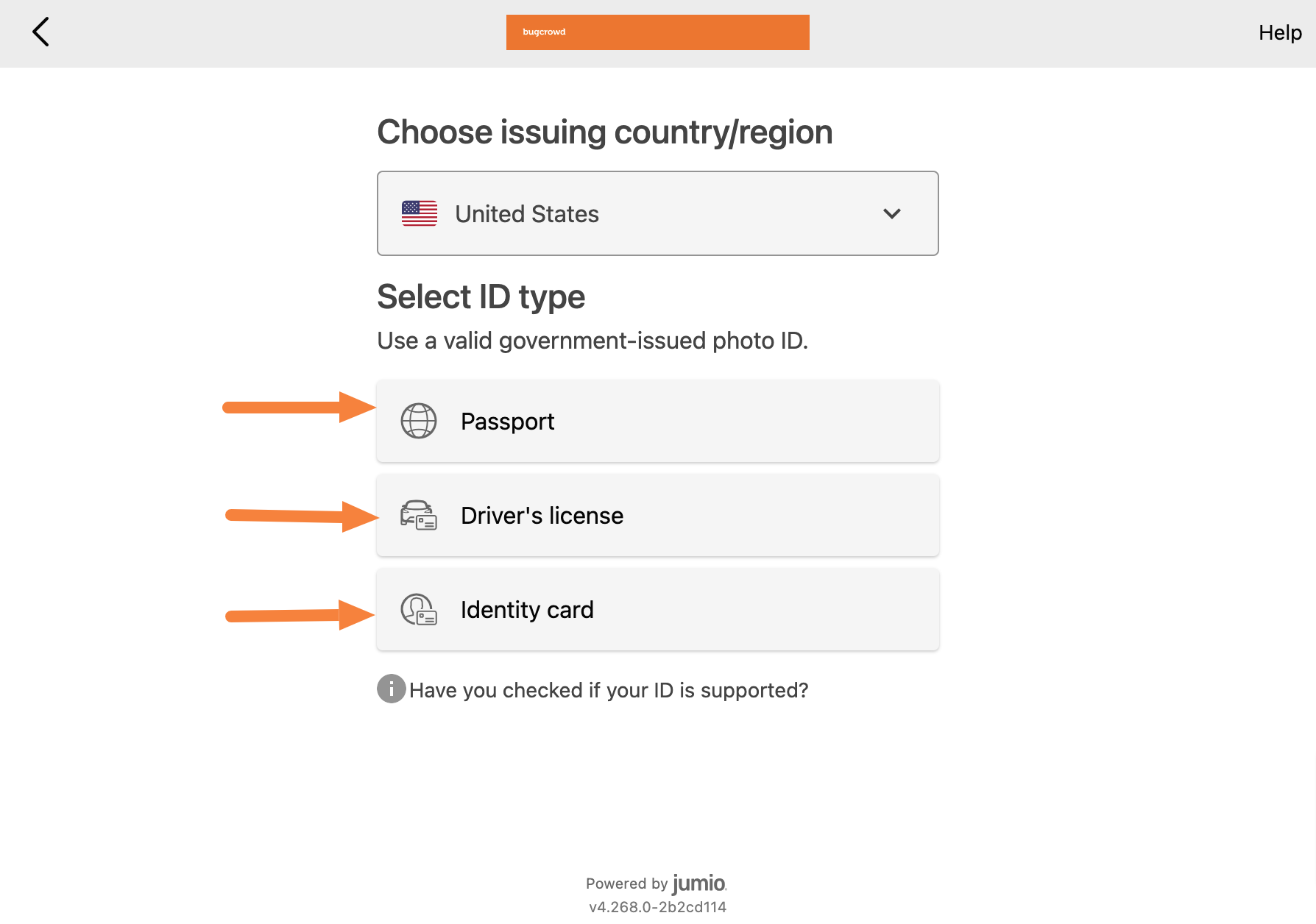
Netverify allows you to choose between uploading a scan of your document or taking a picture with your computer’s webcam. Follow the instructions on the screen for the option that you choose.
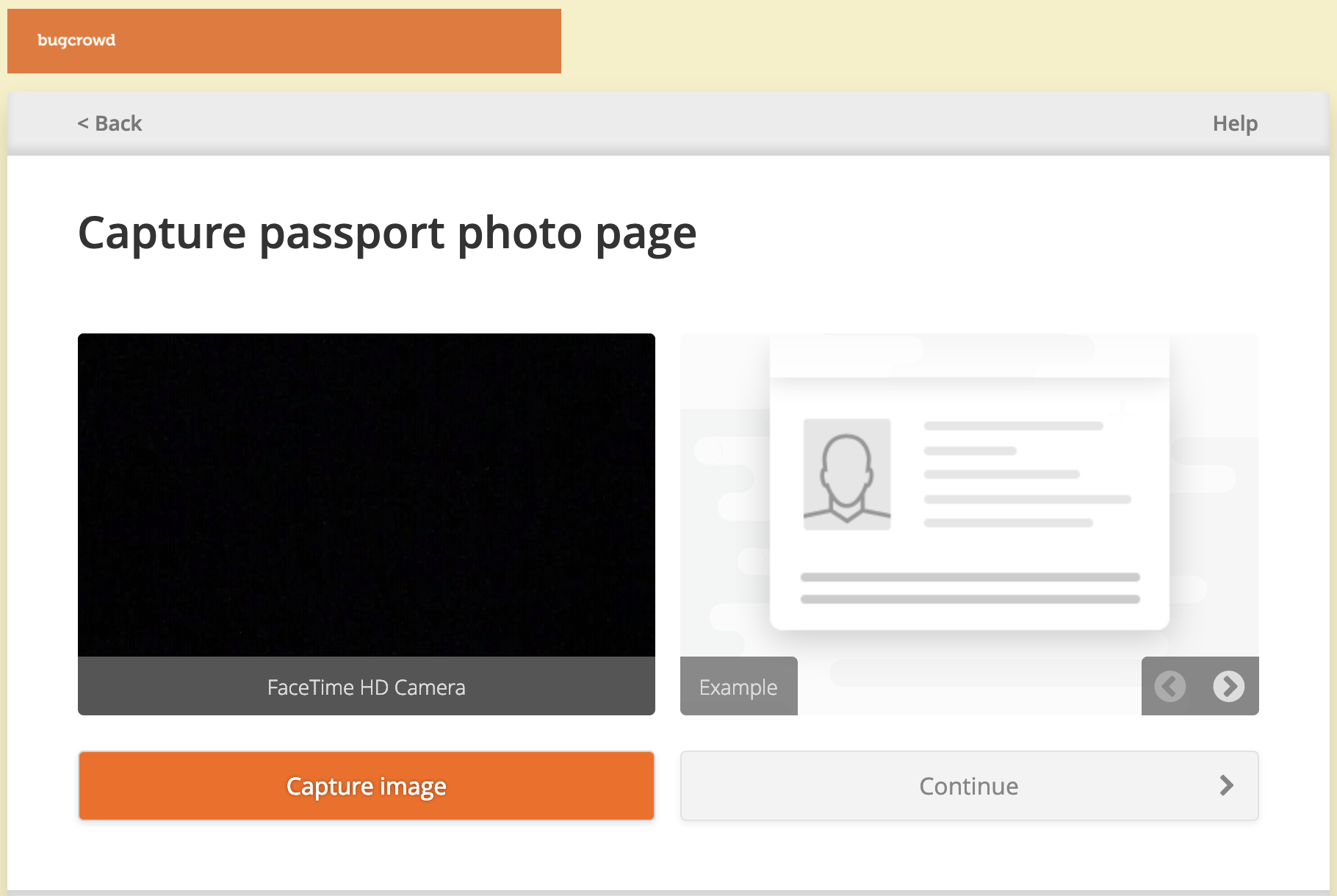
Note: We strongly recommend that you take a well-lit picture and your document is visible. Your document and the photo provided on your document are used to process the second part of the verification. If these are not clear, then the verification will fail.
Take a photo of the back of your document (if applicable). Follow the instructions on the screen for the option that you choose.
Note: If you have chosen passport as a verification document, then skip this step.
7. Take a webcam photo of your face.
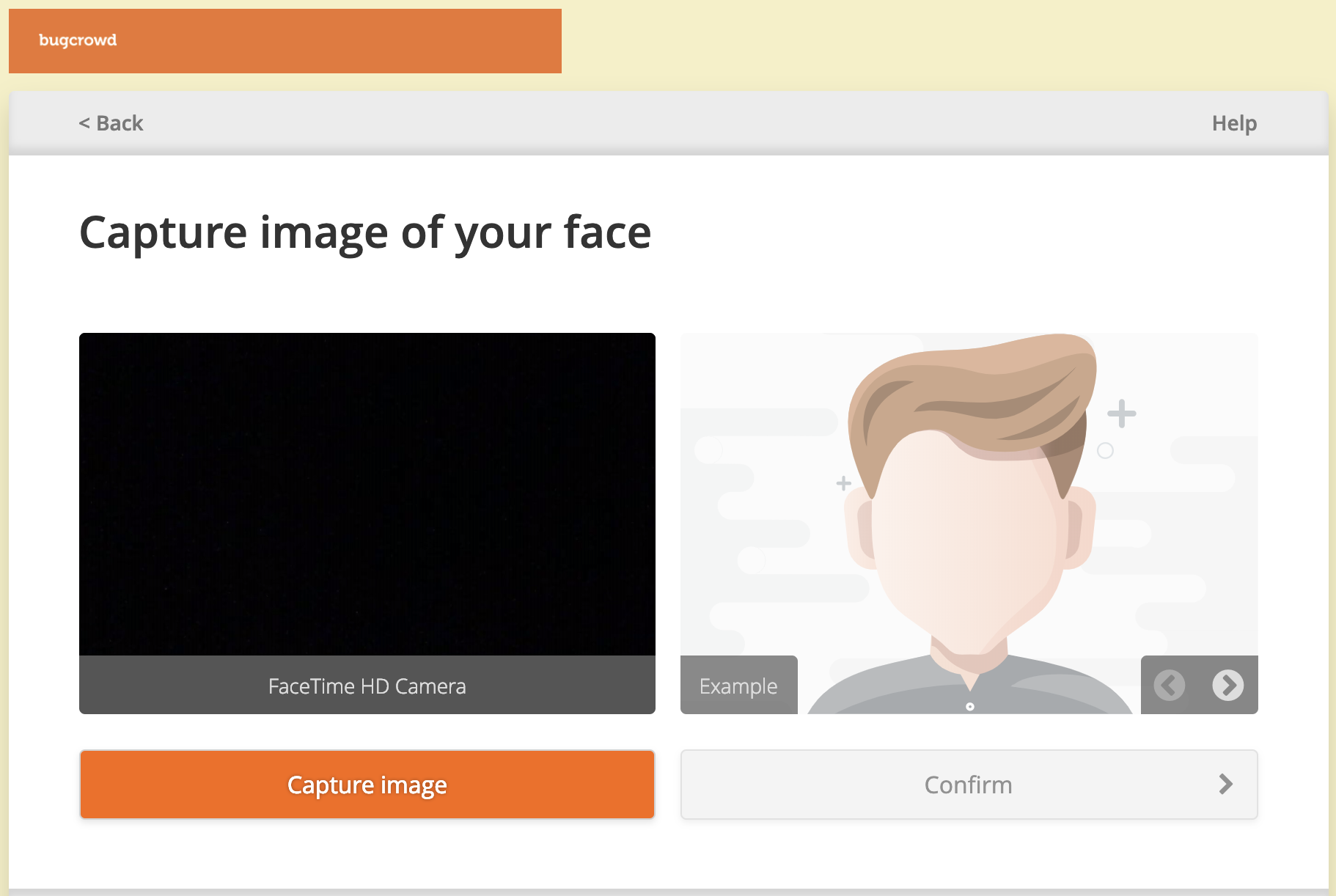
Only take a photo of yourself with your webcam for this step: While Netverify’s system allows you to upload a photo for this step, it always fails the authorization. Hence, it is recommended to take a selfie.
8. When your upload finishes, you will be redirected to Bugcrowd.
It may take a few minutes for your identification to process, but when it completes, you will receive an email from support@bugcrowd.com confirming your successful identity verification and Completed will be shown as the status next to your verification attempt in your Bugcrowd researcher profile under Identity Verification.
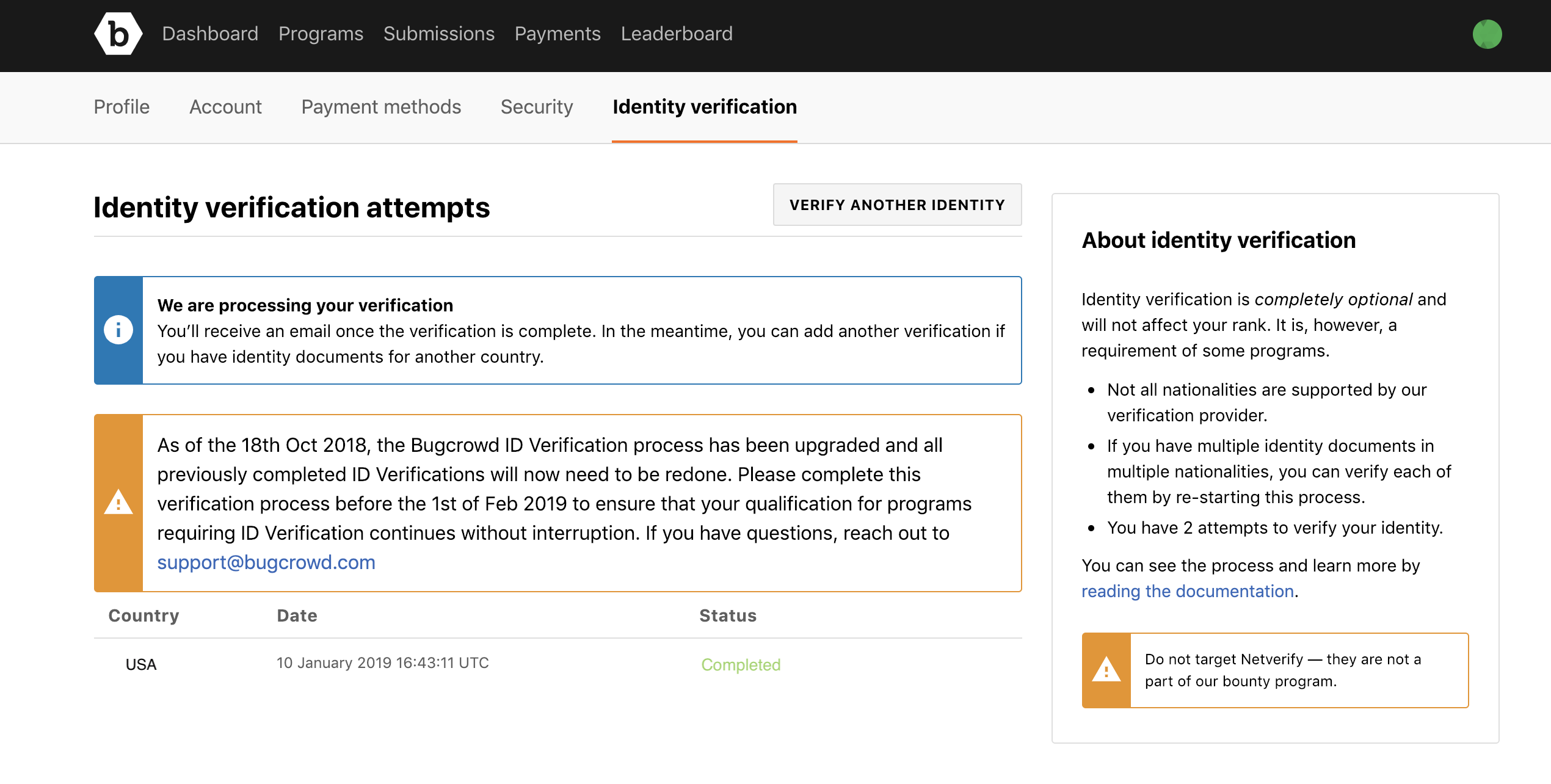
9. If you have another nationality you would like to verify, click on the VERIFY ANOTHER IDENTITY button. We recommend that you verify yourself for each nationality you belong to by going through the same verification process steps again.
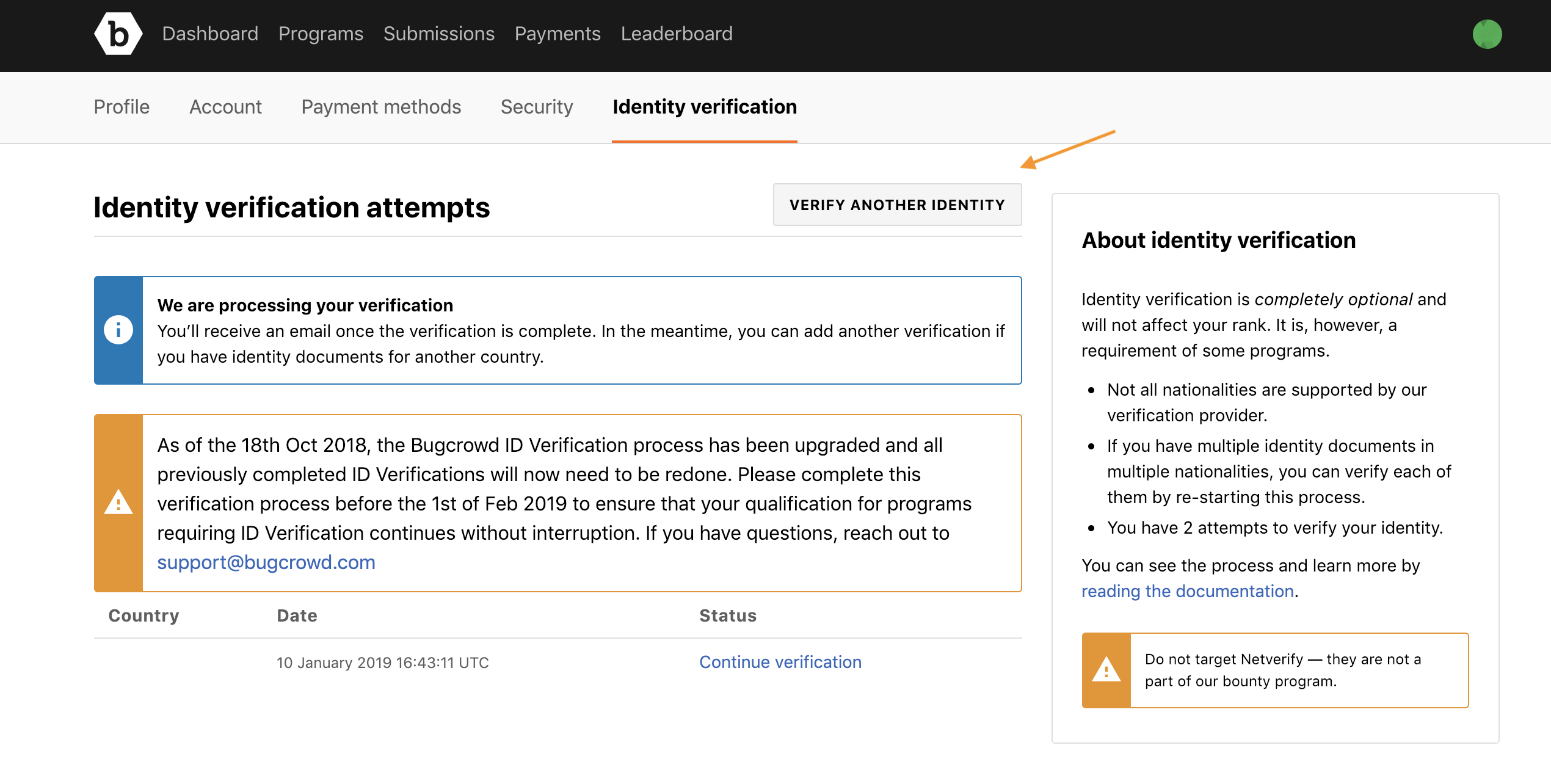
Note: You have five attempts to verify your identity. If you have any problems or have used your five attempts, submit a support ticket through the Bugcrowd Support Portal.
