- Navigating to Notification Settings
- Updating Email Notification Settings
- Updating Subscription Notification Settings
- Updating General Activity Settings
- Viewing Notifications
- Filtering Notifications
- Clearing Notifications
- Unsubscribing from Submissions from the Notifications Page
Notifications alert you when something occurs in a program that requires your attention. Crowdcontrol offers a tailor-made notification experience allowing you to customize when and where you would like to be notified. You can choose to receive notifications when:
- You are assigned to a submission.
- There is activity on a submission that you have subscribed to.
- You are mentioned in a submission comment.
- A submission has changed to another state.
- Funds are transferred between programs that you manage.
Navigating to Notification Settings
To configure the notification settings, click on your profile picture and then click Notification settings.
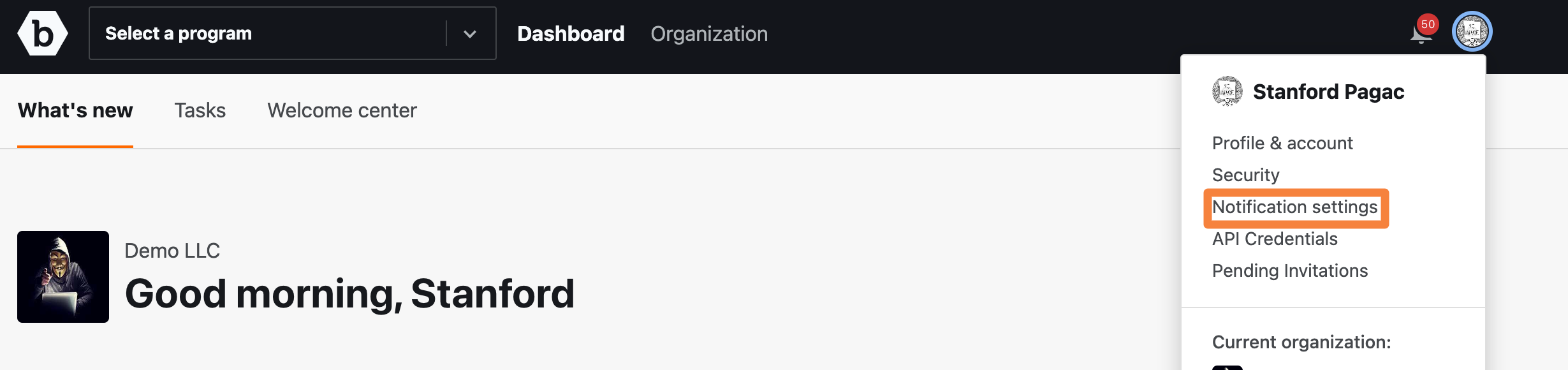
The Notification settings page is displayed.
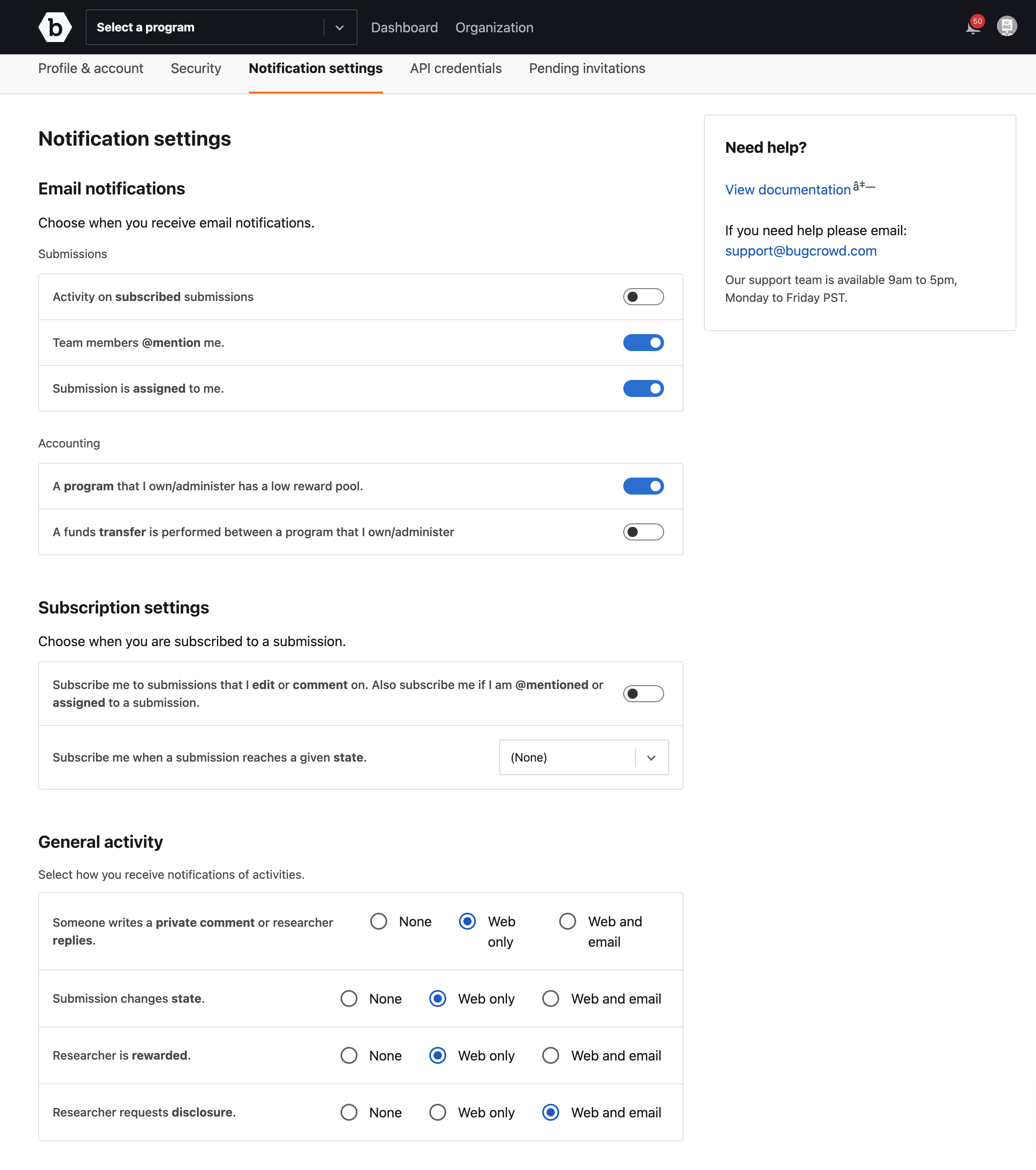
Updating Email Notification Settings
You can update your email notification settings to receive alerts when:
- There are activities on subscribed submissions
- Team members mention your name in the submission.
- Submission is assigned to you.
- Program that you manage has a low reward pool.
- Fund transfer is performed between program that you manage.
To setup your email notifications, in the Email notifications section, move the slider for the required option to receive alerts.
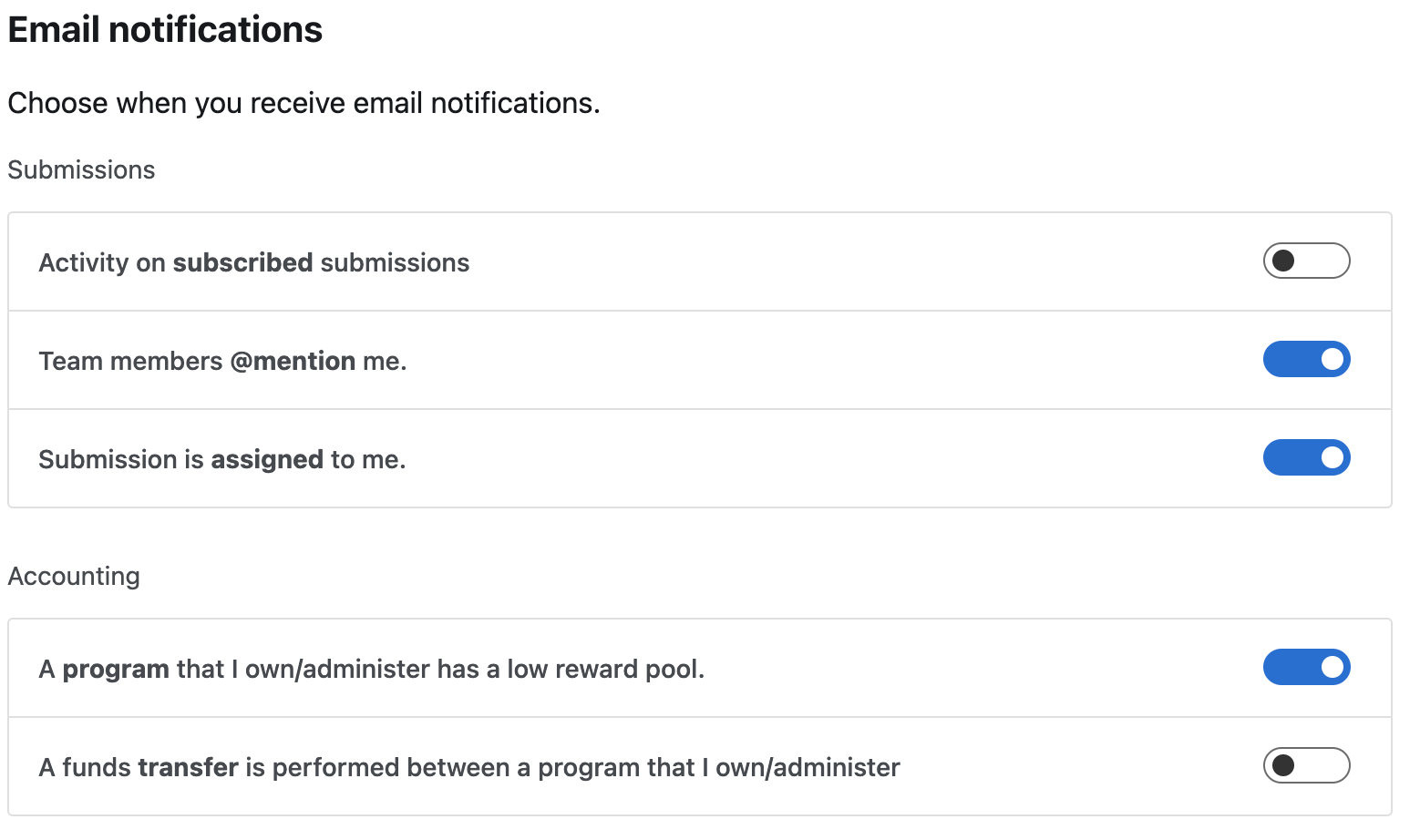
Updating Subscription Notification Settings
You can manage when you are automatically subscribed to a submission based on a specific action. Choose to be automatically subscribed to a submission when:
- You edit or comment a submission.
- You are assigned to a submission or your name is mentioned in a submission
- Submission changes to a specific state.
To setup your automated subscription settings, in the Subscription settings section, select the particular setting based on your requirement.
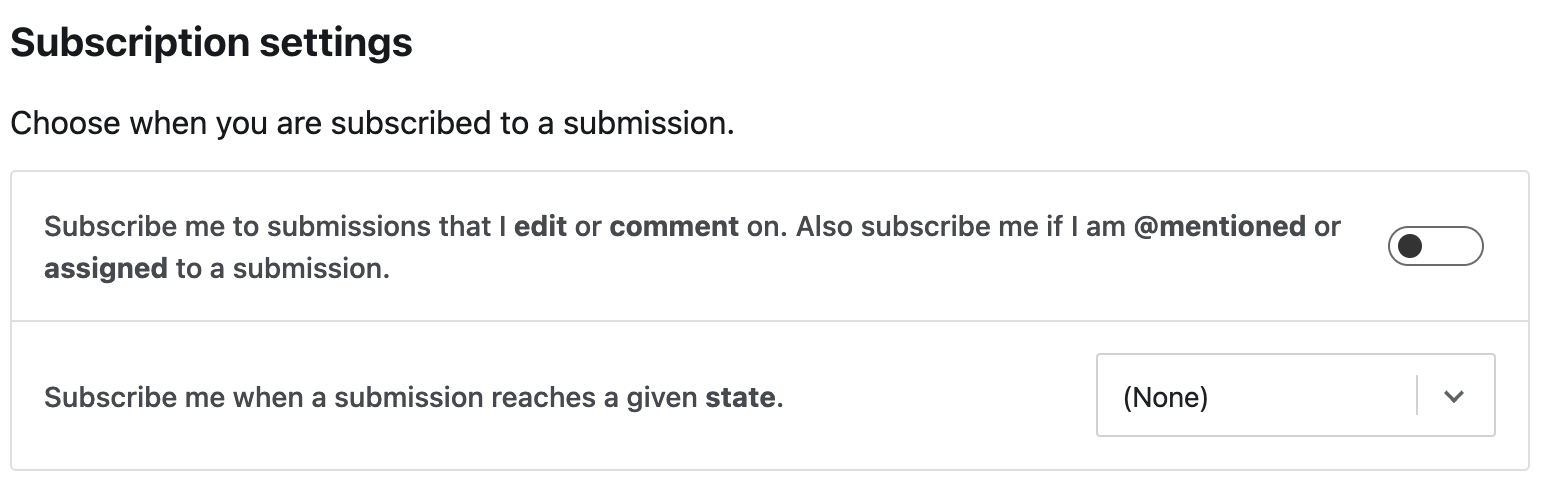
Get Email Notification for Activity on Subscribed Submissions: To receive notifications on the submissions you are subscribed to, you must enable the Activity on subscribed submissions option in the Email notification settings section.
Updating General Activity Settings
You can specify how you want to receive general activity notifications based on different activities such as:
- For a particular priority or multiple priorities.
- When a submission reaches a particular state.
- A researcher replies.
- Someone writes a private comments.
- A researcher is rewarded.
- A researcher requests a disclosure.
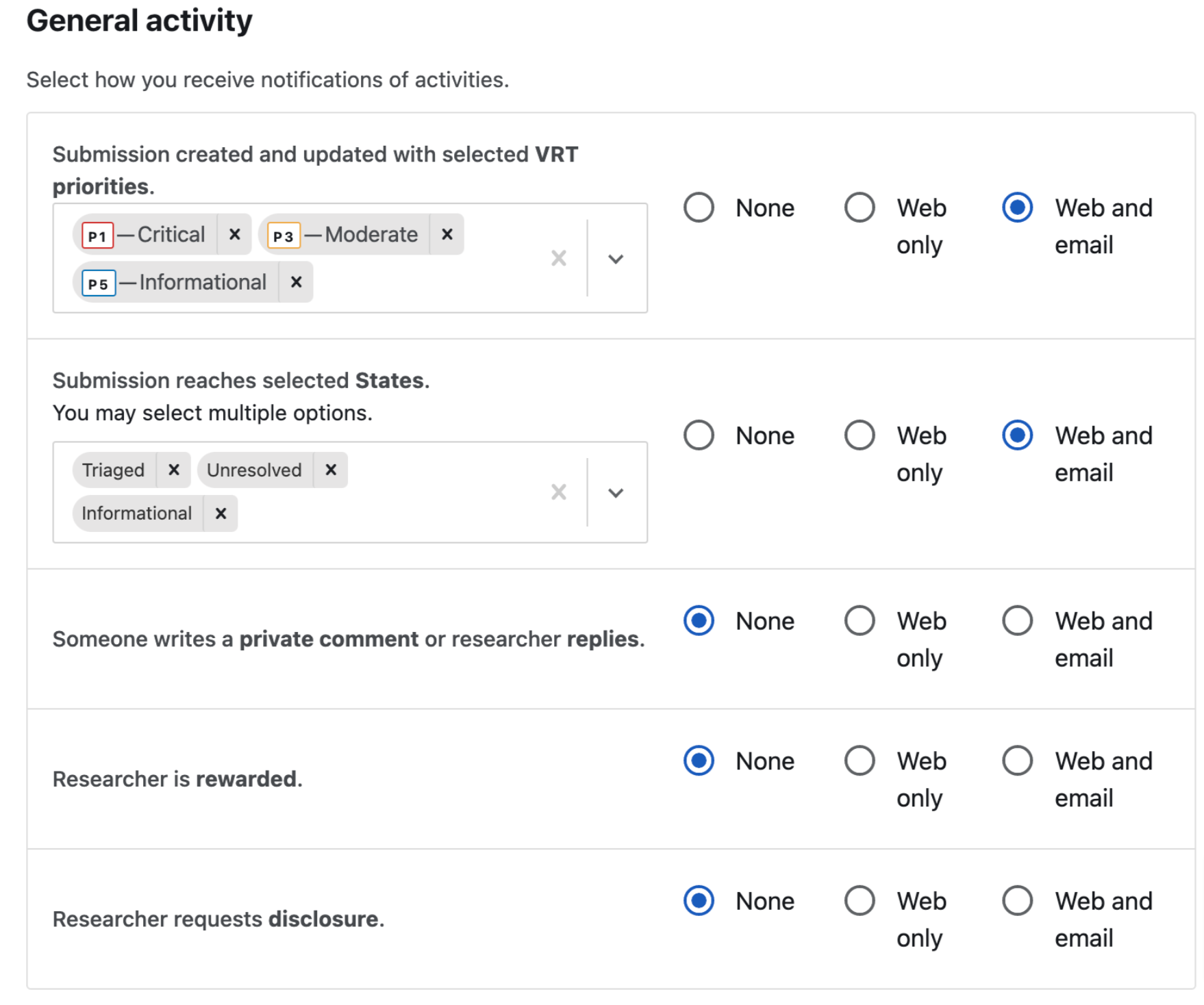
You can also choose to receive general activity notifications in-app, both in-app and email, or not at all.
To setup your general activity notification settings, in the General activity section, select the required option:
- None
- Web only
- Web and email
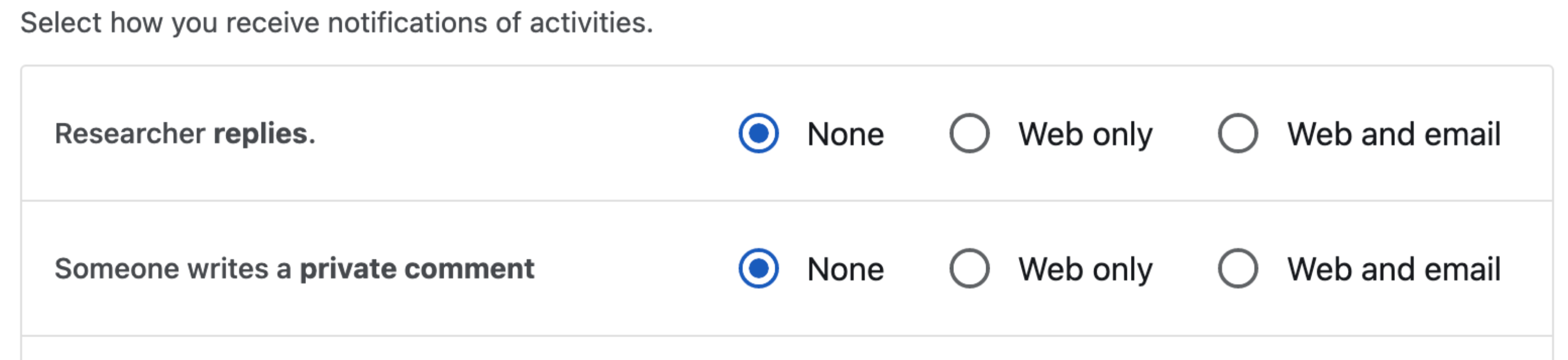
Viewing Notifications
The Notifications page lists the submissions that have alerts for you to review. From the Notifications page, you can filter submissions, update your notification settings, unsubscribe from notifications, and mark your notifications as read.
To access the Notifications page, click the Notifications icon next to your avatar.
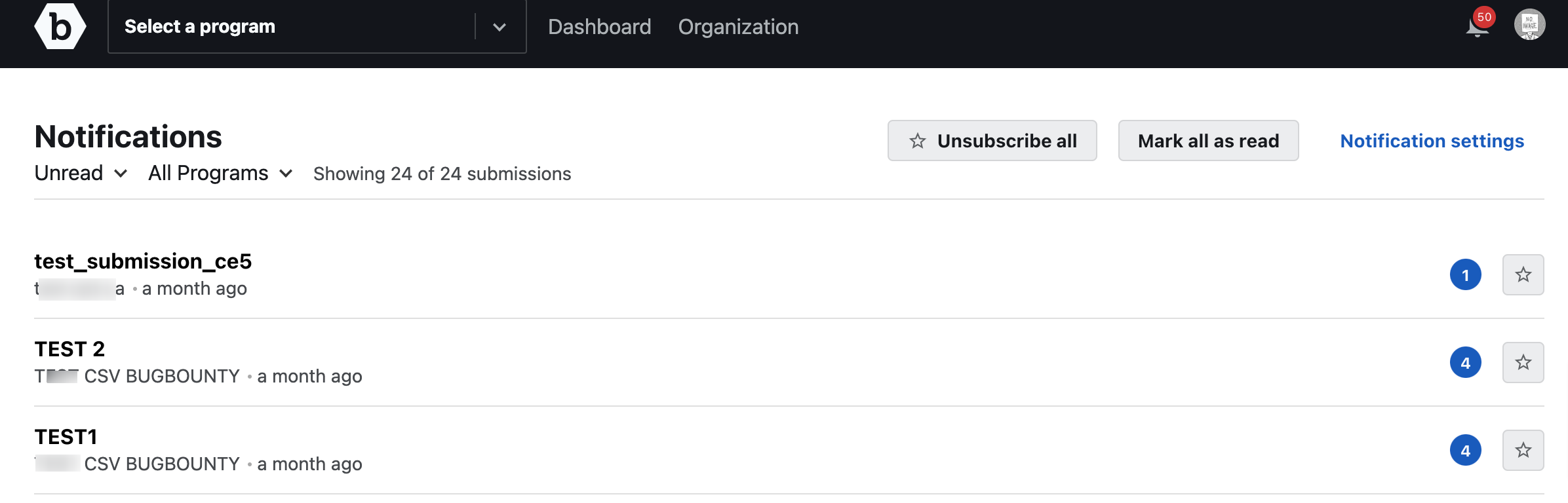
Each submissions has an alert that shows you how many notifications it has. All notifications are grouped per submission.
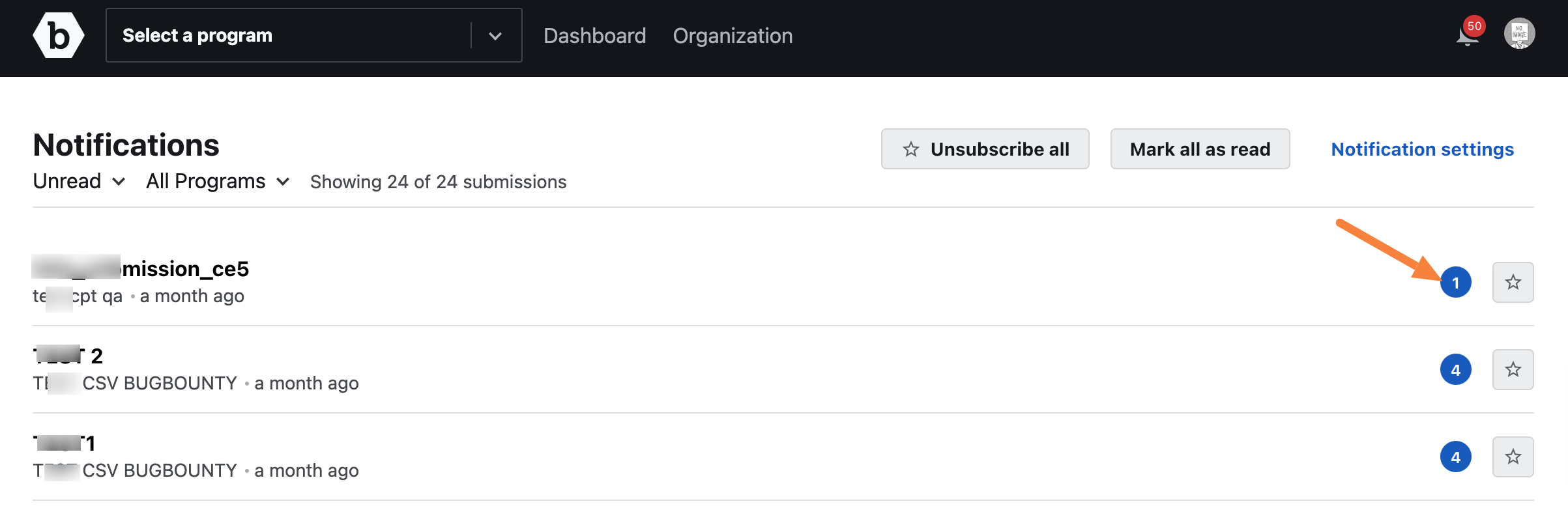
You can click on a submission to view it. After you view a submission, its notification will be removed from the Notifications page.
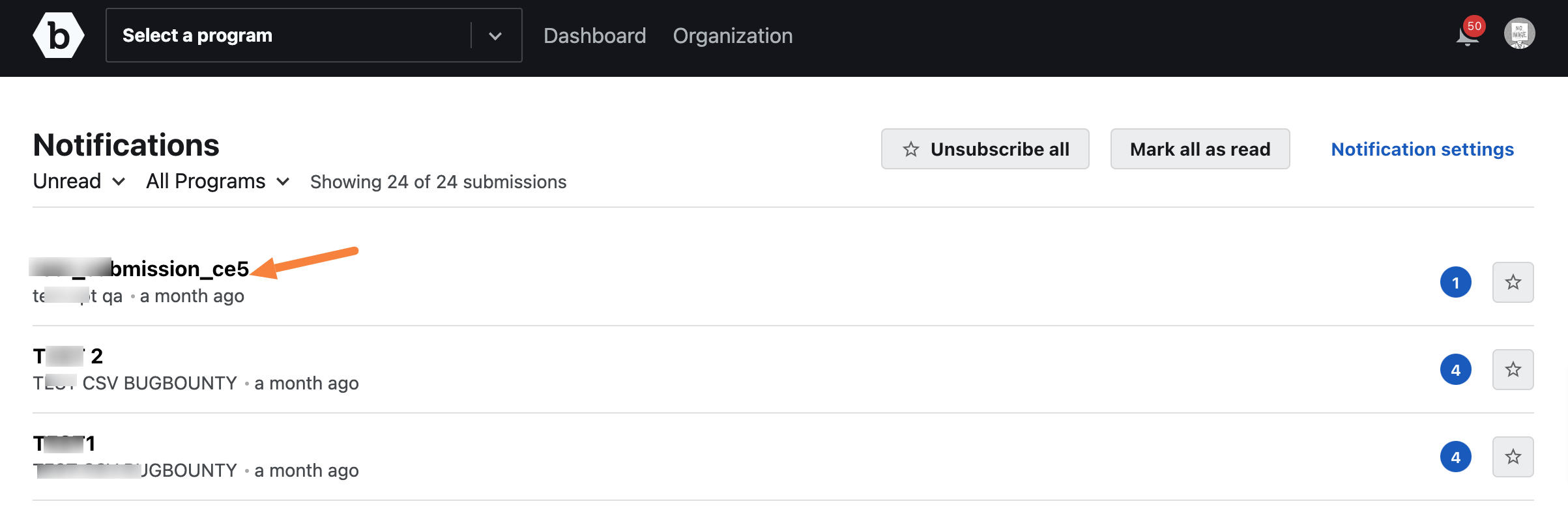
Filtering Notifications
You can apply filters to only show the notifications you want to see. Filters are available for unread notifications and programs.

Clearing Notifications
After you view a view the changes in the submission, the notification will be automatically cleared from the Notifications page.
If you don’t want to review any submissions, you can mark them all as read.
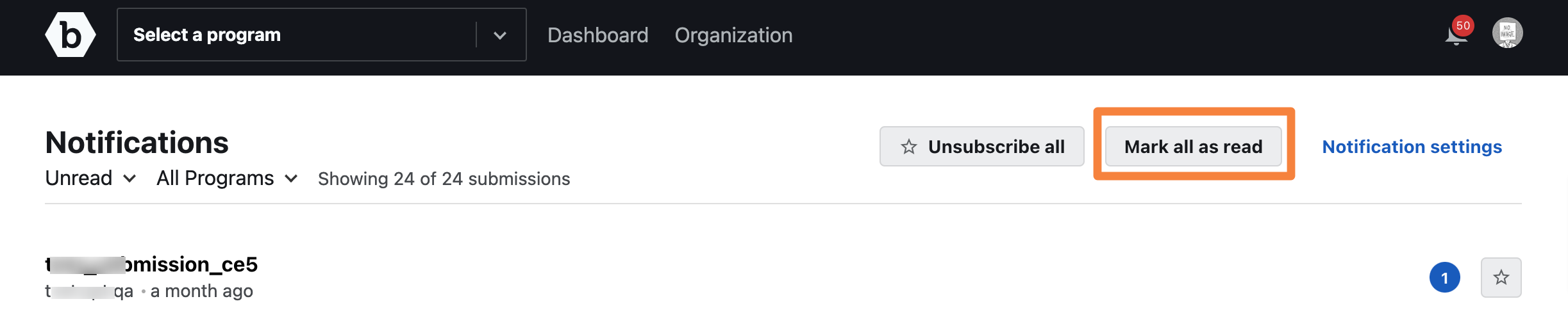
Once you refresh, the Notifications page will be empty.
Unsubscribing from Submissions from the Notifications Page
When there is activity on a submission that you’re subscribed to, you’ll receive a notification via email and in Tracker. If you no longer want to receive notifications for submissions, you can unsubscribe from them.
You can choose to unsubscribe from all the submissions that are in the inbox or unsubscribe from individual submissions.
To unsubscribe from a specific submission, click the star next to the submission.
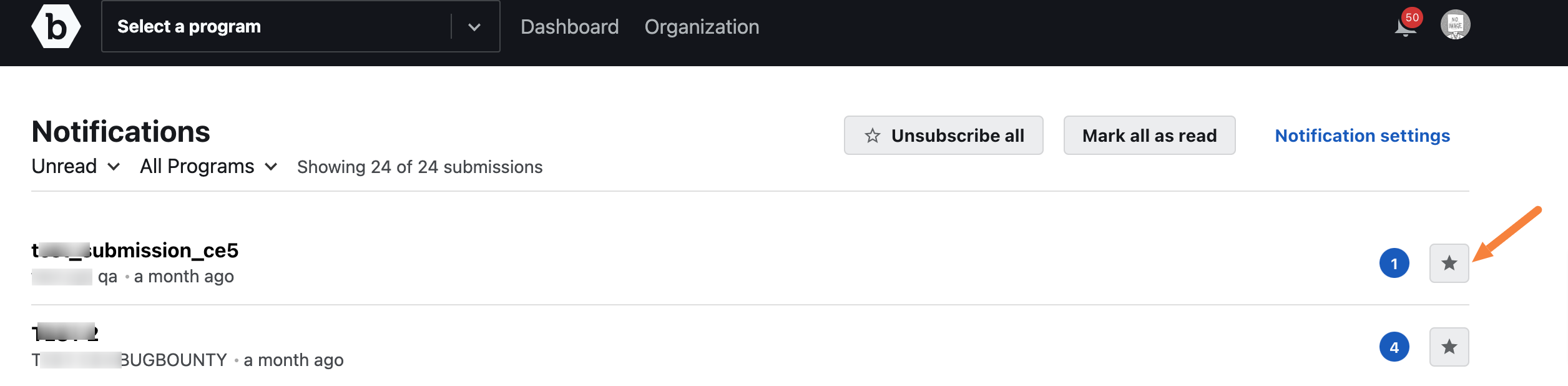
To unsubscribe from all the submissions, click Unsubscribe All.
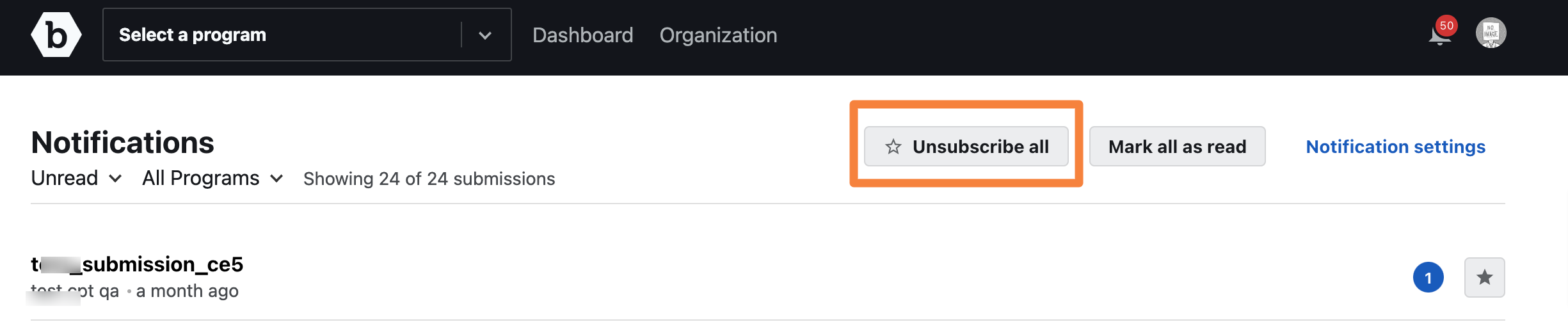
To resubscribe to a submission, you’ll need to do it from within the submission.
