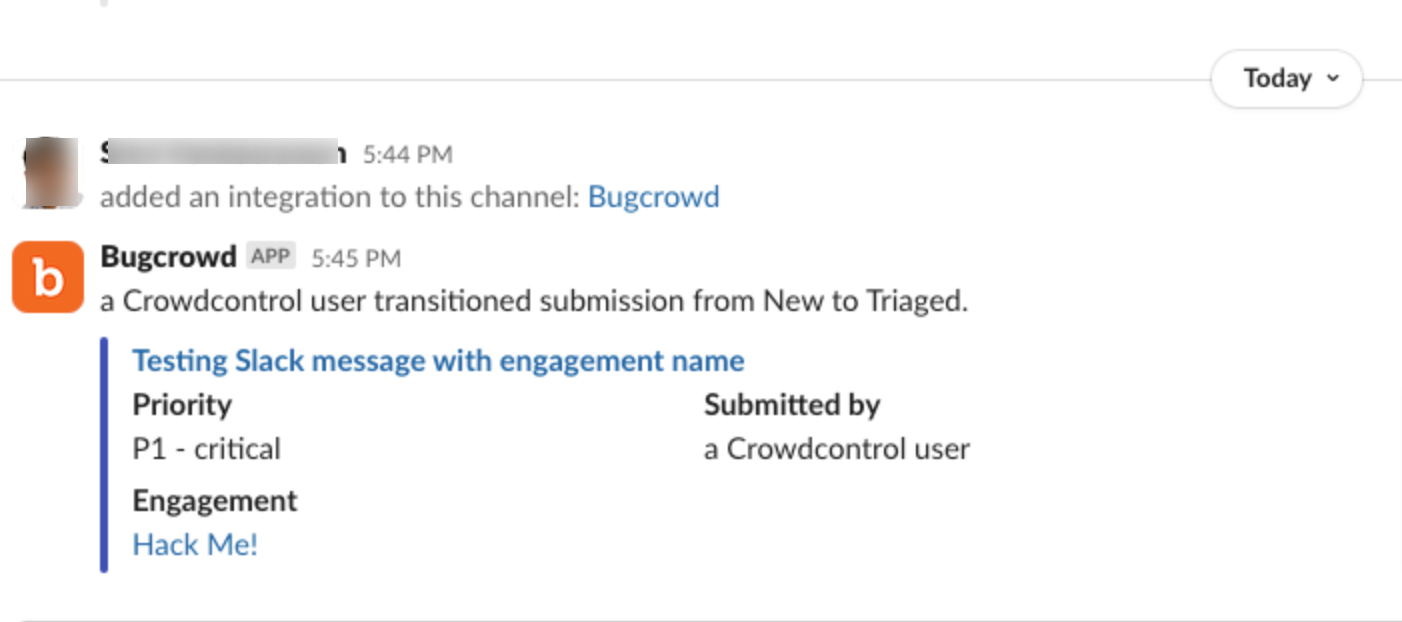- Setting Up Slack Integration
- Configuring Slack Notifications
- Reconfiguring Slack Authorization
- Enabling or Disabling Integration Status
- Deleting Slack Integration
- Revoking Authorization
- Accessing Bugcrowd from the Slack App Store
- Slack Notifications Examples
Bugcrowd integration with Slack allows you to receive actionable notifications immediately. You can configure the Slack integration on Crowdcontrol and enable specific program notifications to be sent as direct messages to a public slack channel, a private slack channel, or a specific Slack user.
Depending on the type of action, each notification provides specific information and additional links to direct you into Crowdcontrol making it easy to view the program, submission, target, or researchers profile (if public).
Setting Up Slack Integration
-
Go to Settings and click the Integrations tab.

-
In Slack, click Add Integration.
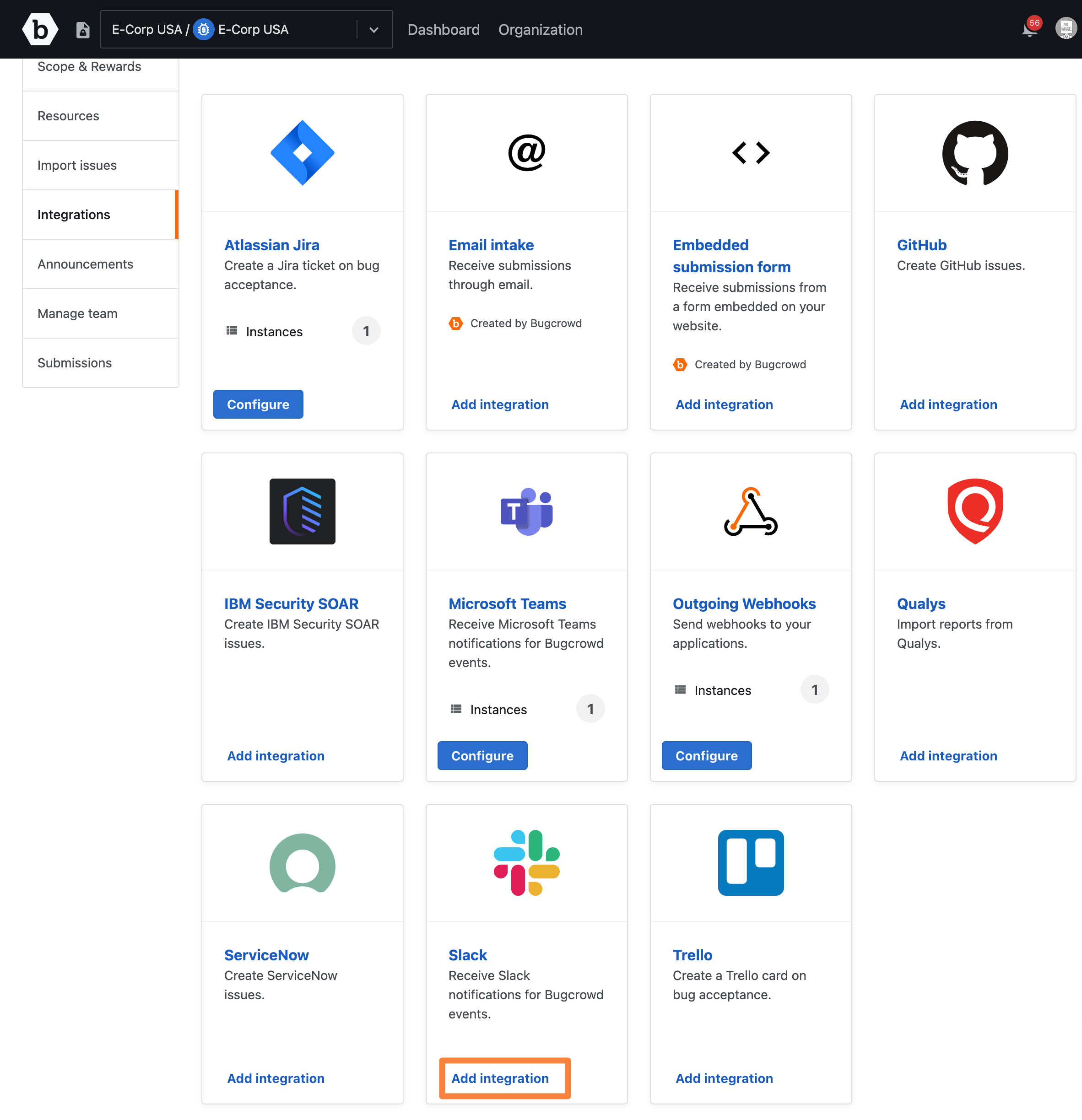
-
Click Add to Slack.
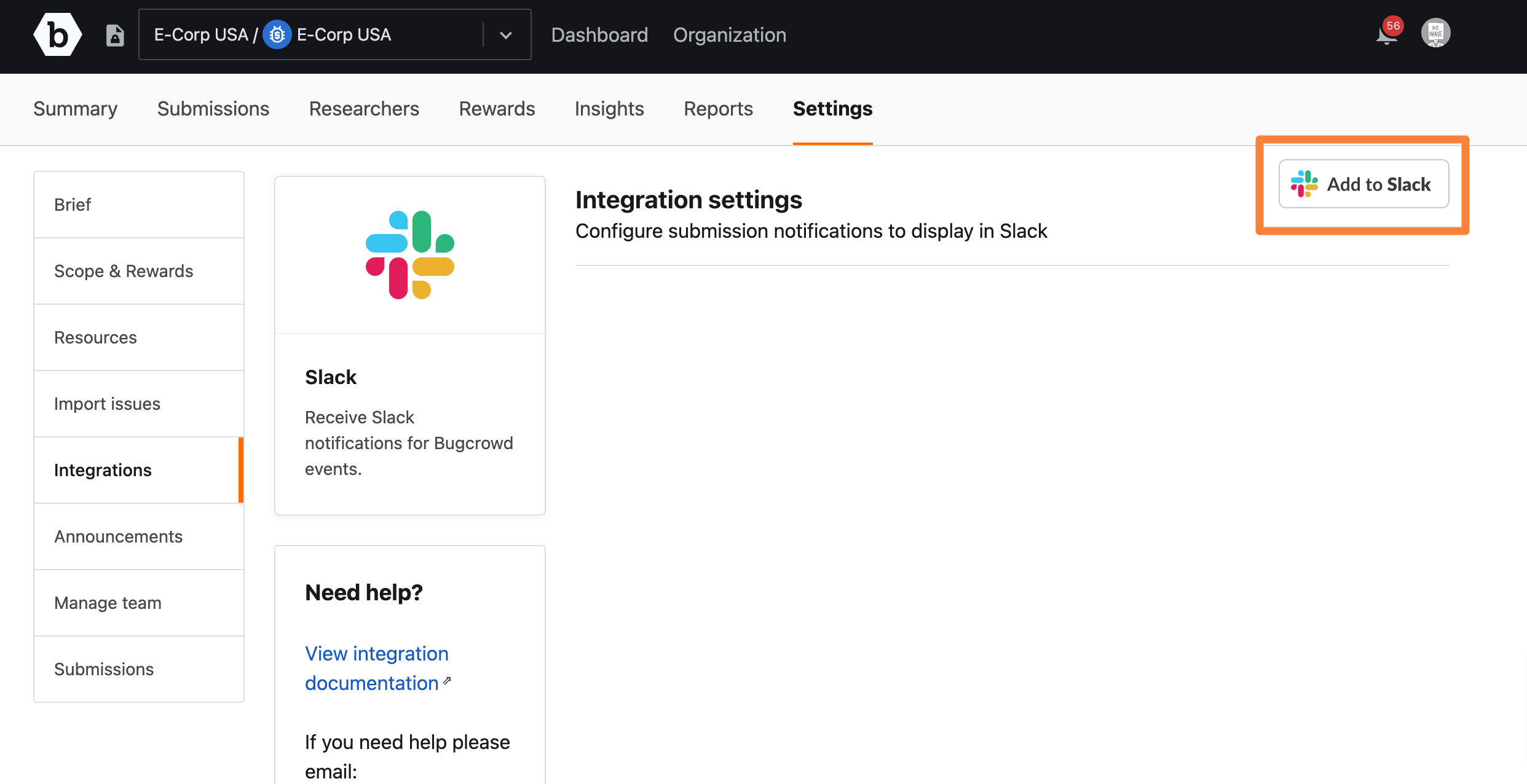
-
In the General settings section, add the Integration name and click Save.
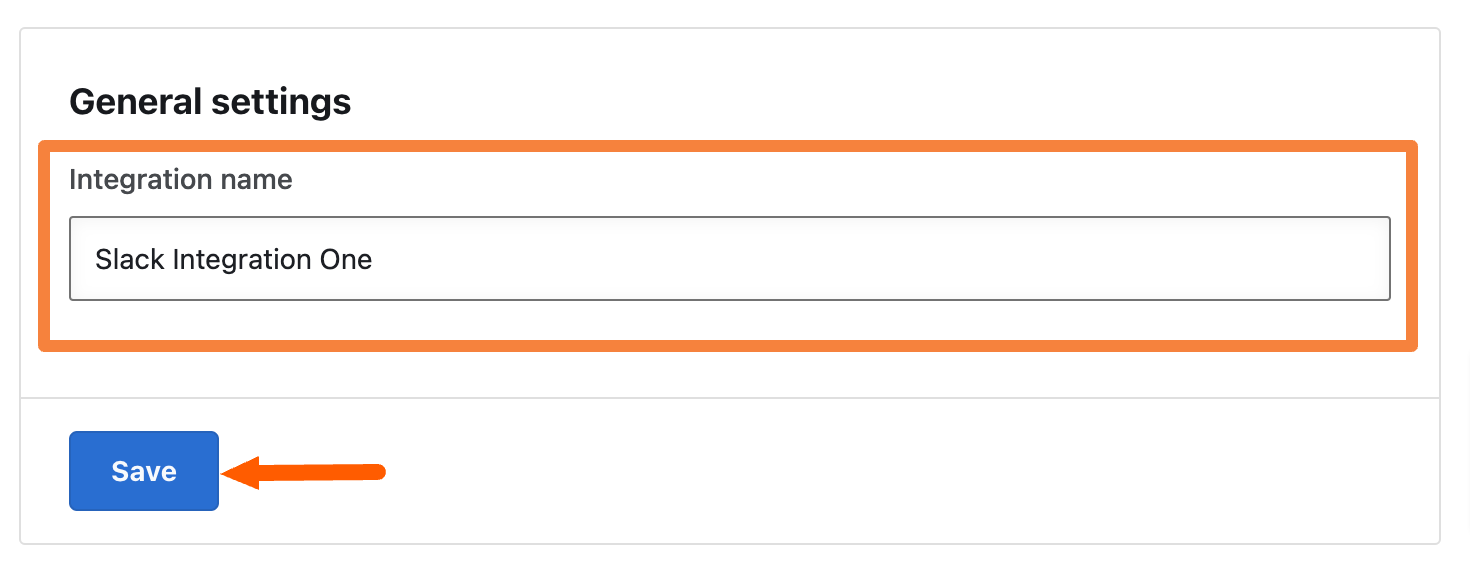
-
From Post to drop-down menu, select the channel or an individual based on your organization’s needs where you want to receive notifications.
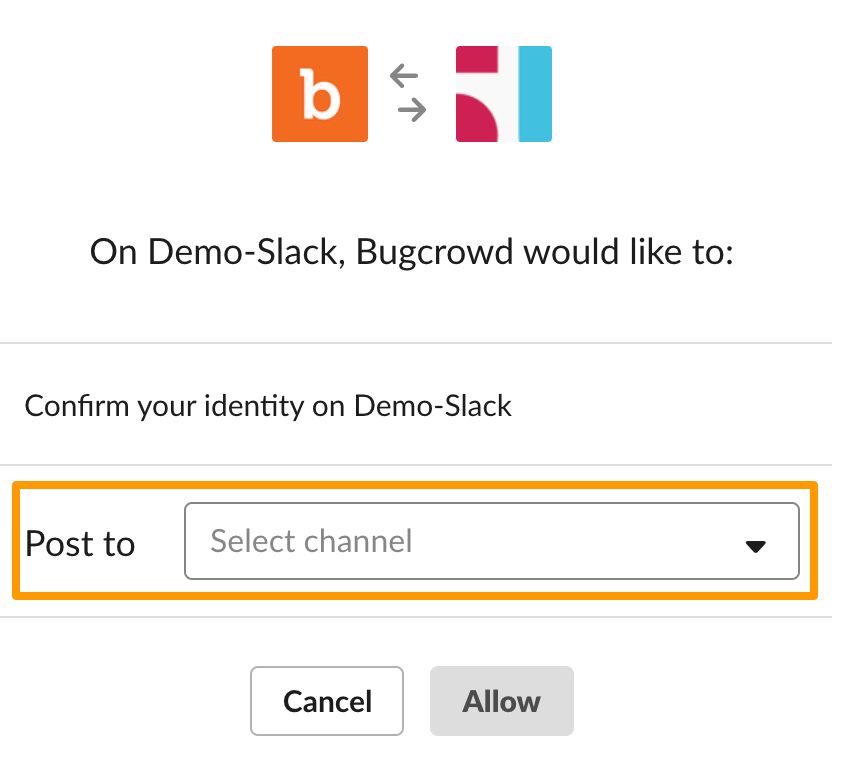
-
Click Allow.
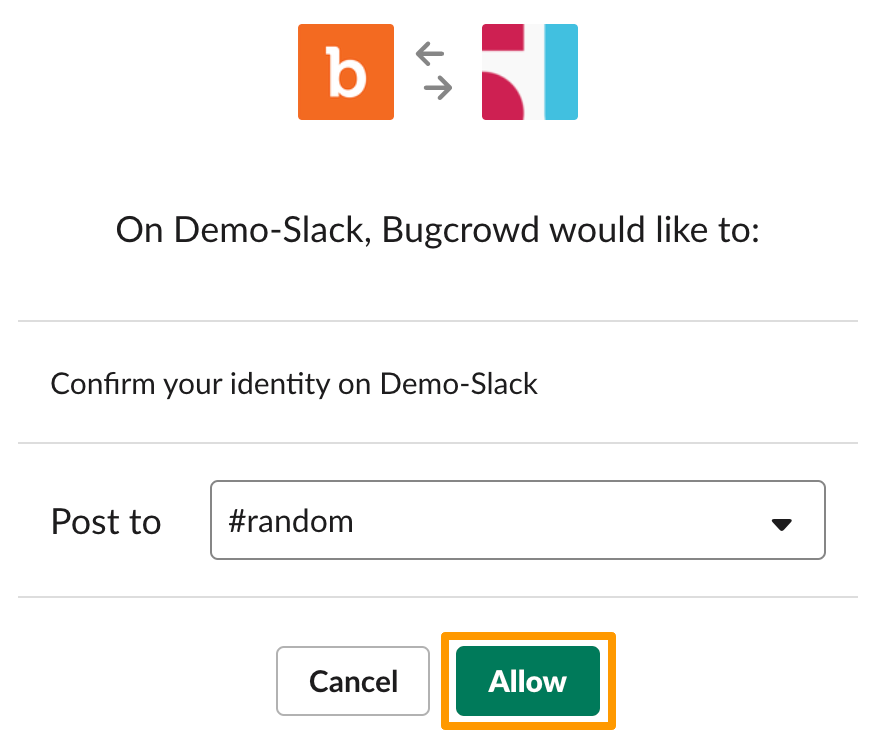
The Slack application is integrated and the Slack Authorization Successful message is displayed as shown.
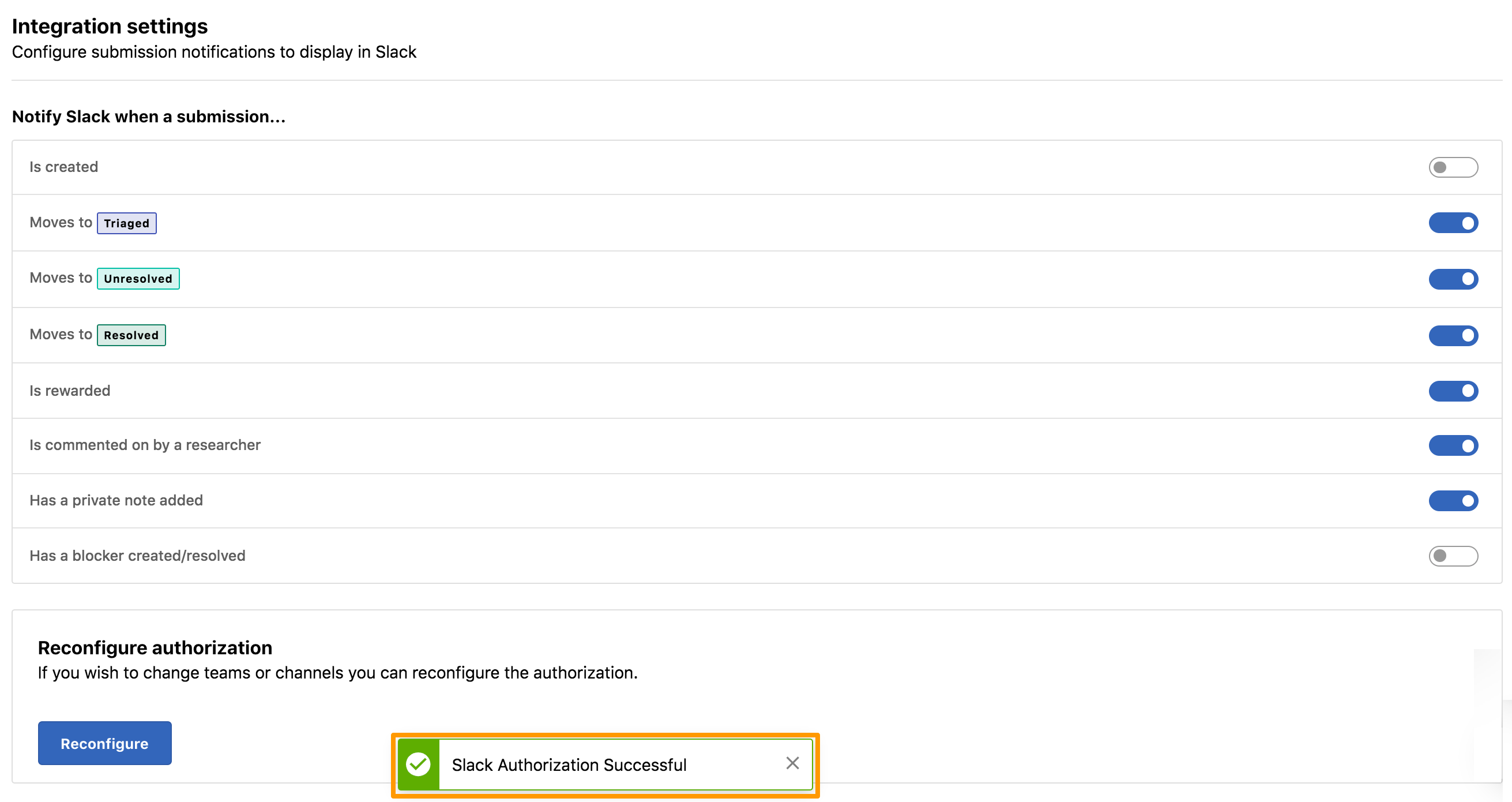
If the configured Slack channel is disconnected, the Unable to connect to Slack message is displayed as shown. Click Add to Slack and add the Slack integration again.
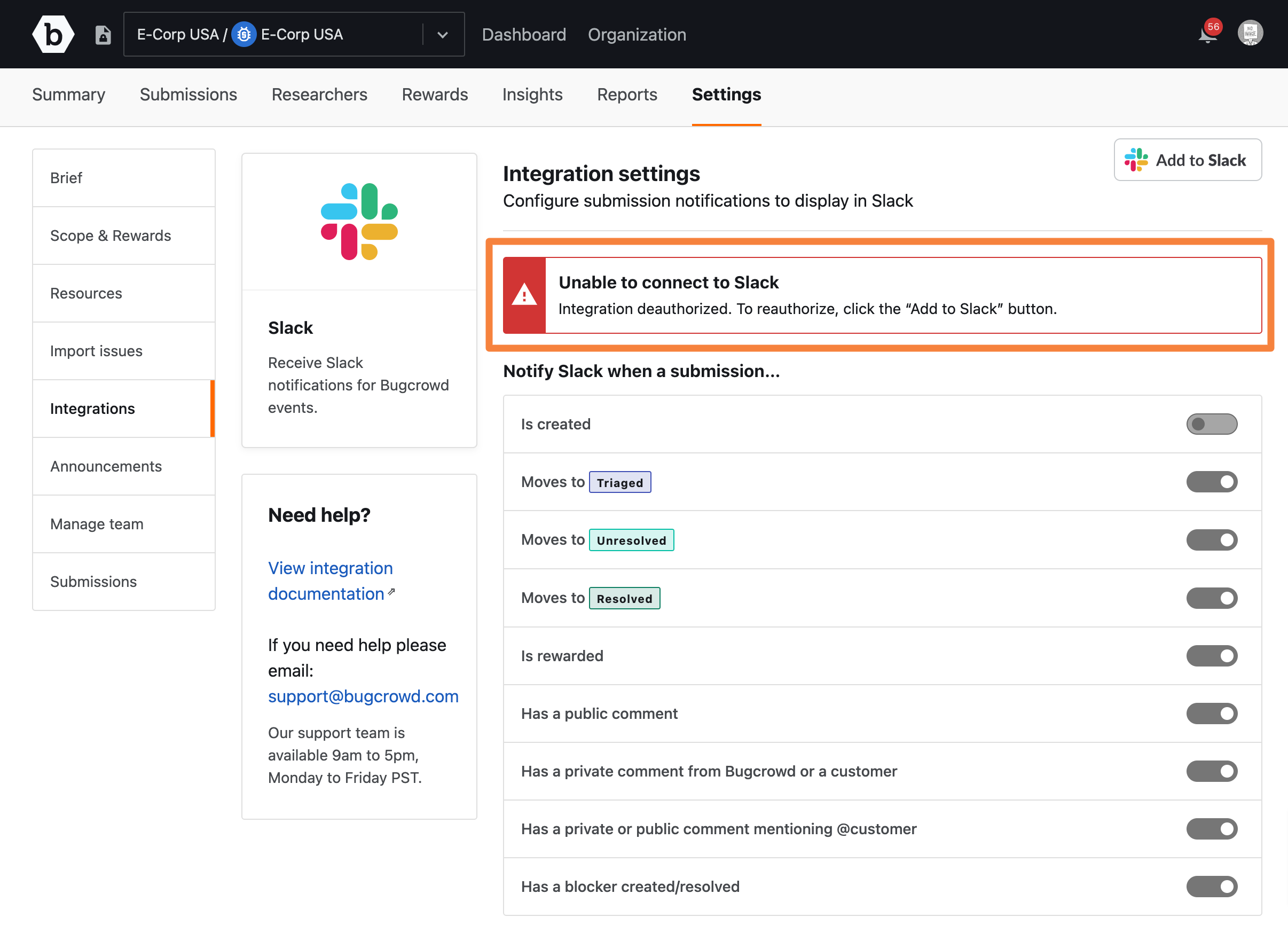
Configuring Slack Notifications
You can enable or disable the notifications when a submission:
- Is created
- Moves to Triaged
- Moves to Unresolved
- Moves to Resolved
- Is rewarded
- Has a public comment
- Has a private comment from Bugcrowd and customer
- Has a private or public comment mentioning @customer
- Has a blocker created/resolved
To enable notification, move the required slider to the right. To disable, move the required slider to the left.
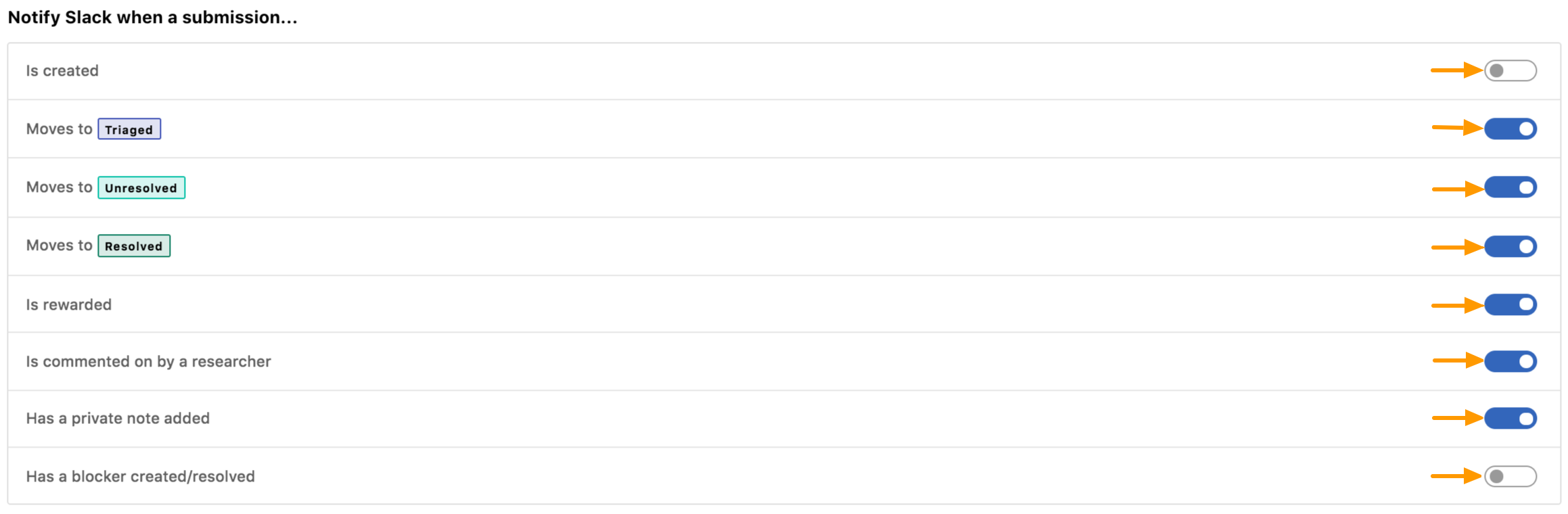
Reconfiguring Slack Authorization
-
To reconfigure the slack authorization, click Reconfigure as shown.
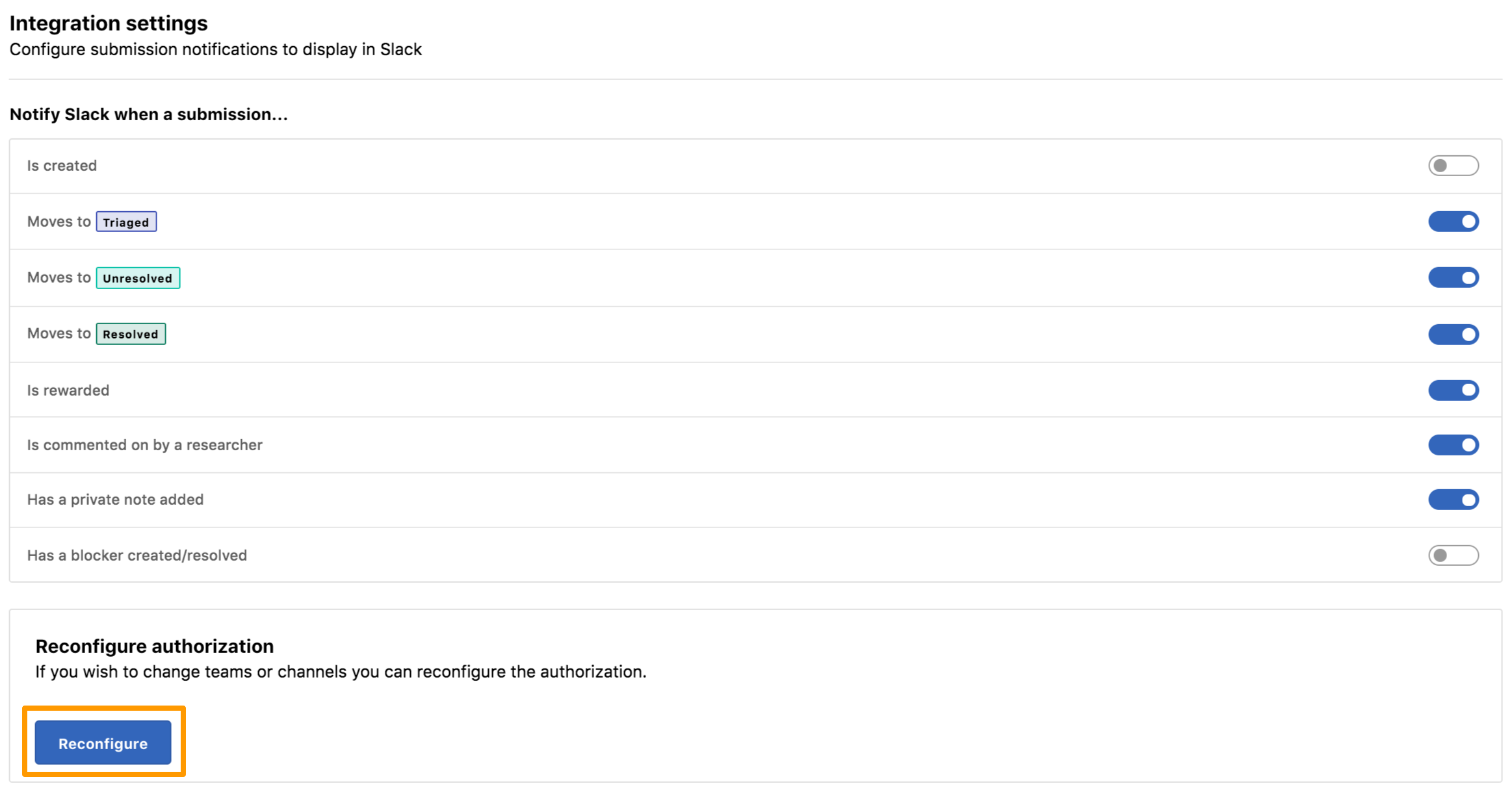
-
From the Post to drop-down menu, select the channel or an individual based on your organization’s needs where you want to receive notifications.
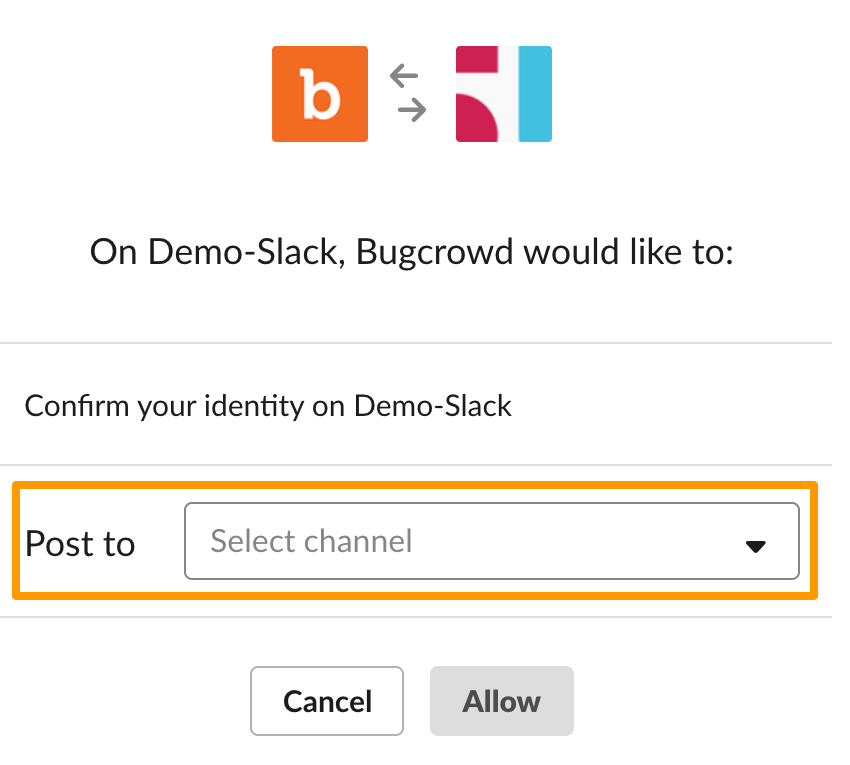
-
Click Allow.
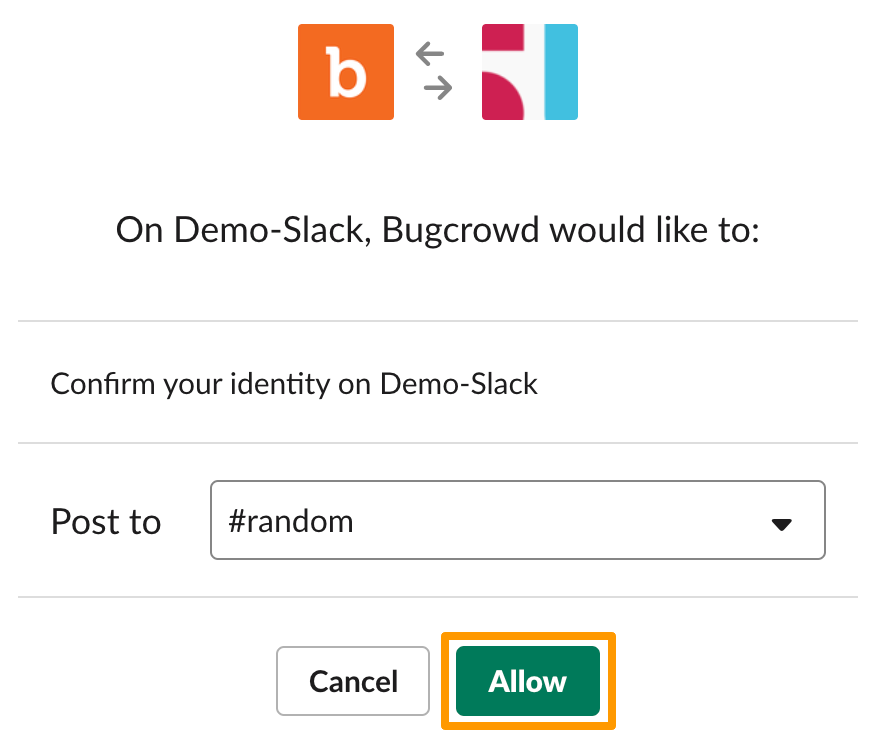
The Slack application is integrated and the Slack Authorization Successful message is displayed as shown.
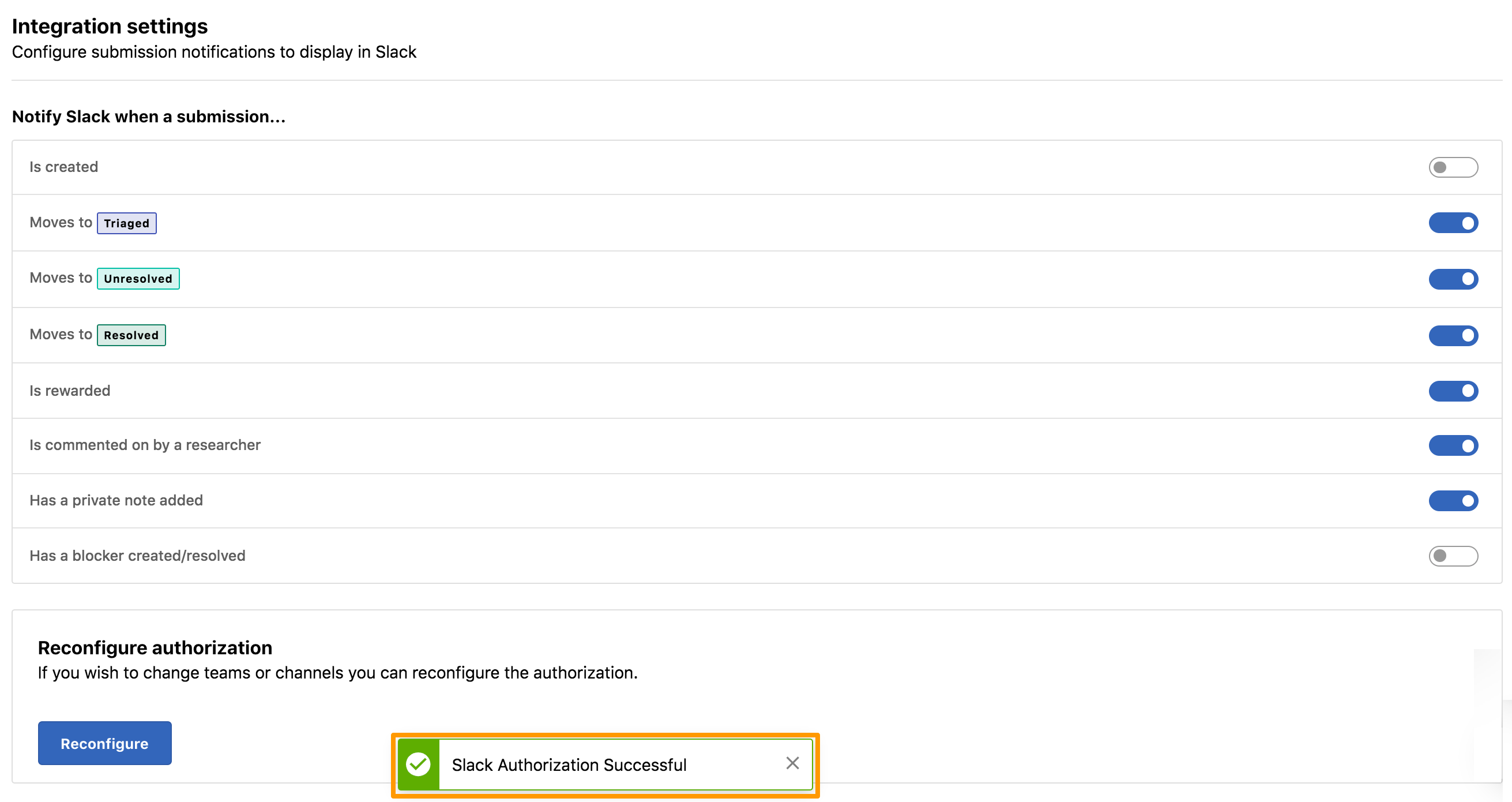
Enabling or Disabling Integration Status
By default, the integration status is enabled (slider is moved to the right as shown). To disable the integration status, move the slider to the left.
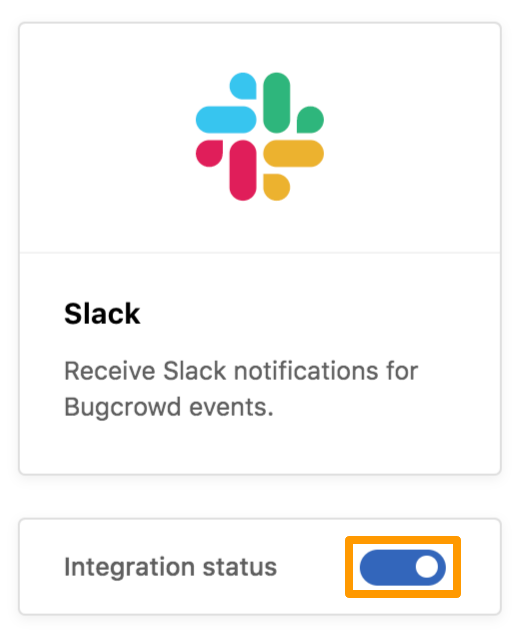
When you enable or disable the integration status, the following message is displayed.

Deleting Slack Integration
To delete the Slack integration, click Delete.
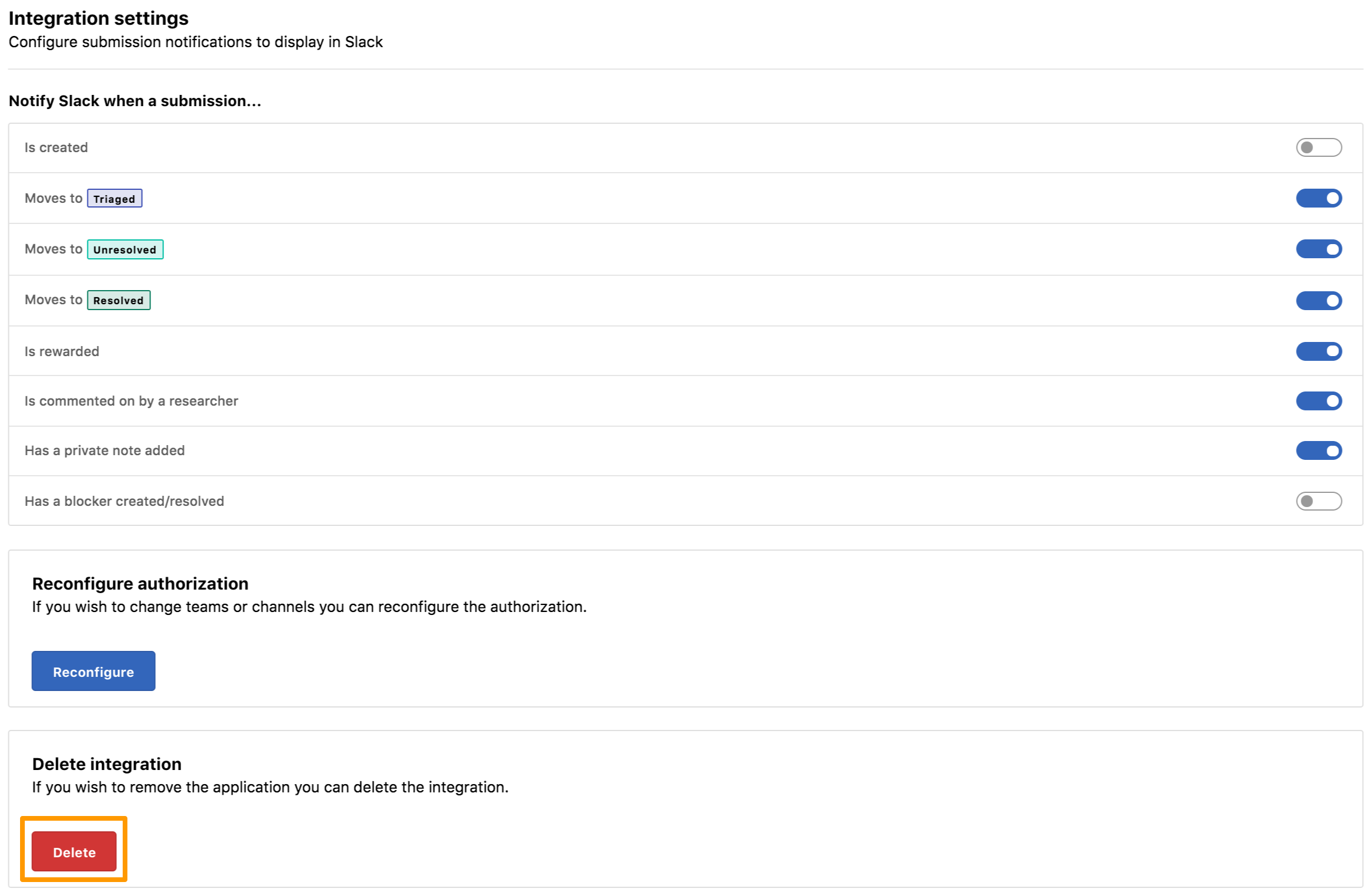
A pop-up message is displayed asking for confirmation. Click Delete.
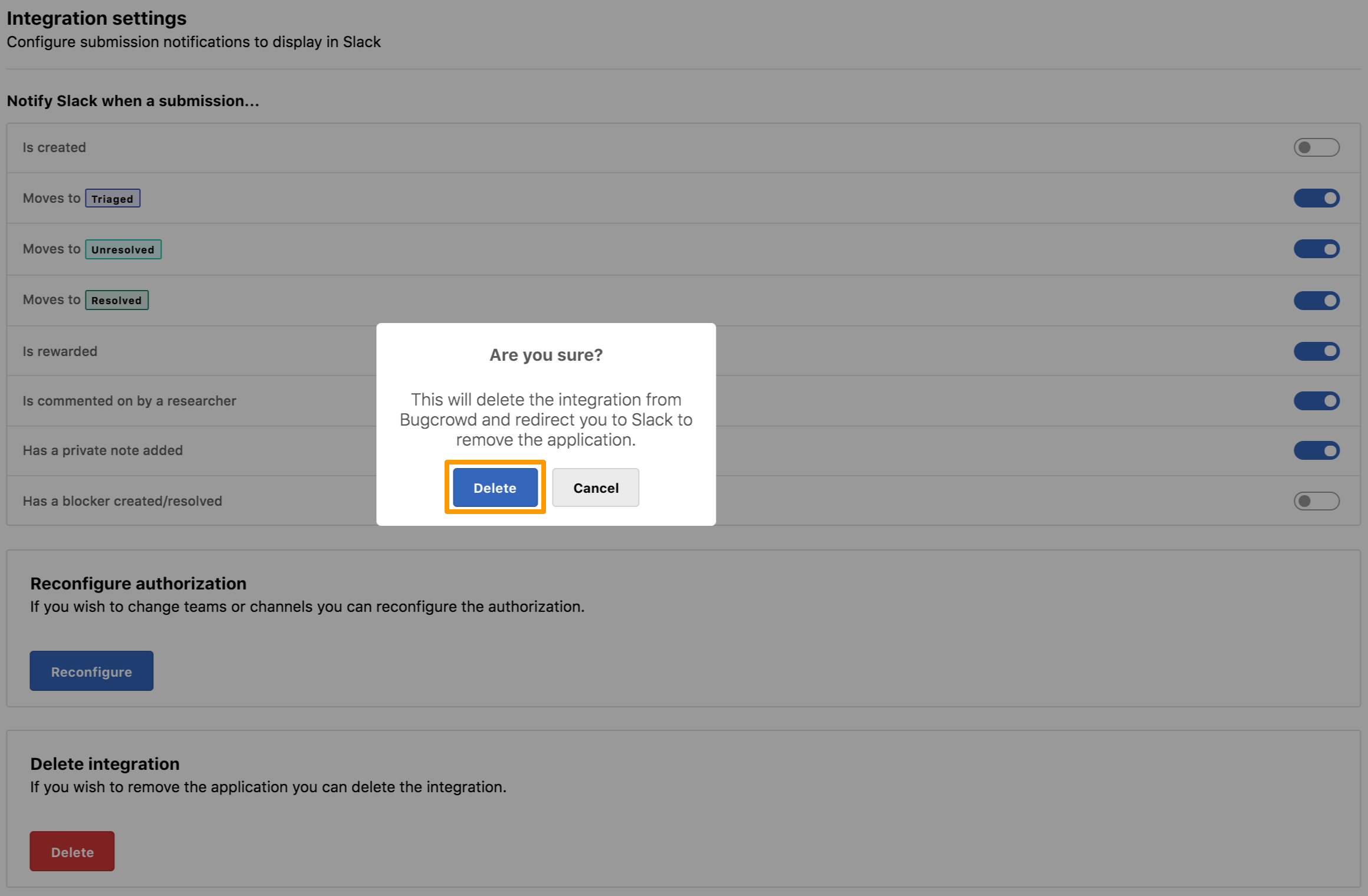
The integration is deleted from Bugcrowd and the page where you can revoke authorization is displayed.
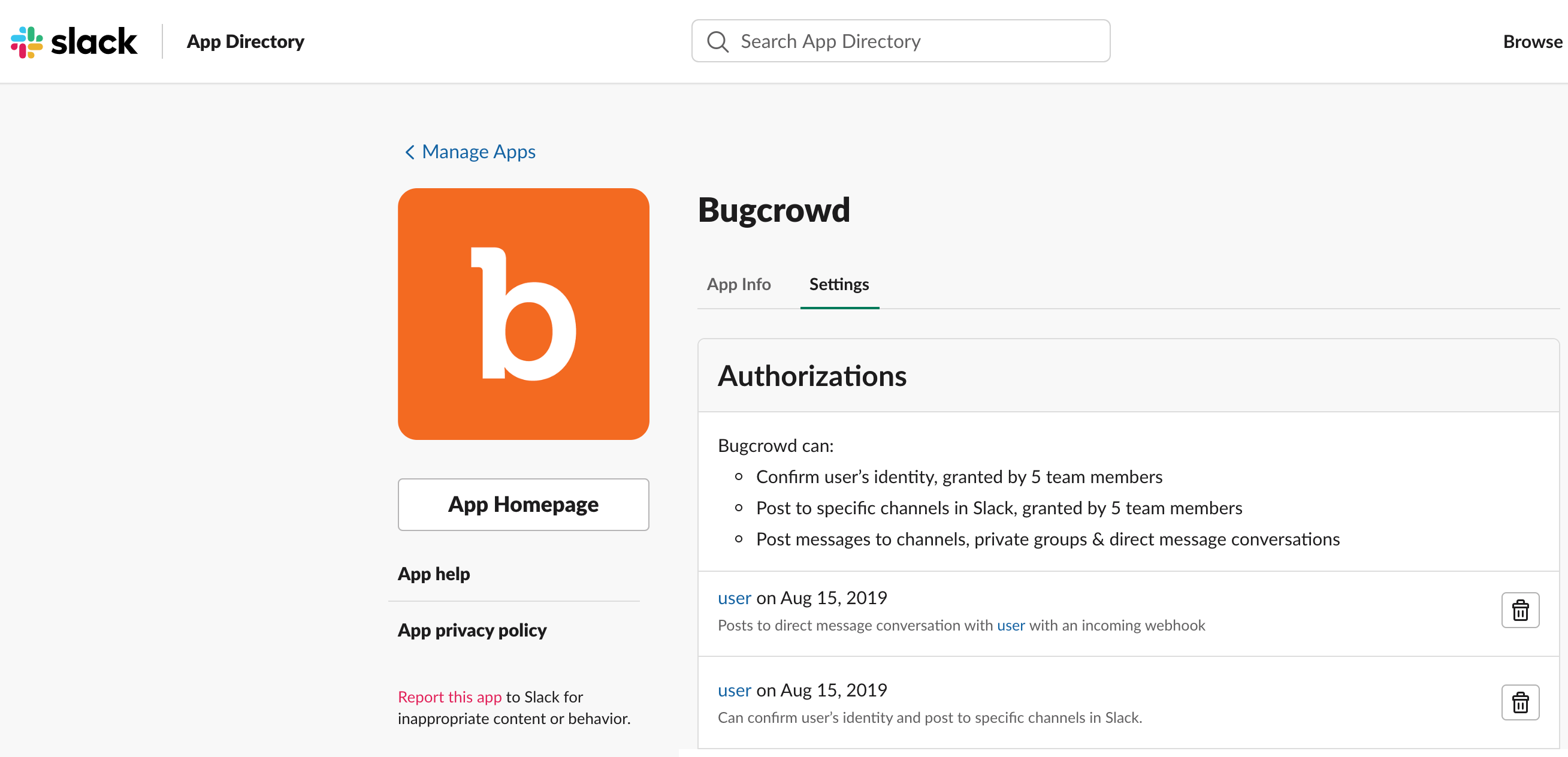
Revoking Authorization
To revoke authorization, click the Delete icon for the user as shown.
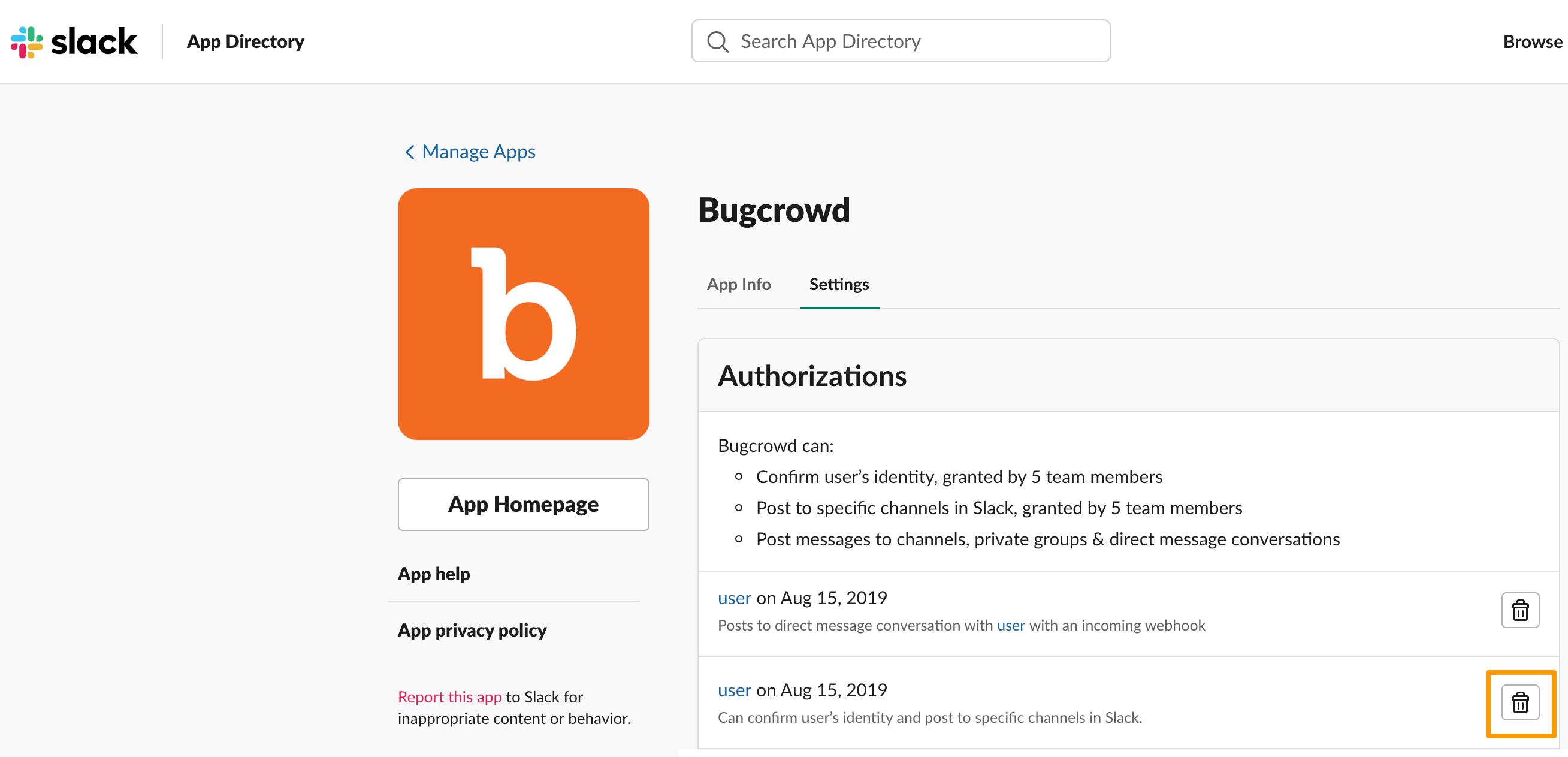
A pop-up message asking for confirmation is displayed. Click Revoke.
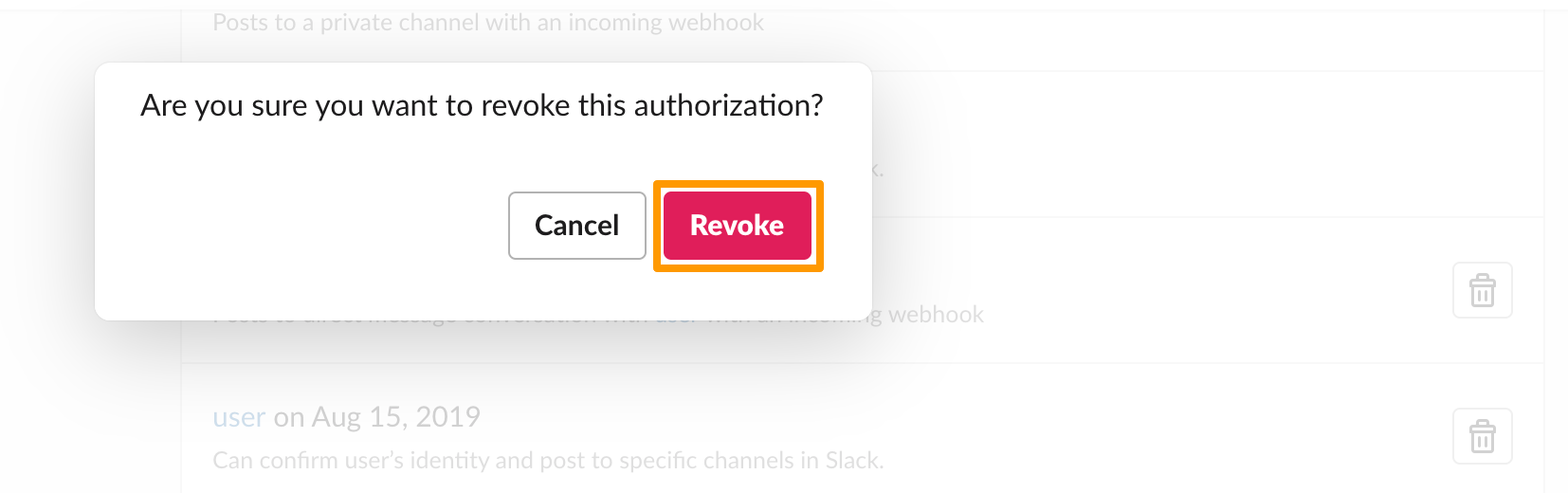
The authorization is successfully removed message is displayed as shown.
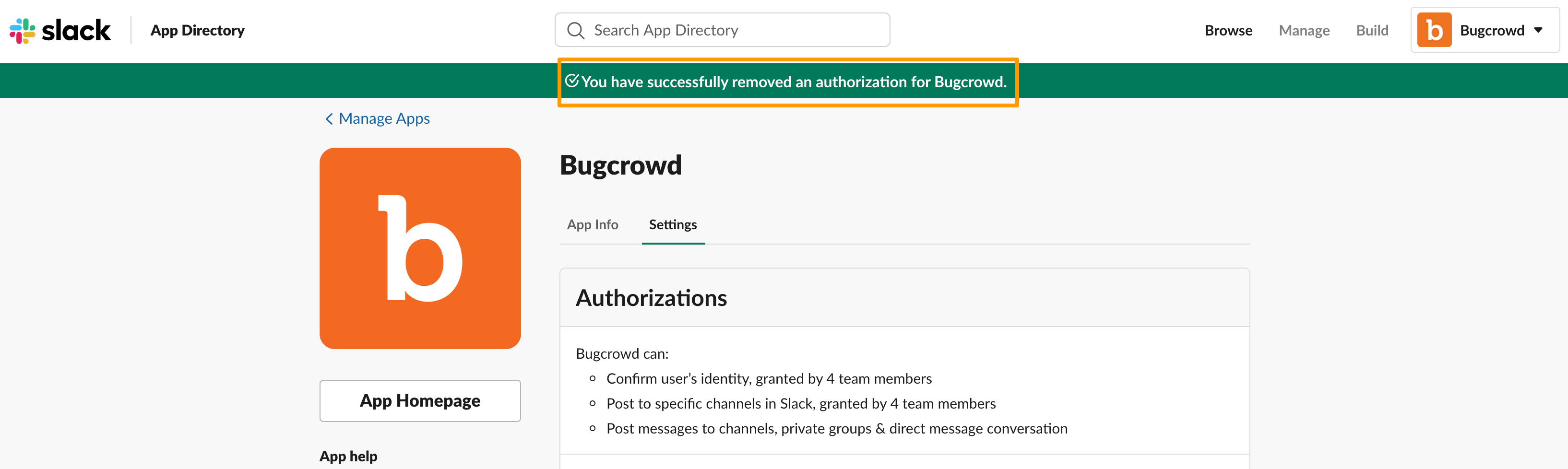
Accessing Bugcrowd from the Slack App Store
Bugcrowd is available in the public Slack app store. You can access it directly or by searching at https://slack.com/apps.
Slack Notifications Examples
The following message is received in the configured Slack channel when a vulnerability is submitted. The slack message also displays the engagement name.
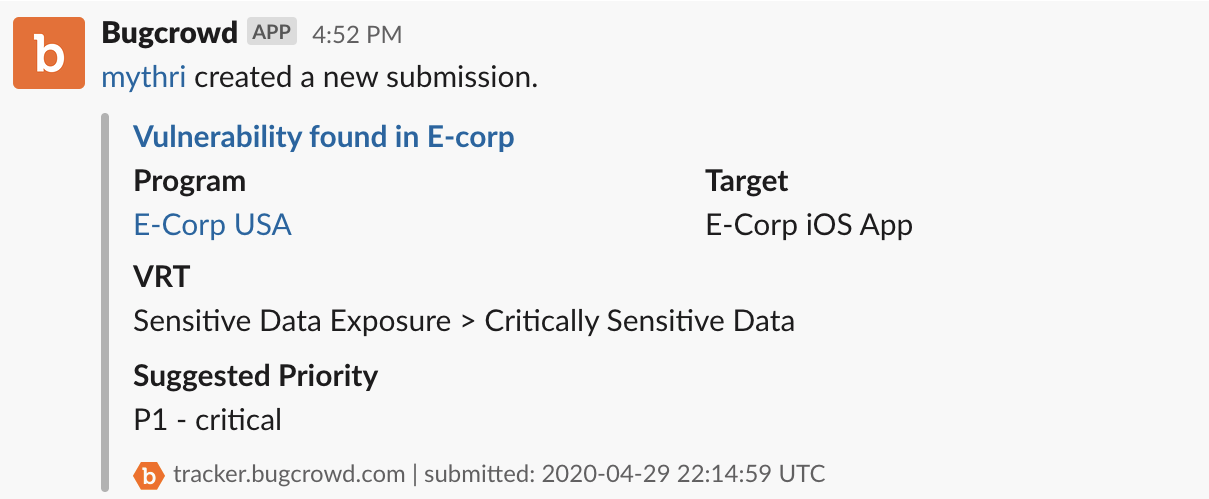
When our triage team evaluates the submission, the following message is received in the Slack channel when there is a comment on a submission and you can keep up to date on their comments.
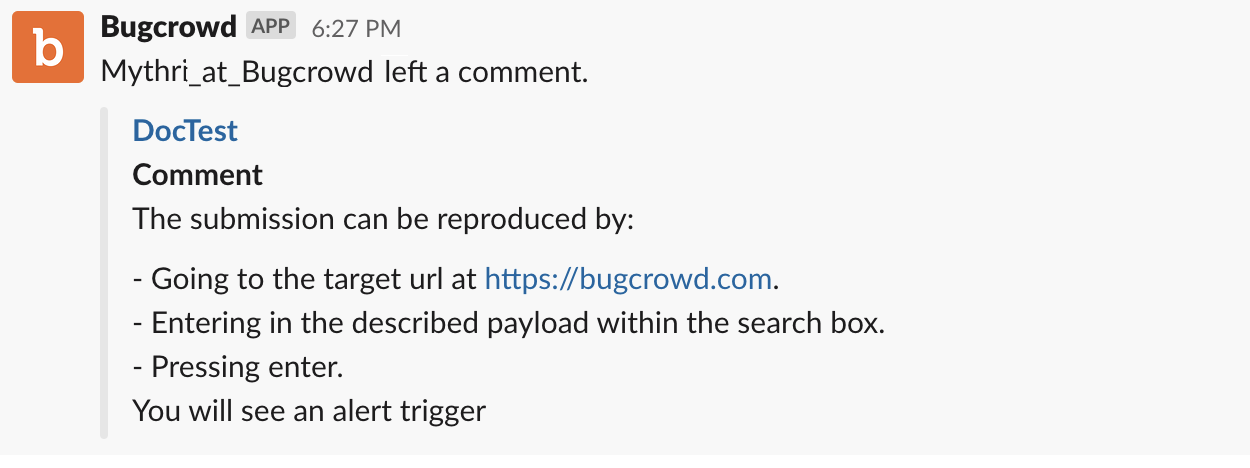
When the submission state changes, the following slack message is received. It also has Engagement name.