- Configuring an Incoming Webhook(Workflow URL) in Microsoft Teams
- Configure the Microsoft Teams Integration in Crowdcontrol
- Deleting an Integration
You can receive notifications for the Crowdcontrol events as chat messages in the Microsoft Teams channel that is configured with a webhook.
To set up the Microsoft Teams integration:
- Configure an incoming webhook in Microsoft Teams
- Configure the integration in Crowdcontrol
Configuring an Incoming Webhook(Workflow URL) in Microsoft Teams
In Microsoft Teams, configure a webhook for the required channel. To configure the webhook follow these steps:
-
Select Microsoft Teams more options icon next to the channel or chat you want to create a workflow for, and then click the Workflow logo.
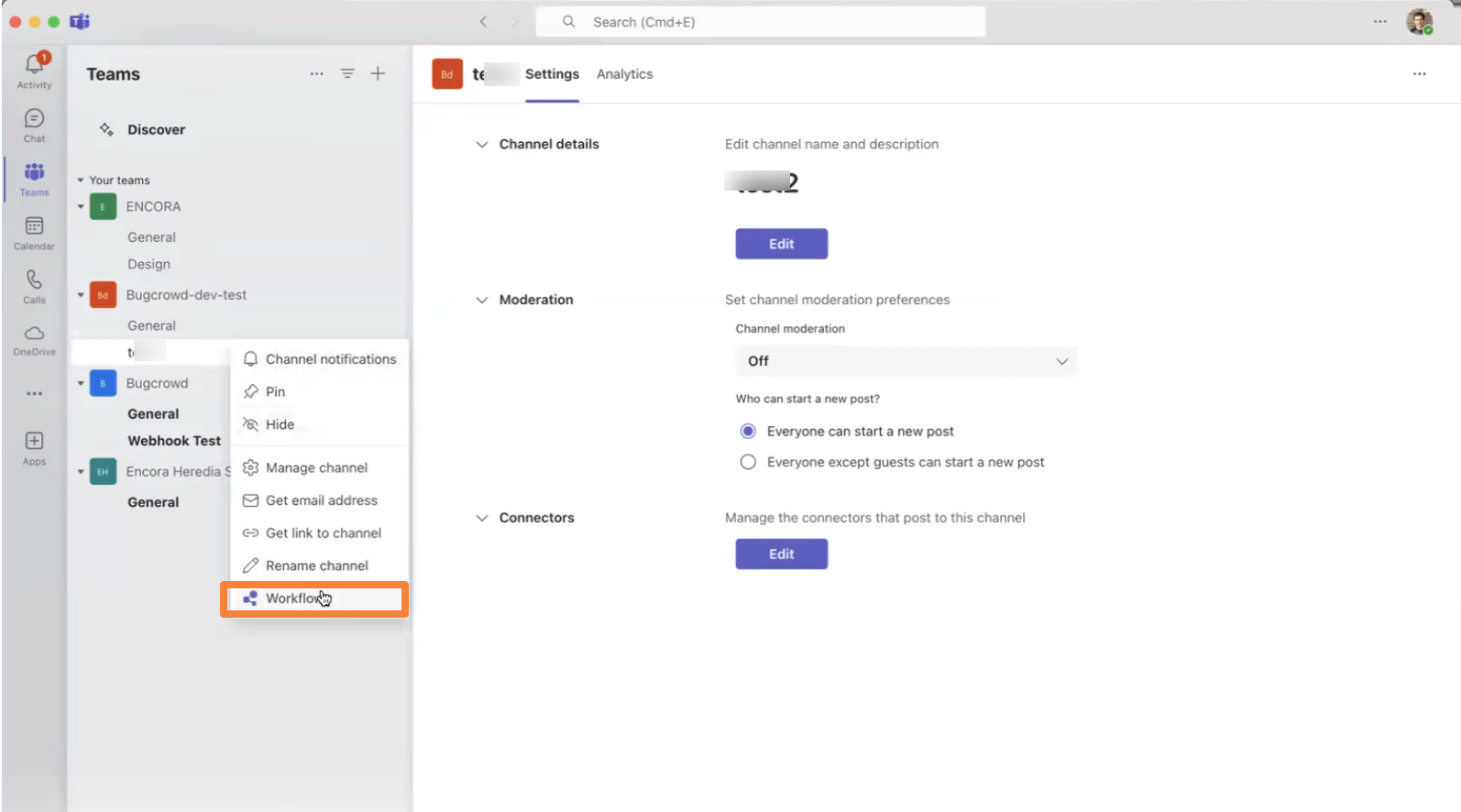
-
Choose the webhook template Post to a channel when a webhook request is received.
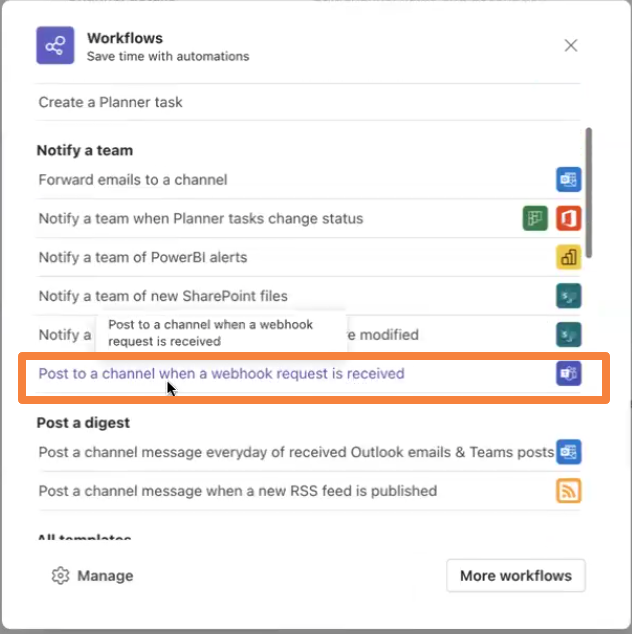
-
Once the workflow opens, you can change its name. You’ll also need to authenticate with your account to have your workflows post to the channel or chat.
-
Update the name and have the correct account authenticated, then select Next.
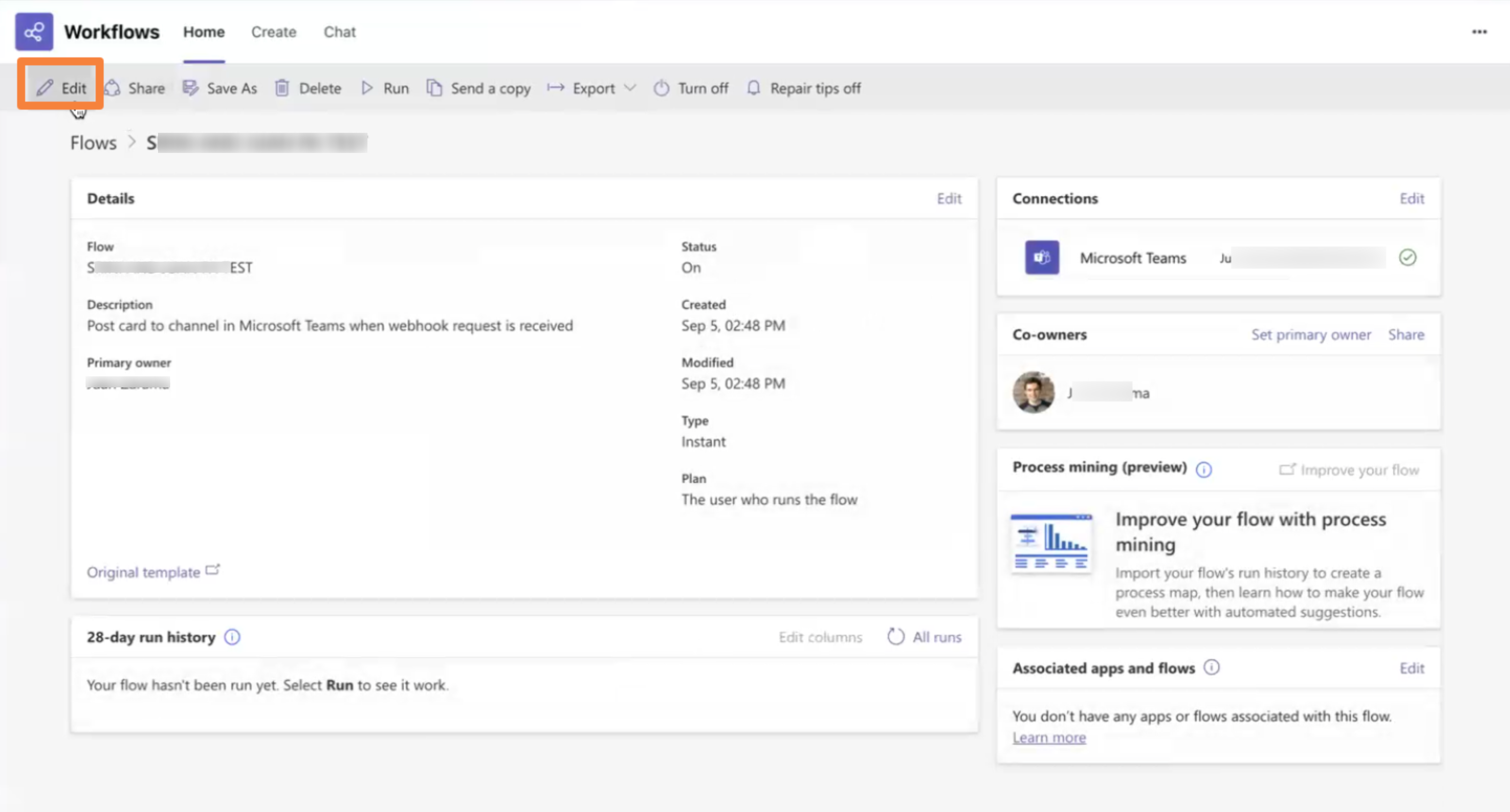
-
On the next page choose the Team, Channel, or Chat that this notification will post to. Note if you are using this workflow from a chat or channel these fields will auto-populate for you. After filling out the required details, select Add workflow.
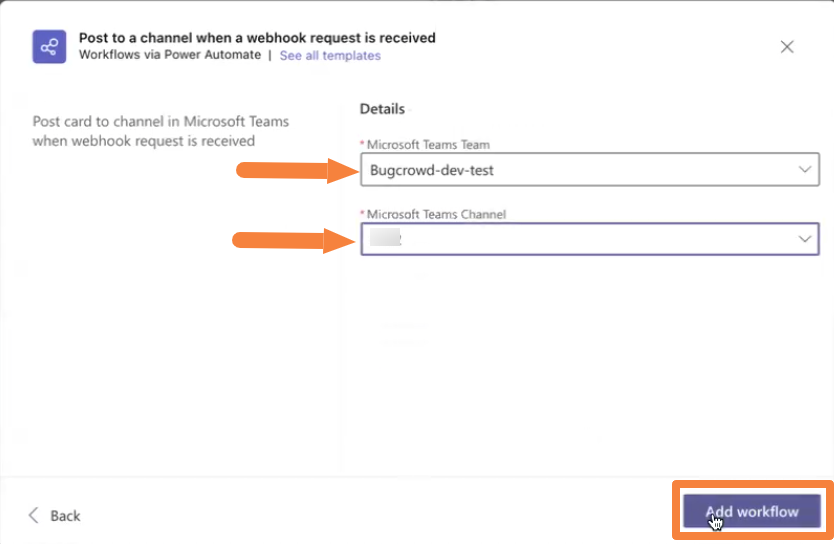
-
Once the workflow is created, you’ll see a new dialog with message Workflow added successfully.
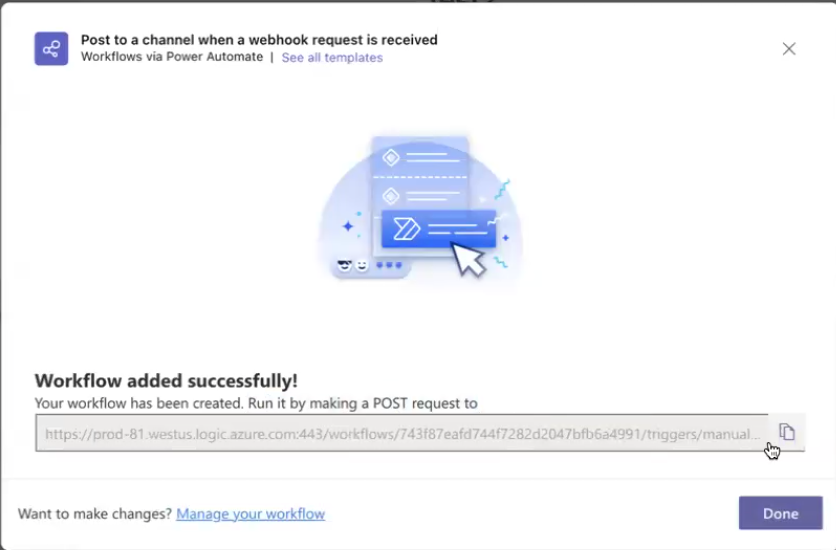
-
Select the Manage your workflow link.
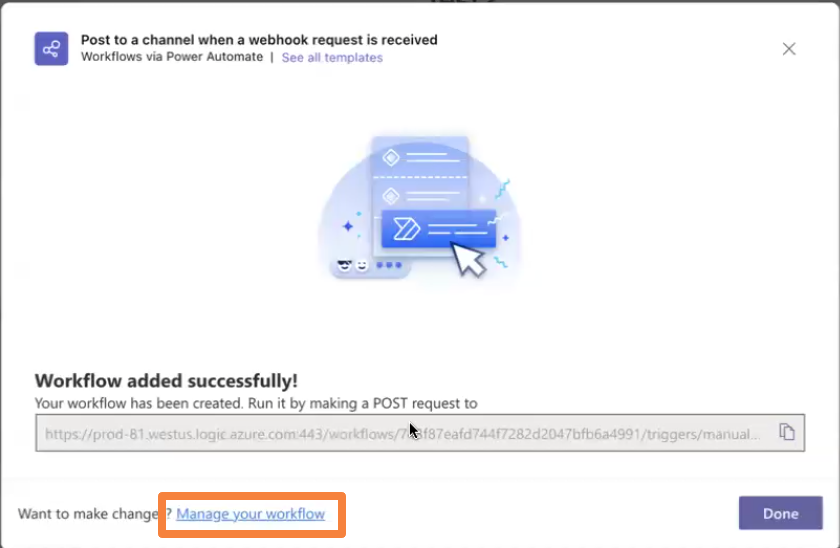
-
Click Edit.
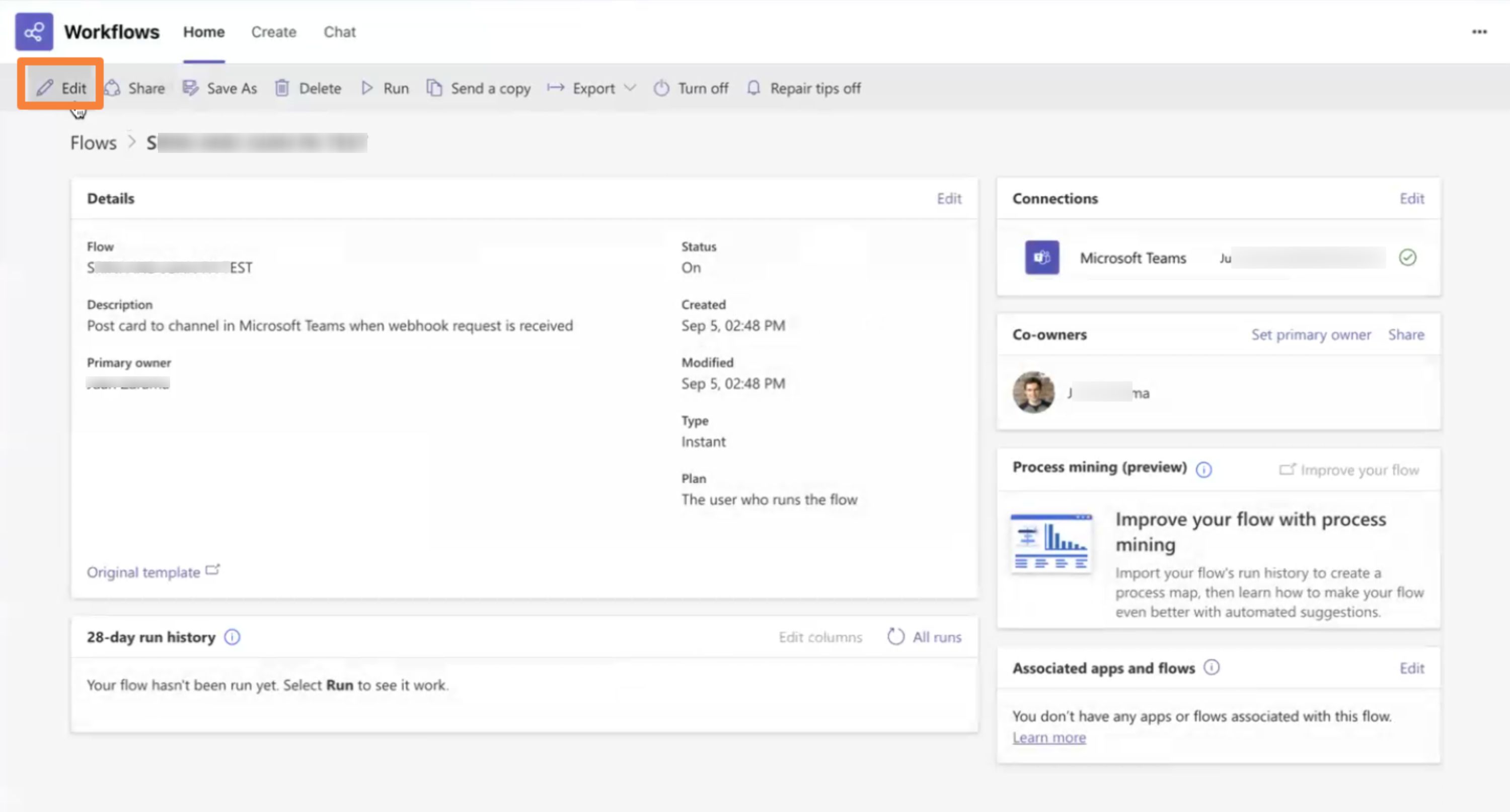
-
In the Send each adaptive card section, change Post as from Flow bot to User.
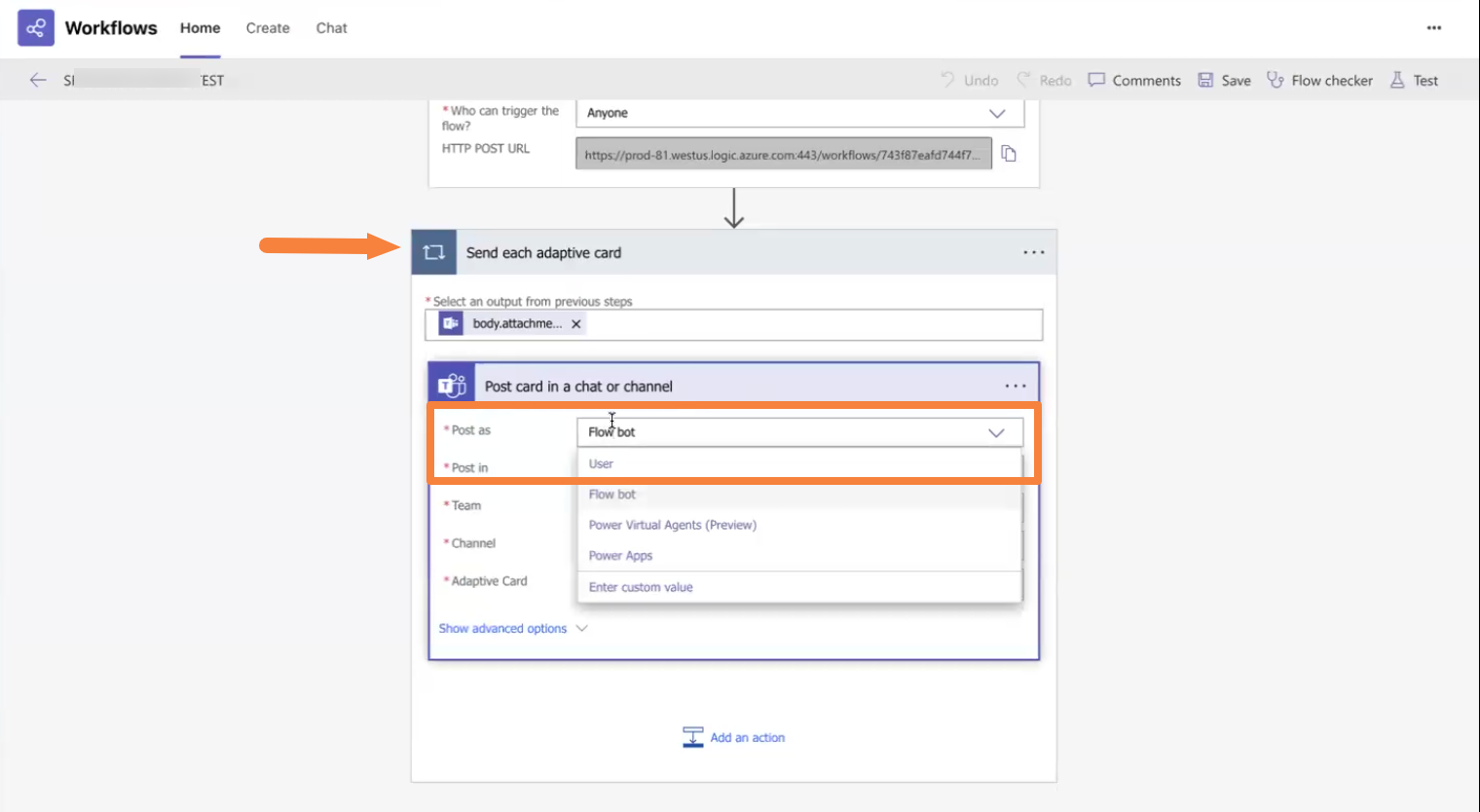
-
Copy the workflow URL.
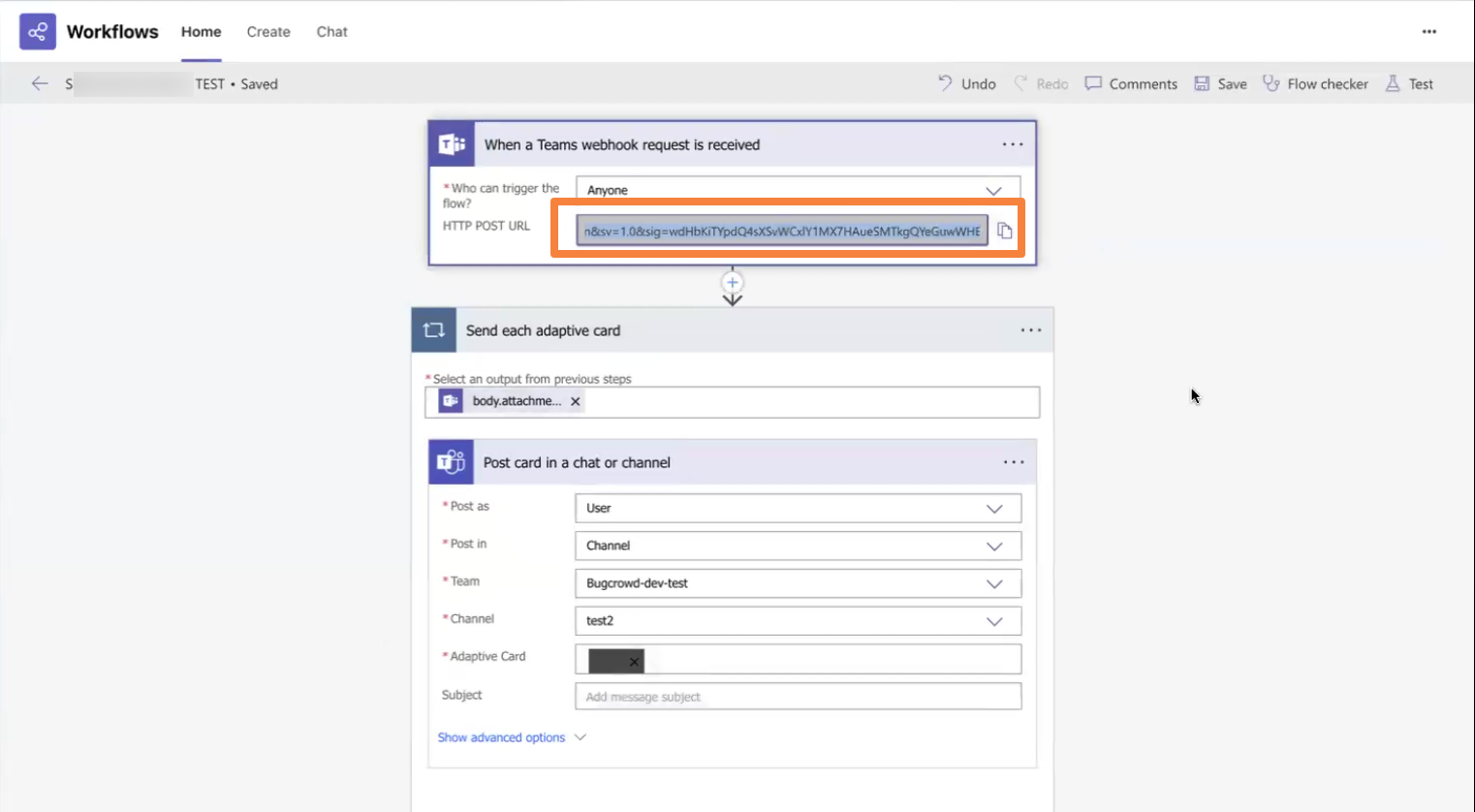
Configure the Microsoft Teams Integration in Crowdcontrol
-
Go to Settings and click the Integrations tab.
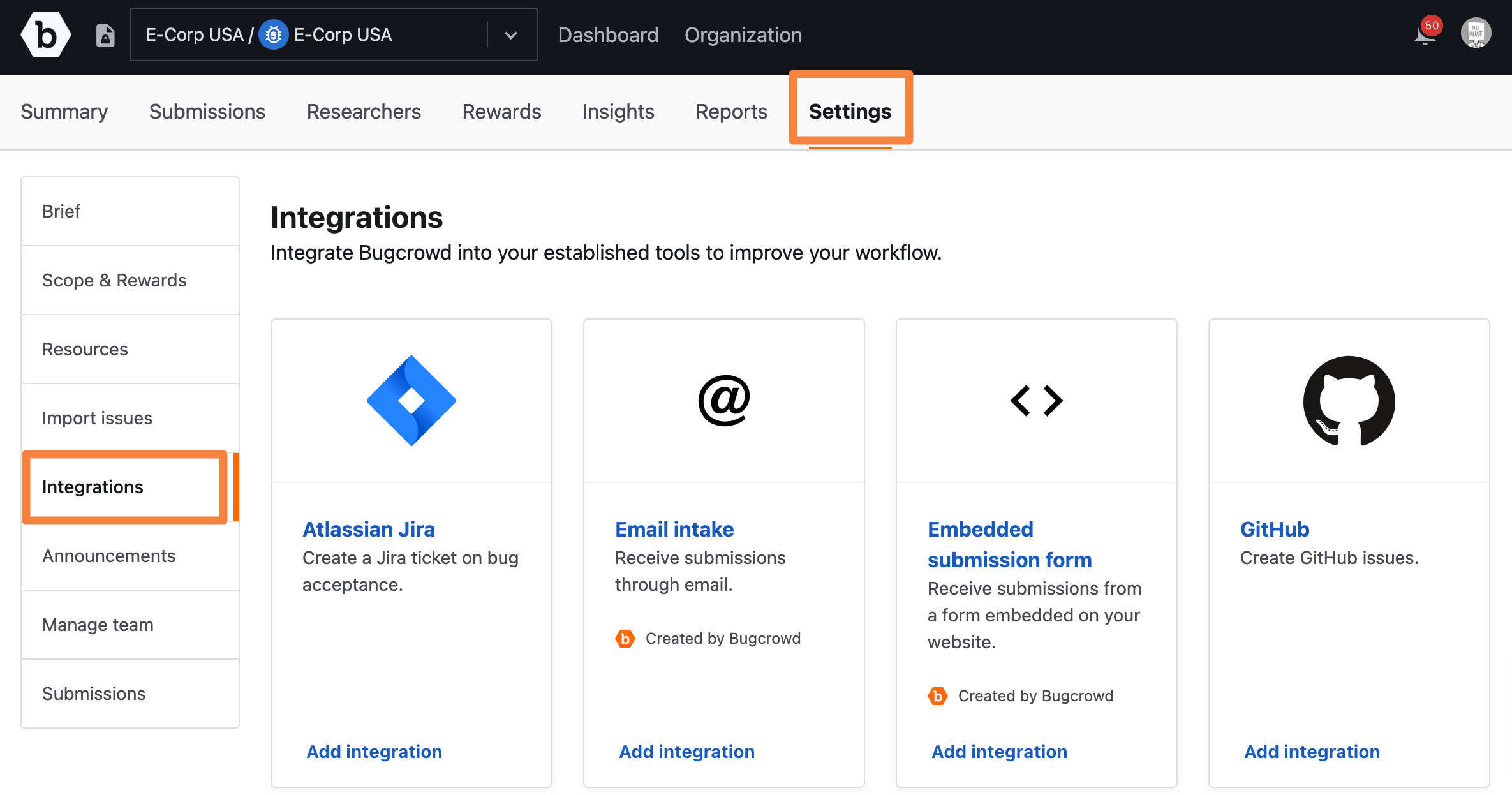
-
In Microsoft Teams, click Add Integration.
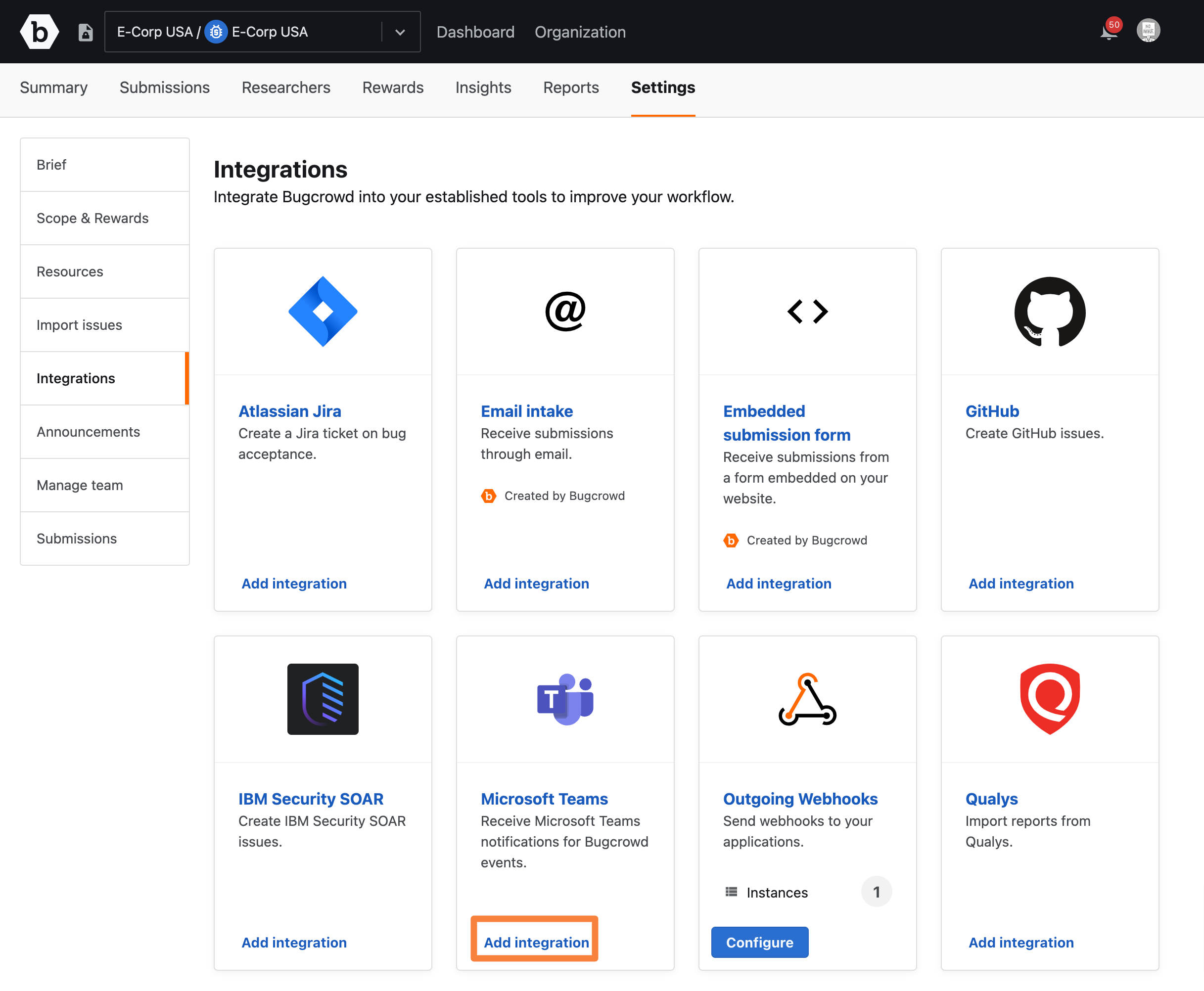
-
Click Add Microsoft Teams Integration.
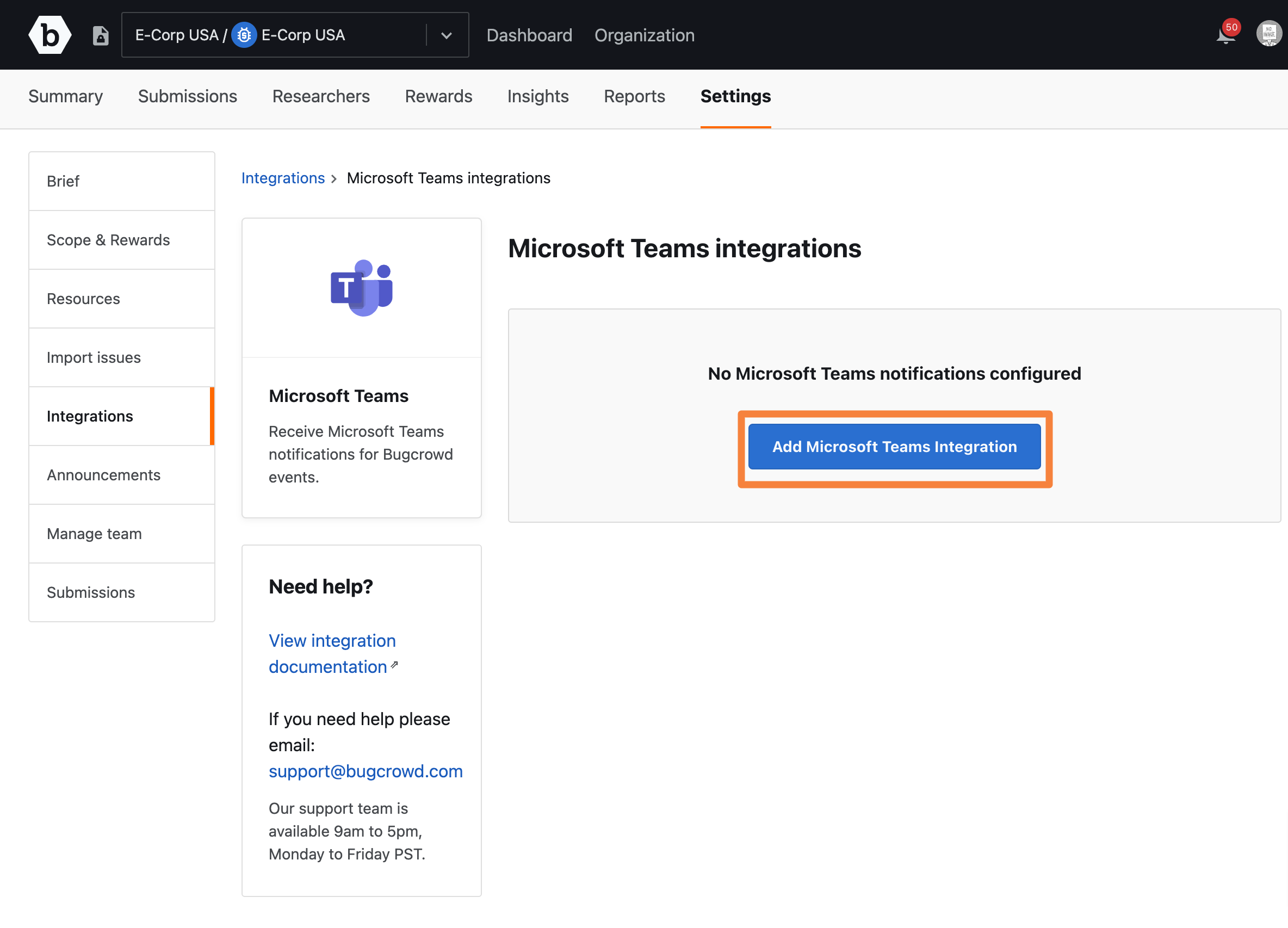
-
Provide a name for the integration, paste the webhook(Workflow) URL that you had created in the Microsoft Teams channel, and click Save.
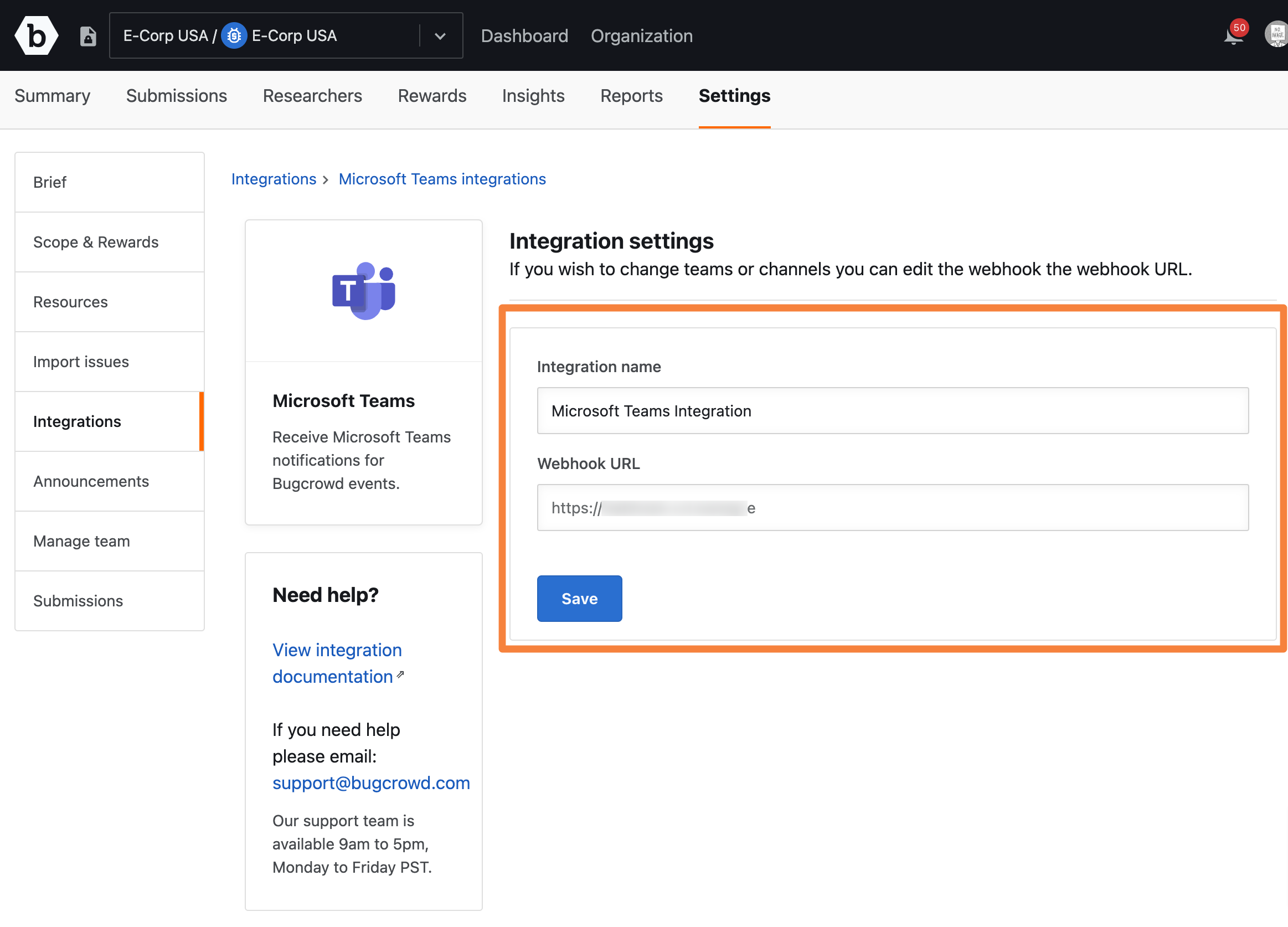
-
Specify the events that should trigger the webhook. Move the slider to the right to specify the event.
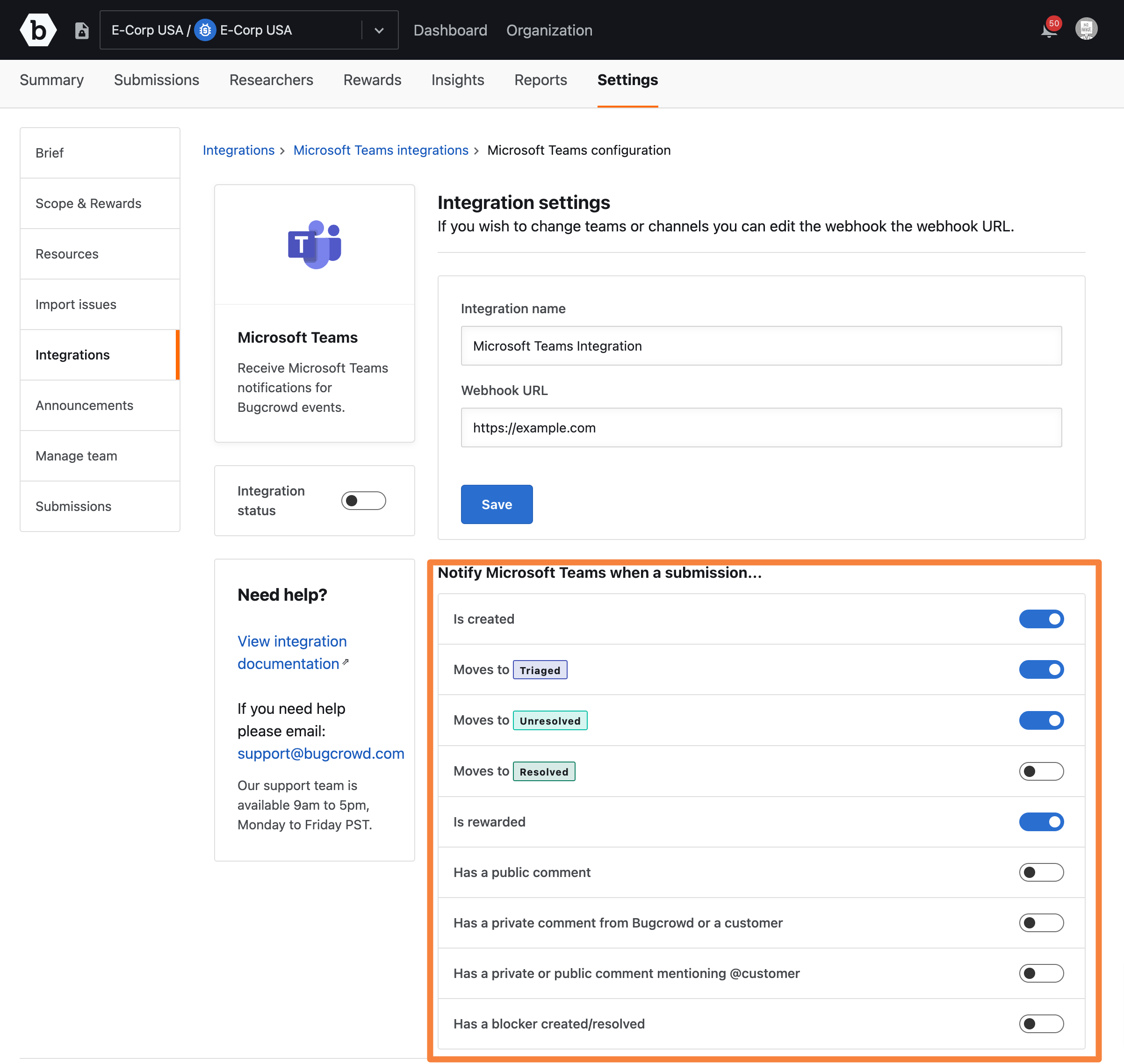
You can configure a notification to be sent to the Teams connected channel webhook when the following events occur:
- Submission is created
- Submission moves to triaged, unresolved, or resolved
- Submission is rewarded
- Submission has a public comment or private comment from Bugcrowd or customer
- Submission has a private or public comment mentioning @customer
- Submission has a blocker created or resolved
-
Move the slider to the right to enable the integration.
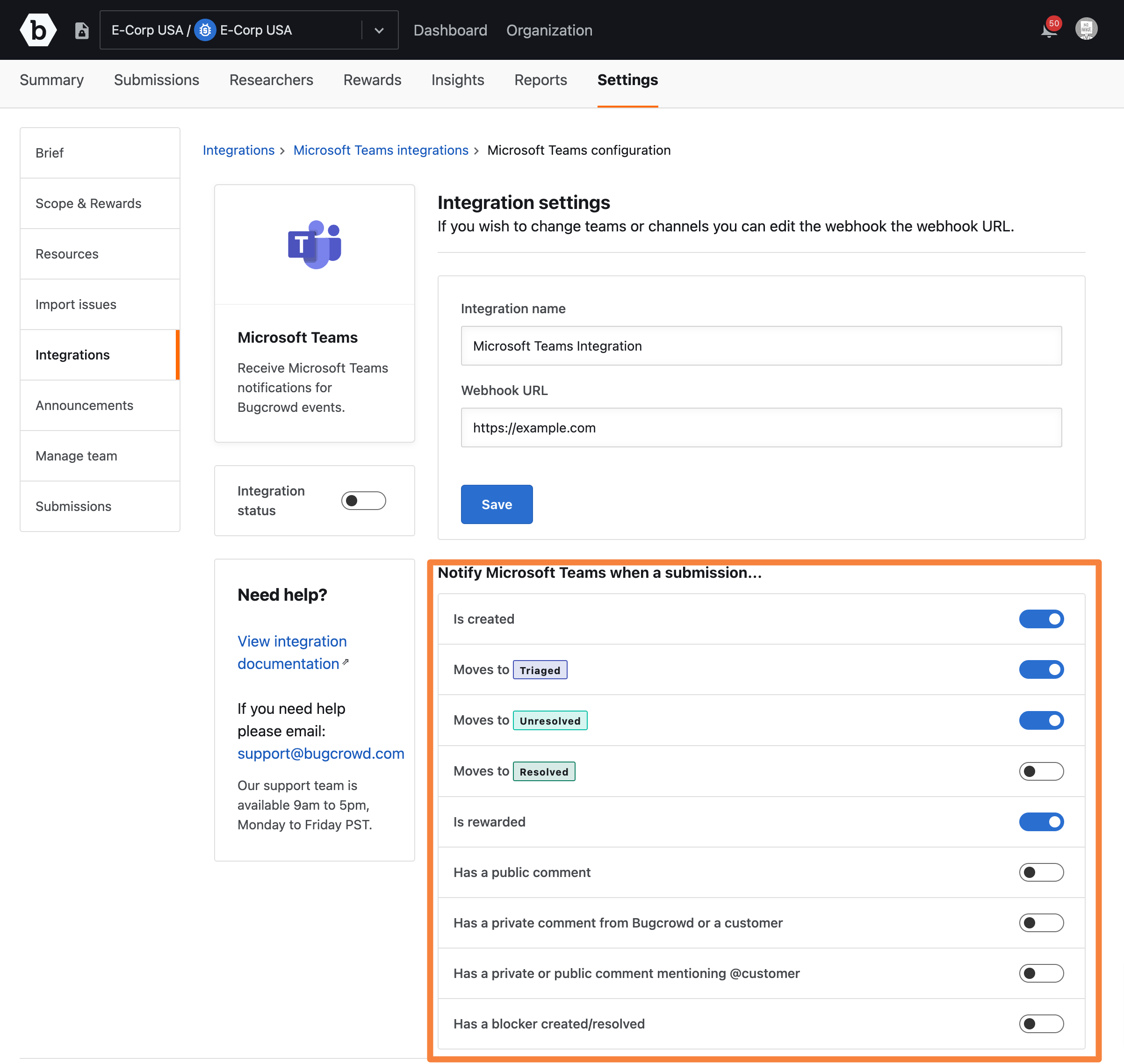
The Enabled status is displayed for the integration as shown.
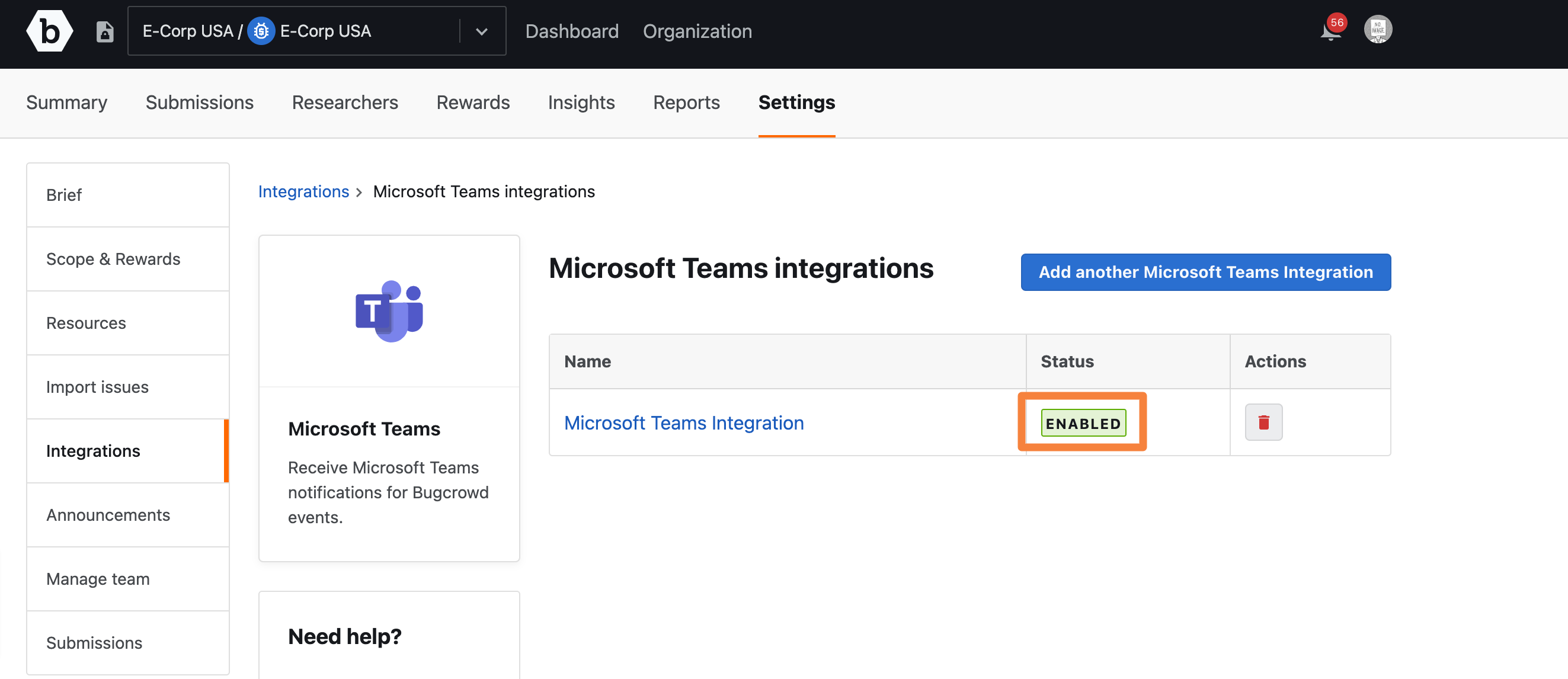
Also, the Integrations page displays Connected for Microsoft Teams.
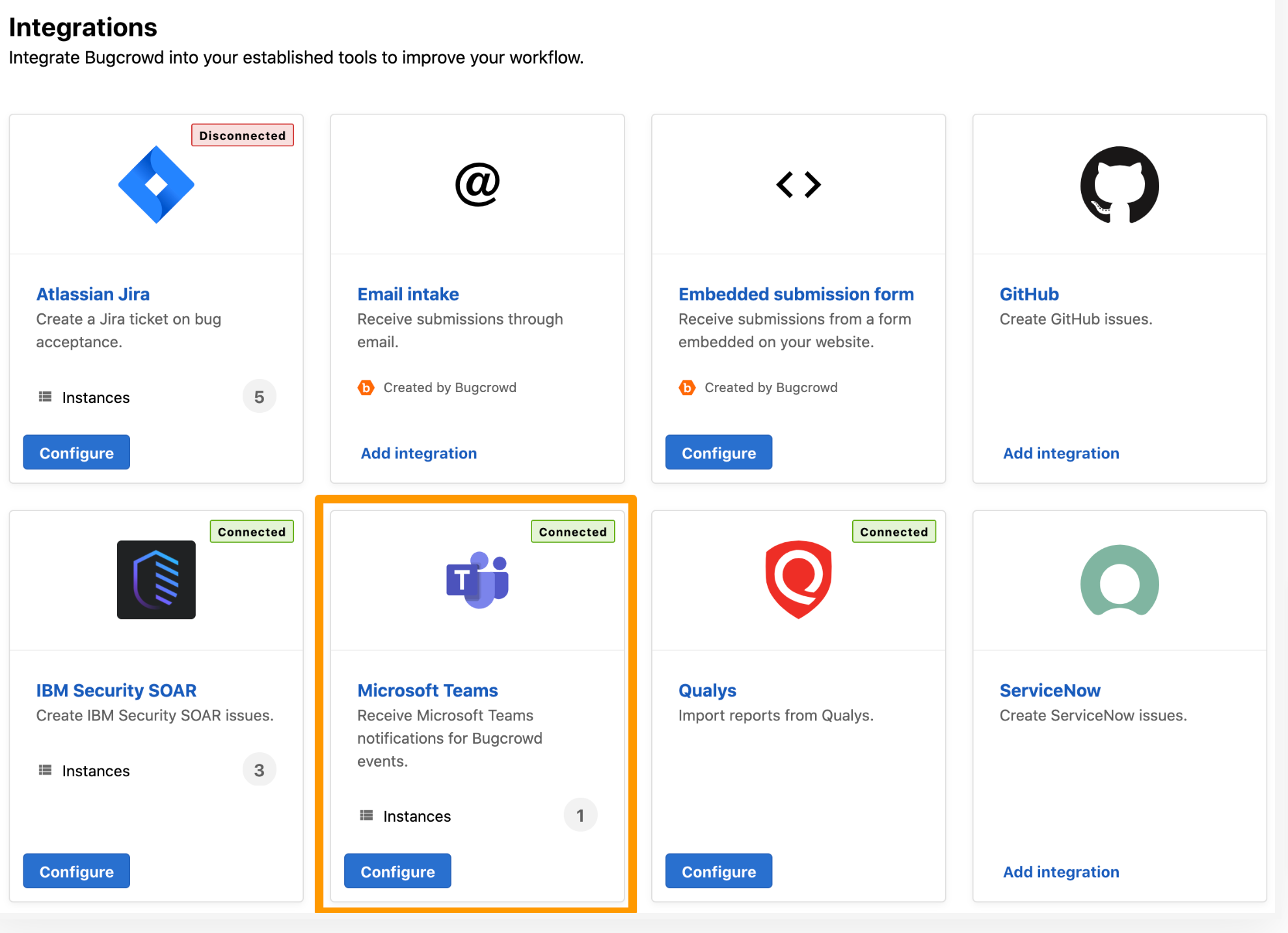
Deleting an Integration
To delete an integration:
-
On the Microsoft Teams Integrations page, click the Delete icon.
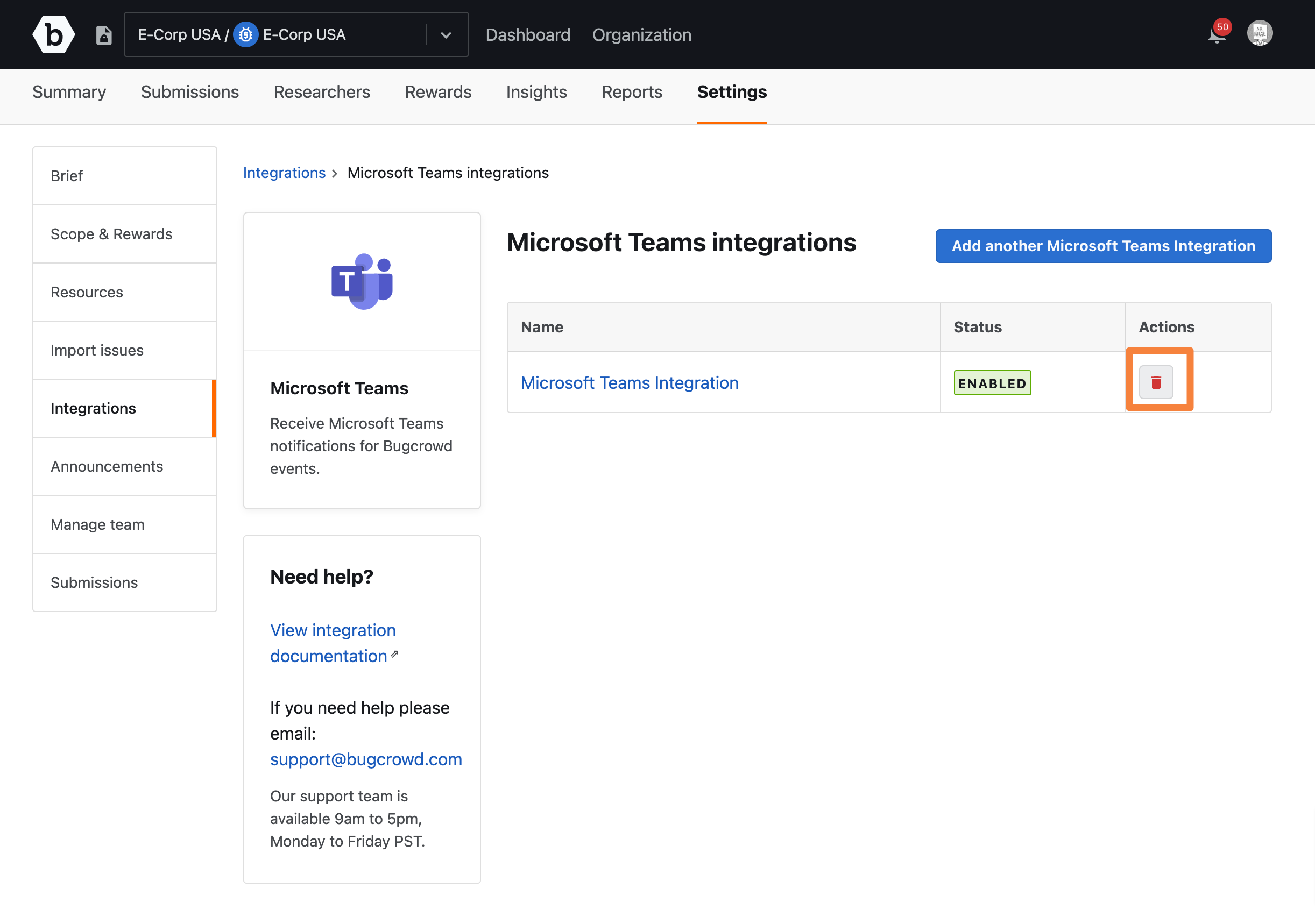
A pop-up message asking for confirmation is displayed.
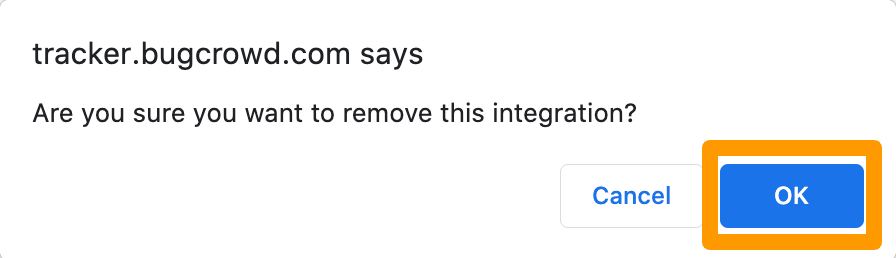
-
Click OK. The integration is deleted.
