- Enabling CrowdStream Visibility for Program
- Enabling or Disabling Researchers to Request Submission Disclosure
- Configuring Visibility Settings for Single Submission
When CrowdStream and Disclosure are enabled, all accepted submission activities are shown. This includes accepted submission activities before CrowdStream or Disclosure is enabled. If you want to hide specific submissions after enabling CrowdStream or Disclosure, see Configuring Visibility Settings for Single Submission.
Researchers can choose whether to display their user name and/or rewards received for a submission. For more information, see setting CrowdStream visibility. Depending on your visibility settings and the visibility settings configured by the researcher, the information is displayed for submissions in CrowdStream.
When a submission is disclosed publicly, the researcher’s profile photo (avatar) will also be revealed along with their username.
Enabling CrowdStream Visibility for Program
-
Select a program, go to Settings > Brief and view the CrowdStream settings section displayed on the right.
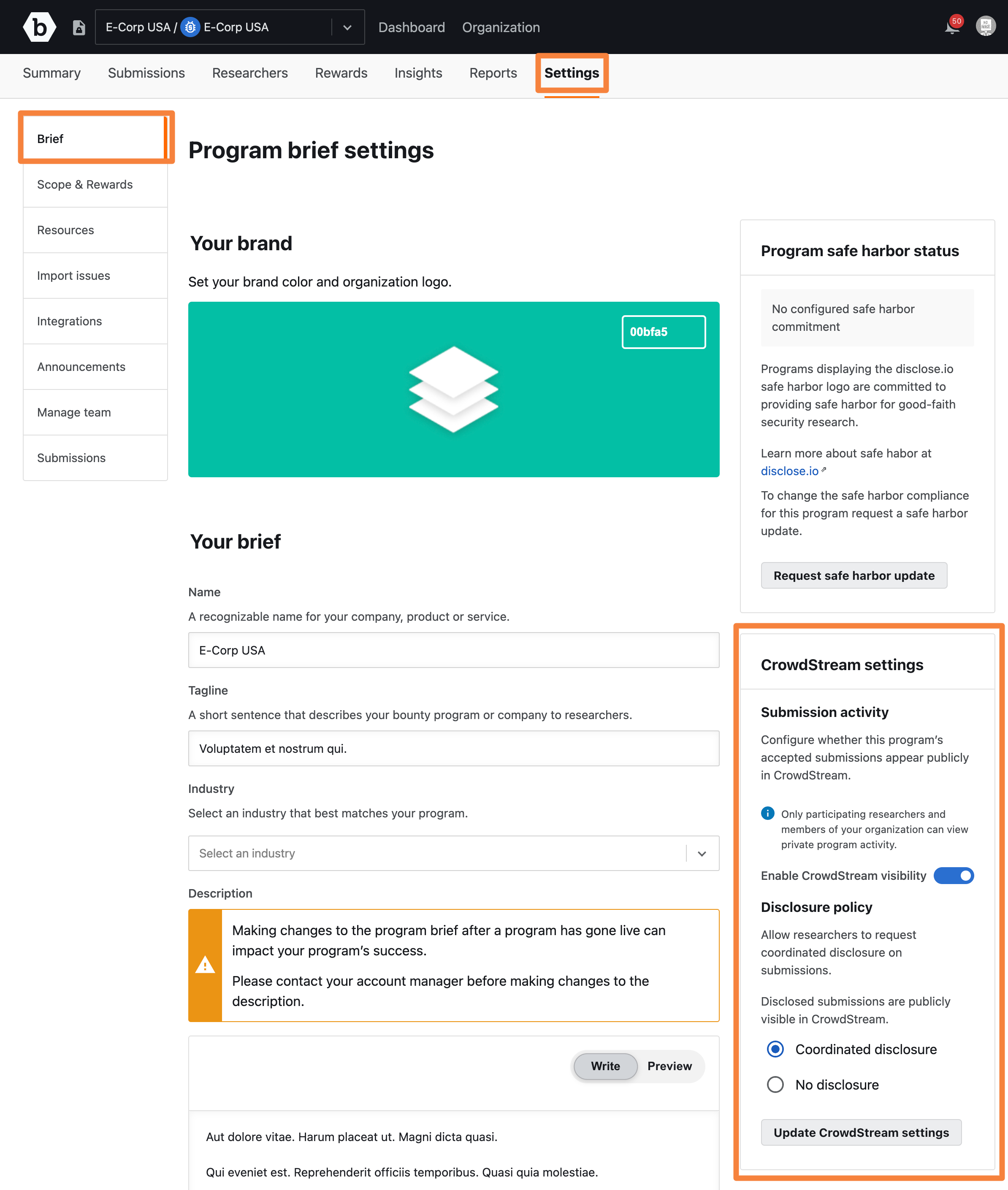
-
In Submission activity, the Enable CrowdStream visibility option is enabled by default. To disable this option, move the slider left.
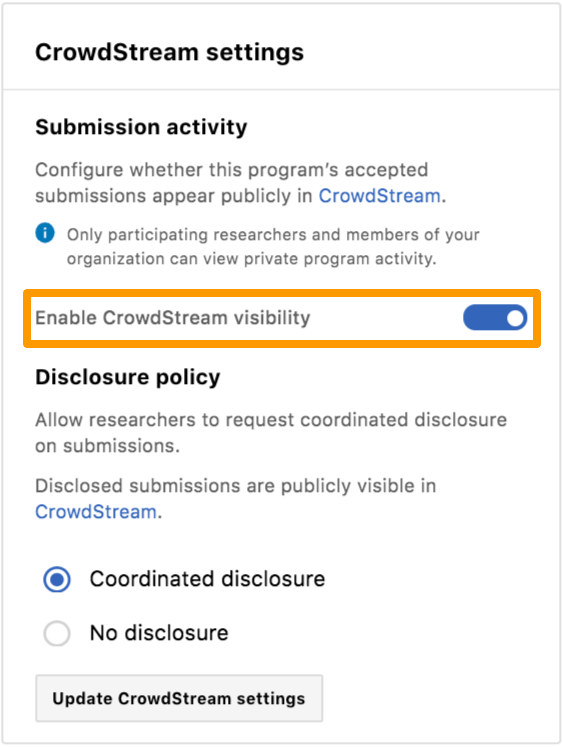
-
Click Update CrowdStream settings.
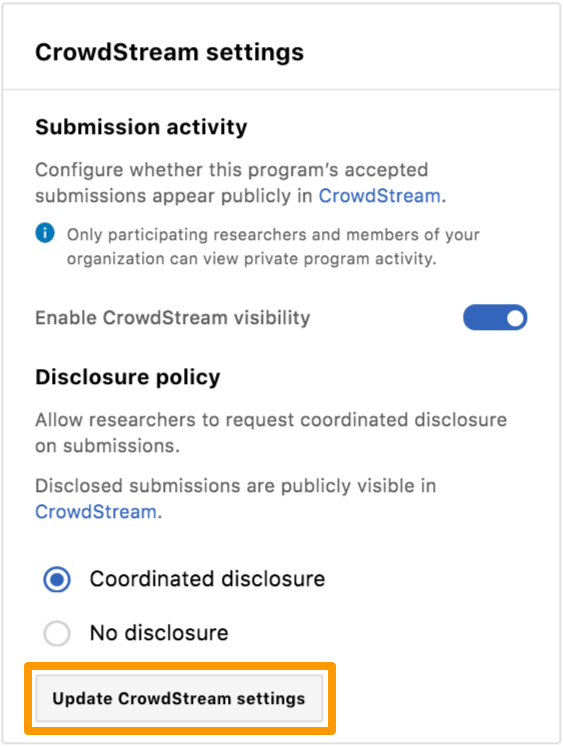
The CrowdStream settings updated message is displayed.
Enabling or Disabling Researchers to Request Submission Disclosure
-
Select a program, go to Settings > Brief and view the CrowdStream settings section displayed on the right.
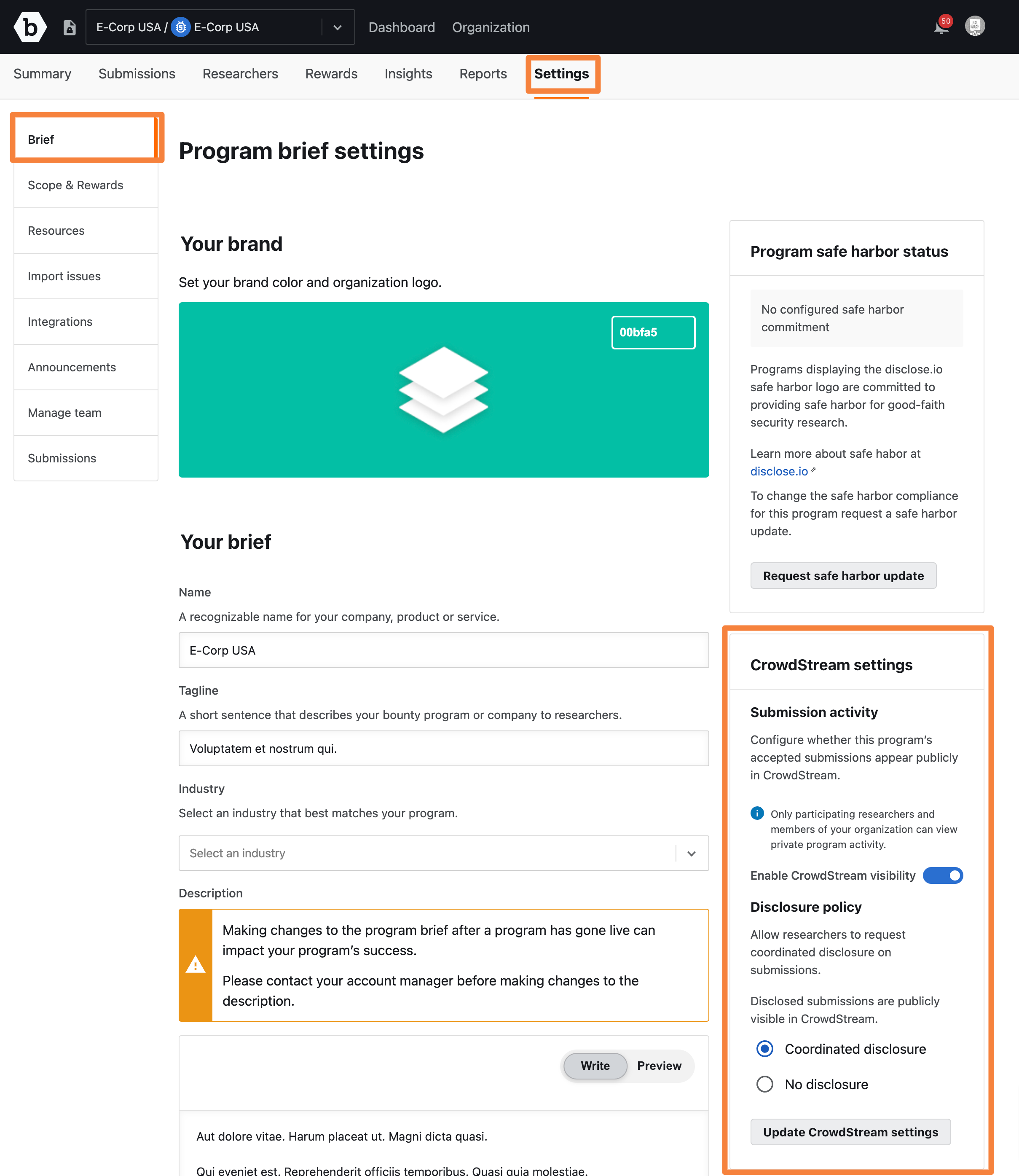
-
In Disclosure policy, select one of the following options:
- Coordinated disclosure: Allows researcher to send a submission disclosure request for the program. This option is selected by default.
- No disclosure: Does not allow researcher to send a submission disclosure request for the program.
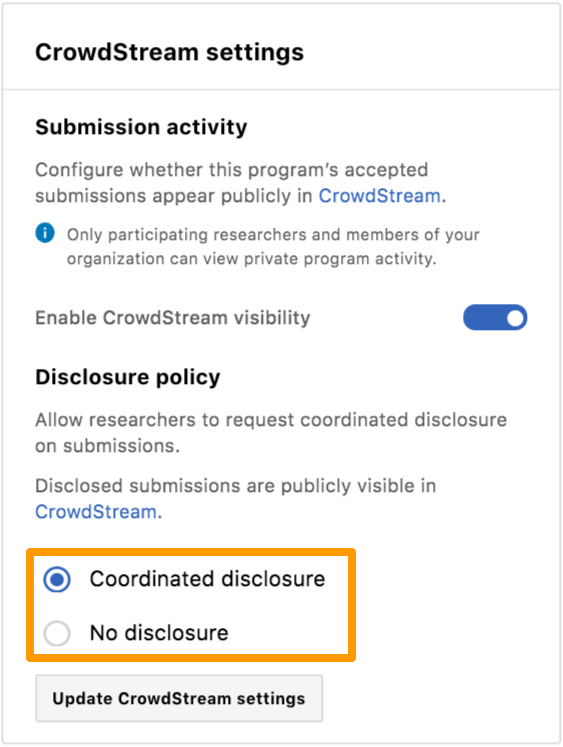
-
Click Update CrowdStream settings.
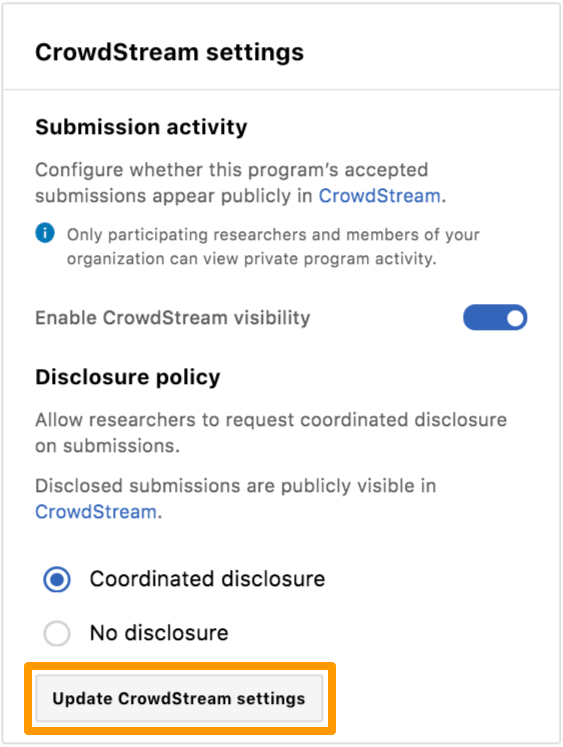 The CrowdStream settings updated message is displayed.
The CrowdStream settings updated message is displayed.Programs that have CrowdStream enabled will have submission details displayed as shown.
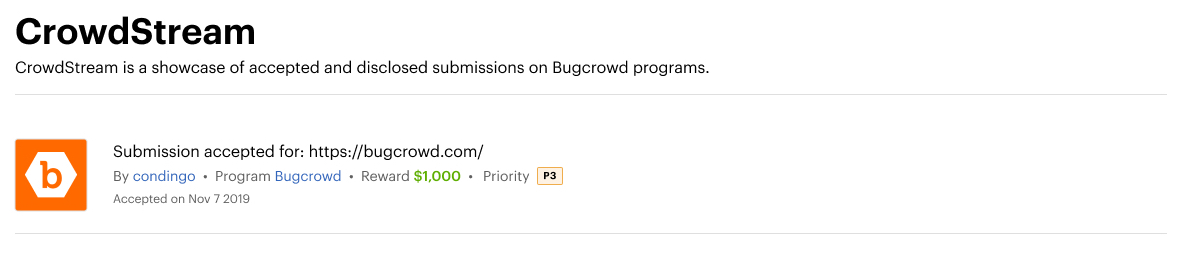
Configuring Visibility Settings for Single Submission
-
Open a submission and click … icon.
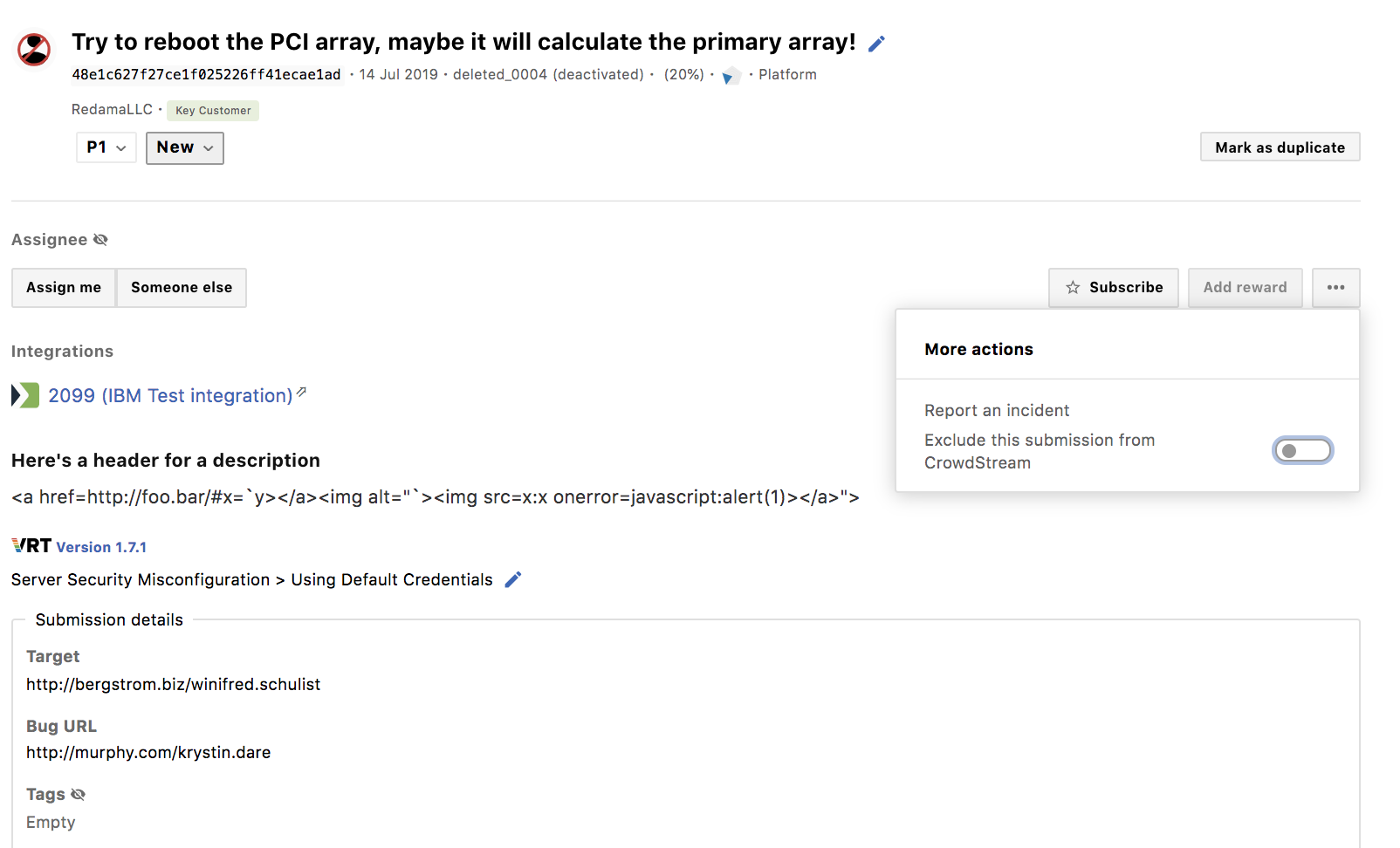
-
Move the slider to the right for Exclude this submission from CrowdStream option.
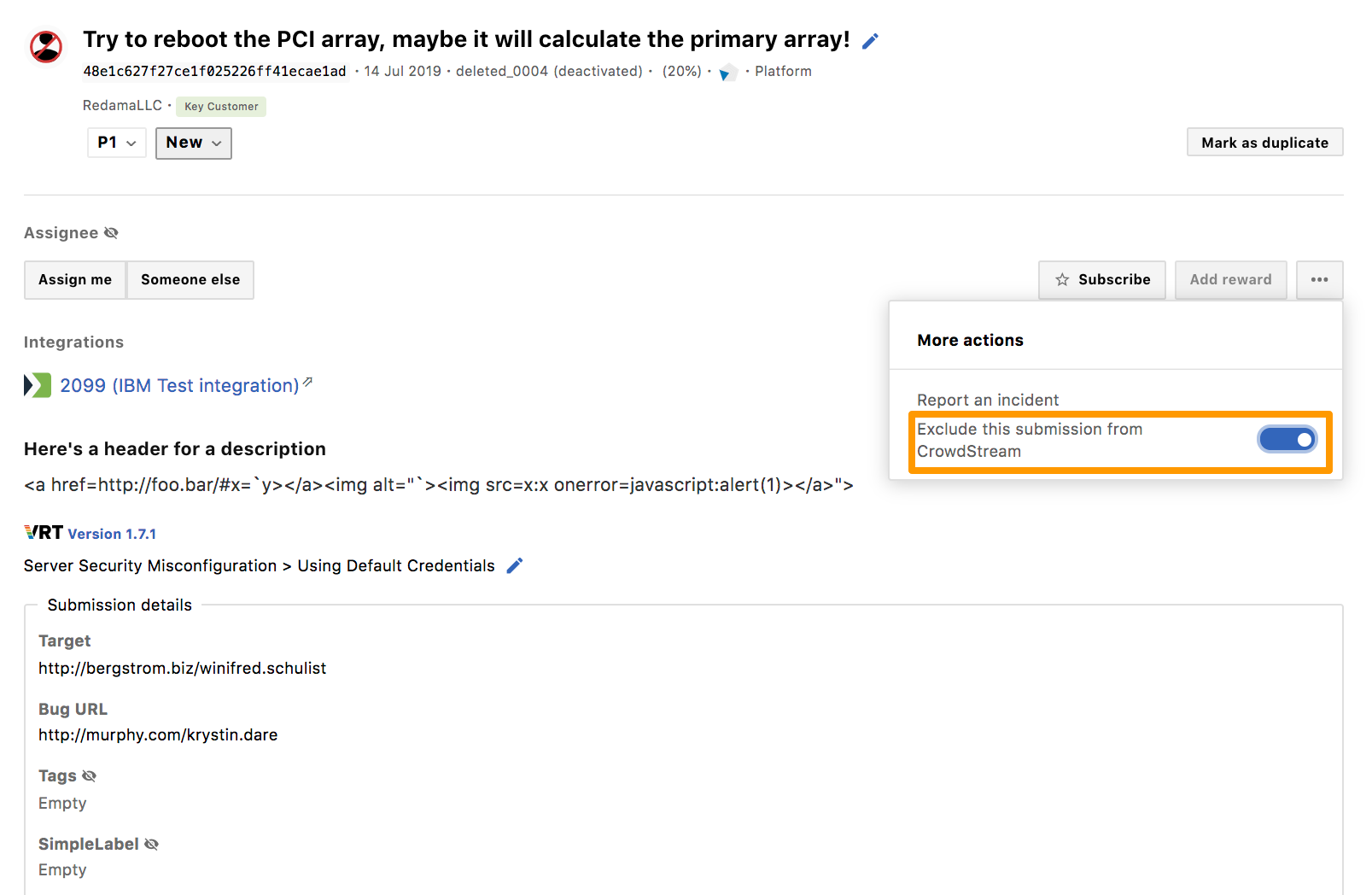
The CrowdStream visibility updated message is displayed and the submission will not be displayed in the CrowdStream activity feed.
If you move the slider back to the left, then the submission is included in CrowdStream.
