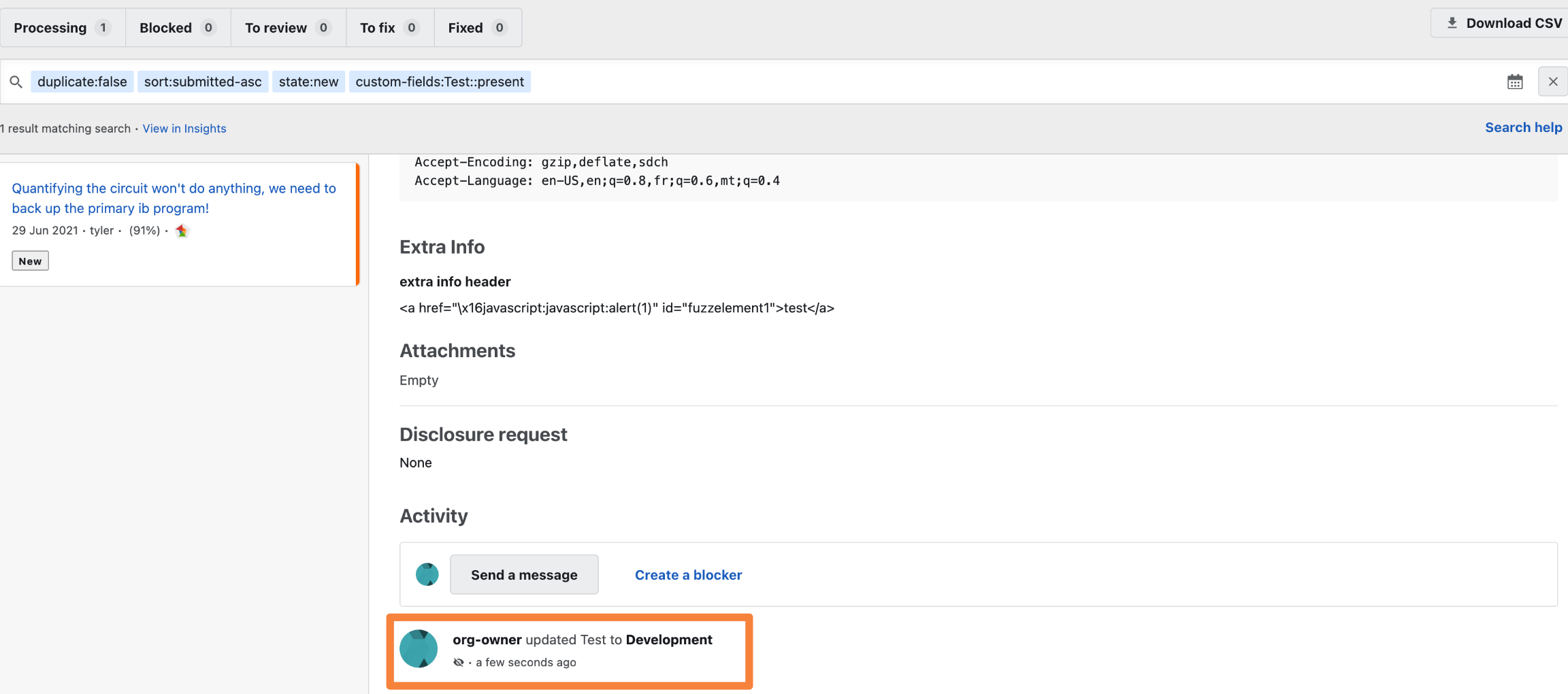- Adding a Field
- Editing a Field
- Removing a Field
- Add or Edit an Additional Field’s Value for a Submission
Additional fields can be added to the submission form details for internal use. Once added, the new field will be visible for all submissions across the specified program.
Attention: Internal Use Only: These fields will only be visible to you. Researchers will not be able to view these fields.
Role Requirements-Adding Fields: Your role in the organization determines your level of activity on Crowdcontrol. Organization Owners and Program Administrators have permission to add fields to a submission.
Adding a Field
To add a field, follow these steps:
-
Select the program for which you want to add fields and click Settings.
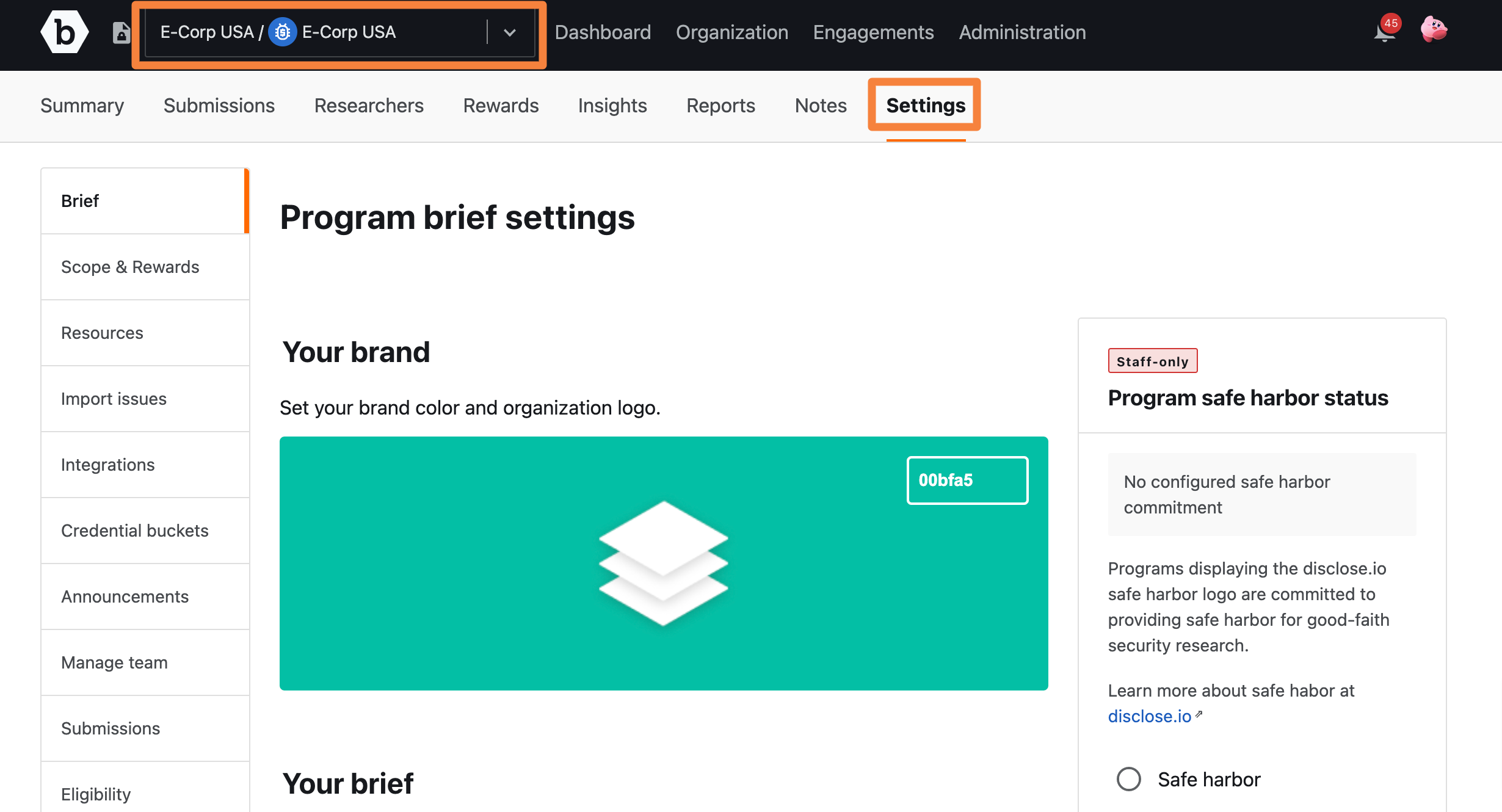
-
Click Submissions.
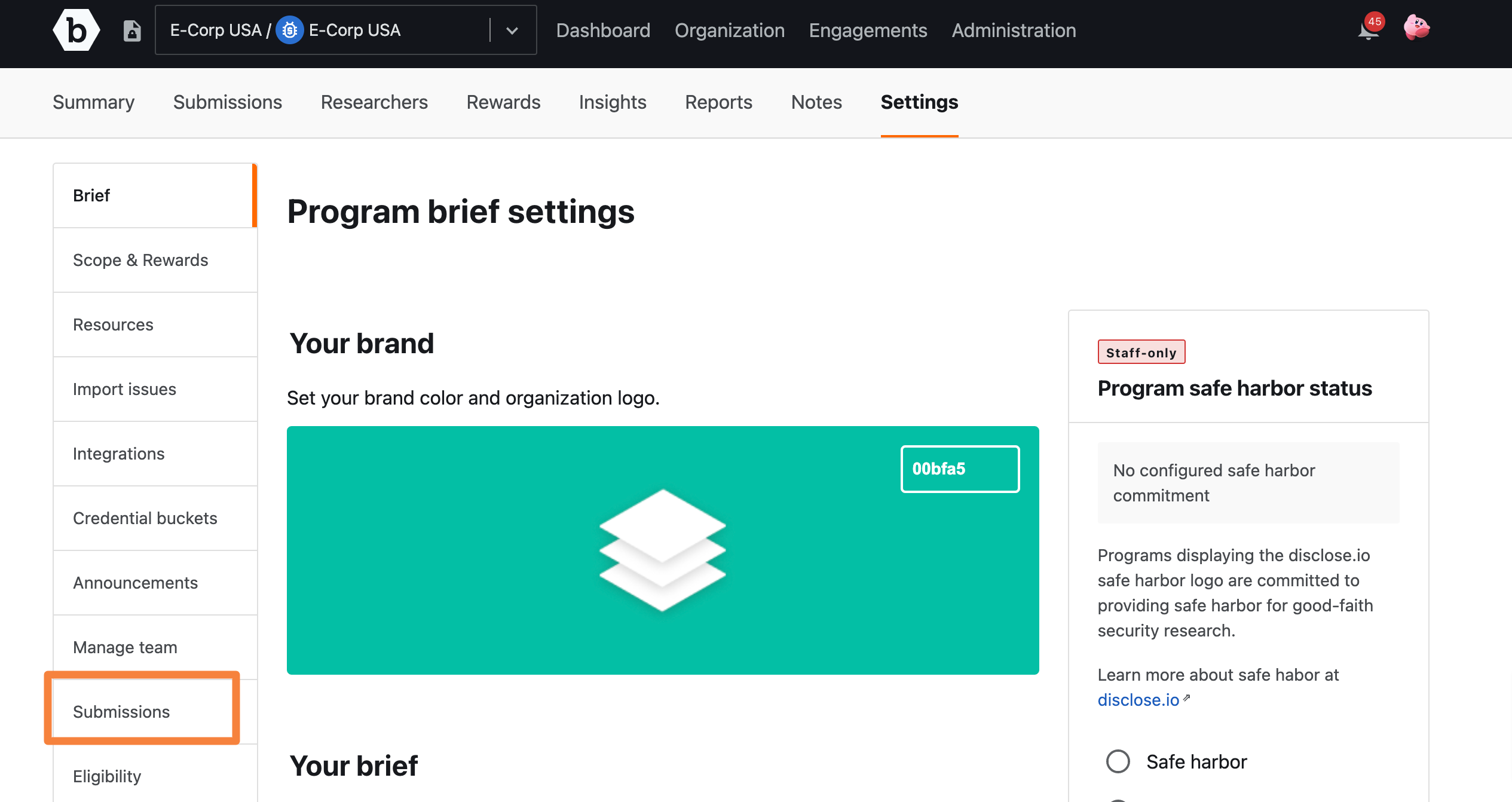
The Fields and settings page is displayed.
-
In Data fields, enter the name of the field and click Add new field. This name will be the title of your new field.

The field is added for all the submissions associated with the program.
Editing a Field
To edit a field:
-
Click the Edit icon located to the right of the field.
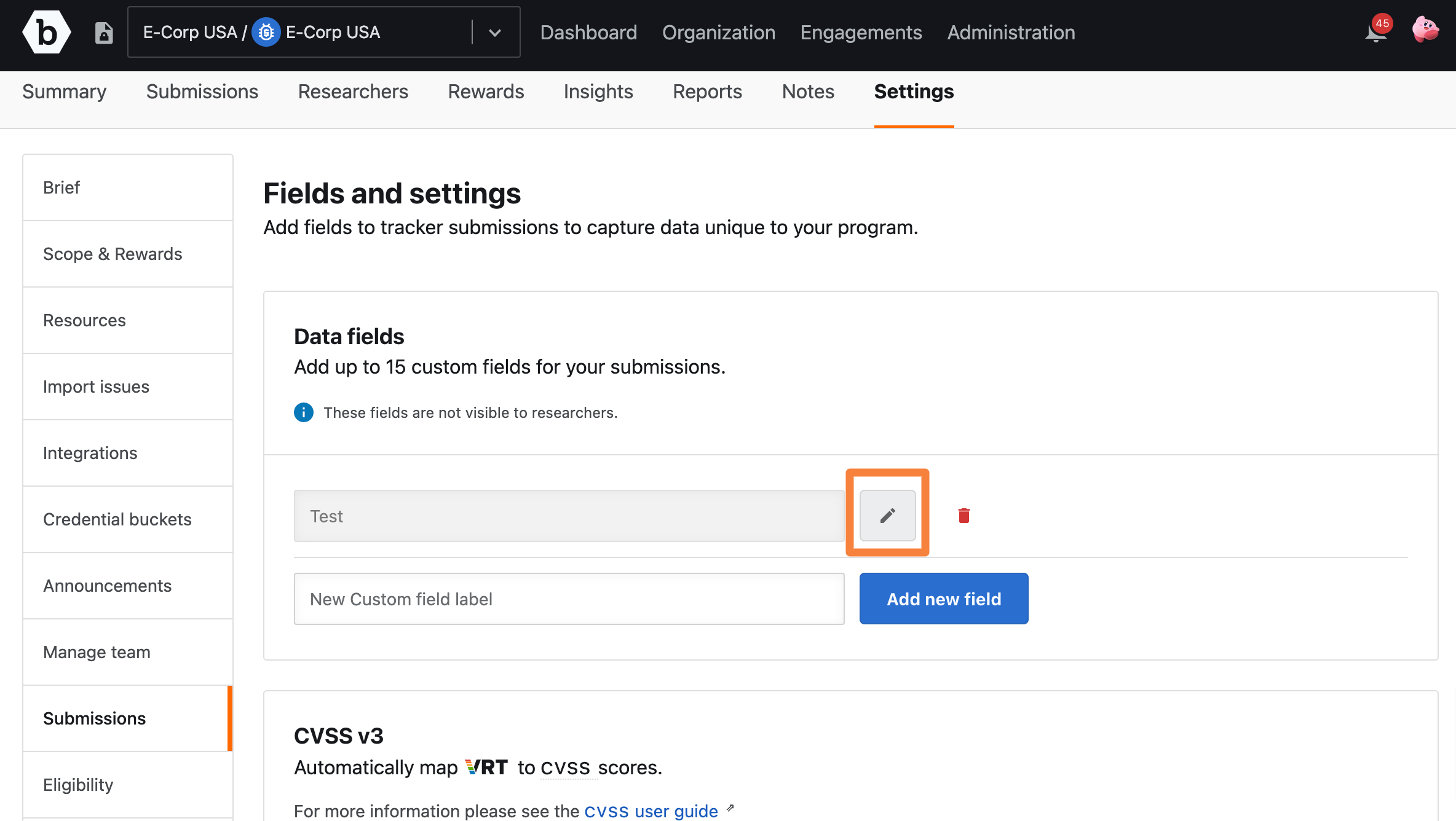
-
Update the name and click Save.
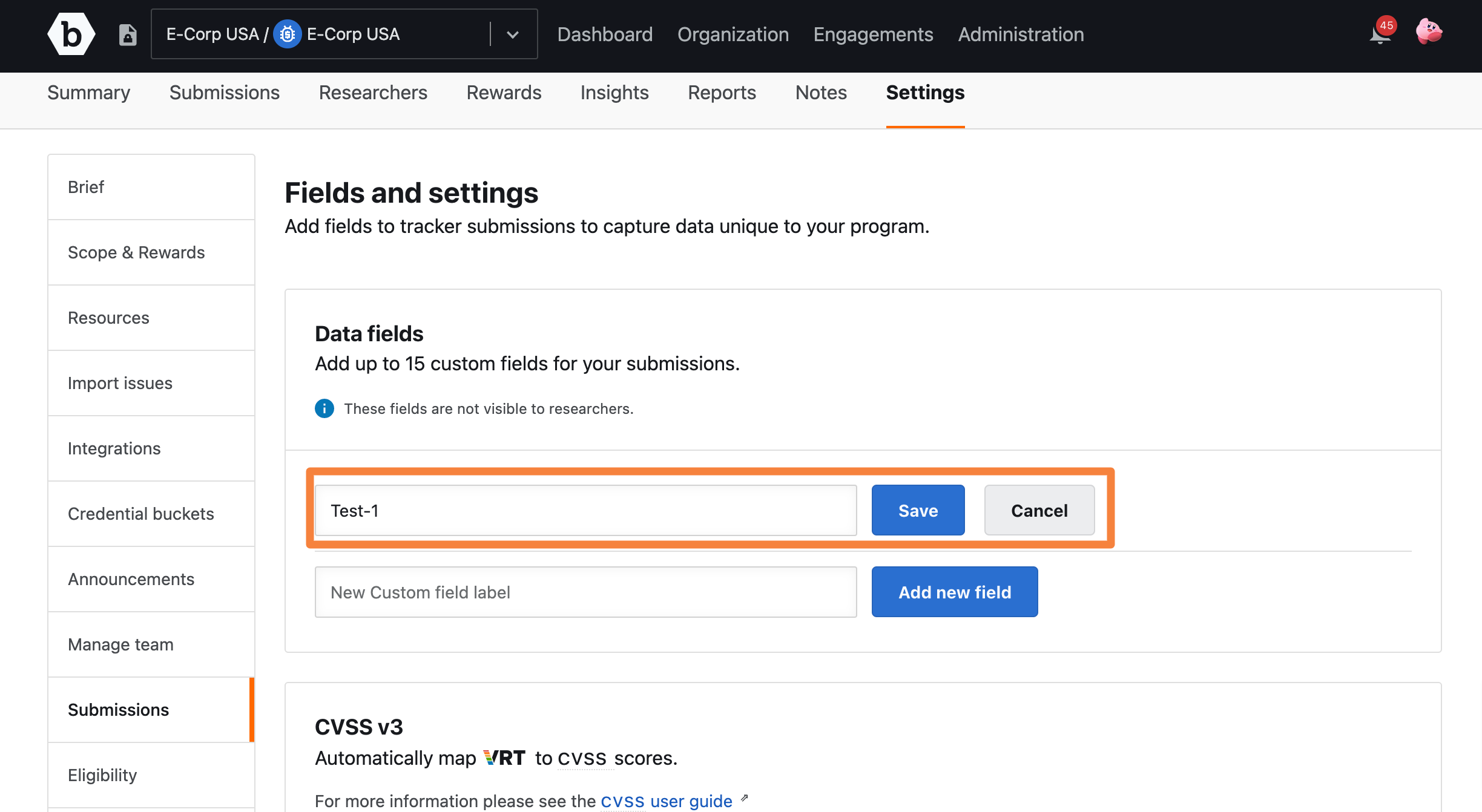
Removing a Field
Caution: Submissions Affected: When you delete a field, the field along with its value will be deleted permanently across all submissions.
To remove a field, follow these steps:
-
Click the Delete icon located to the right of the field.
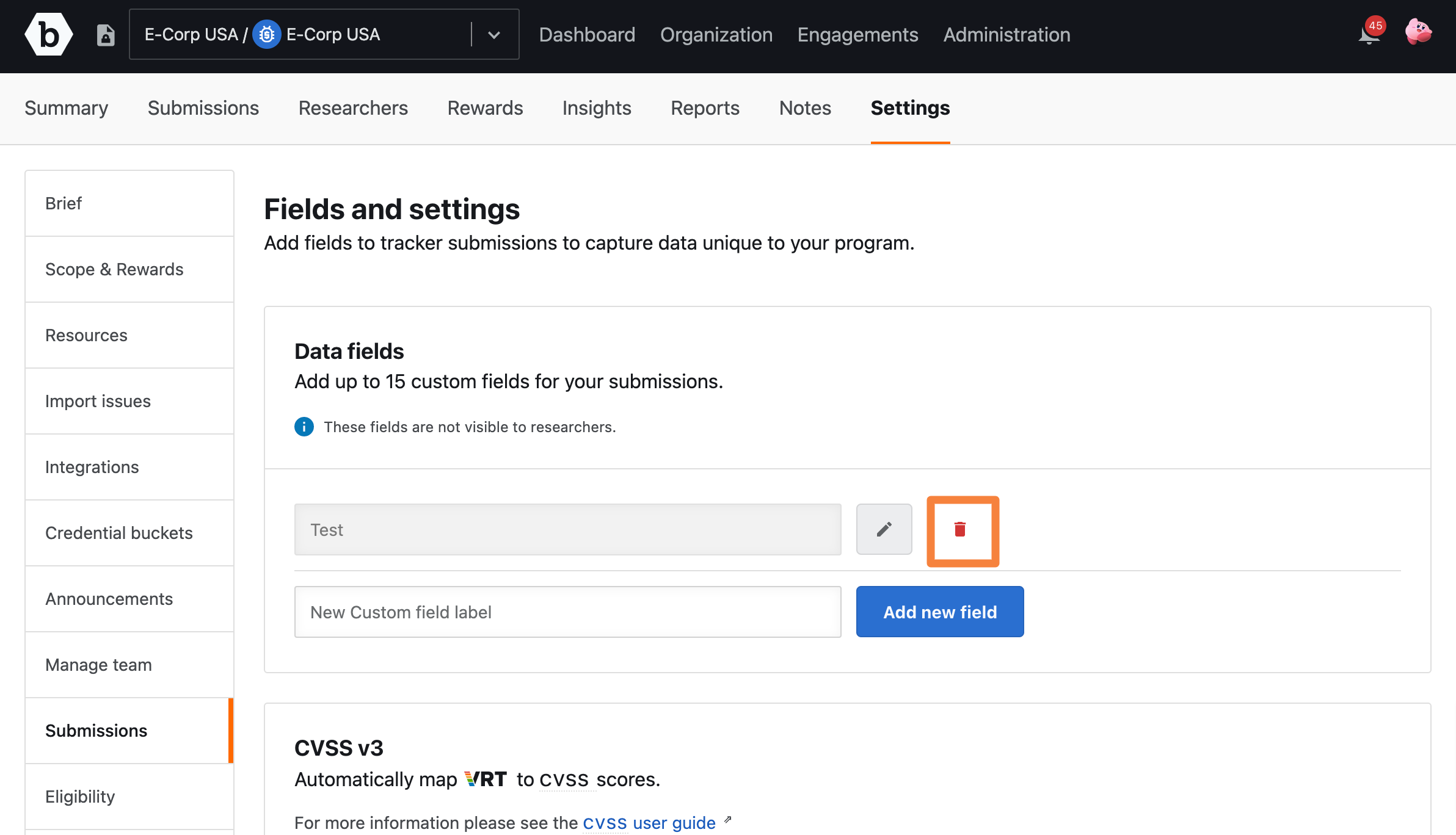
A pop-up warning window will appear. It indicates the number of submissions that will be affected if you remove the field.
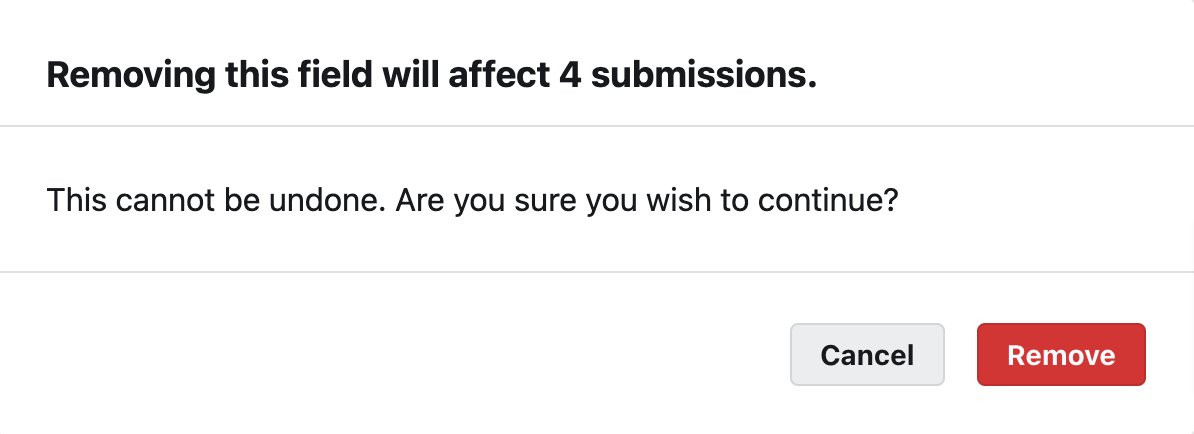
The affected number includes the submissions, where a value is provided for the field. For example, the Test field that you are trying to remove has a value Development in the submission details as shown.
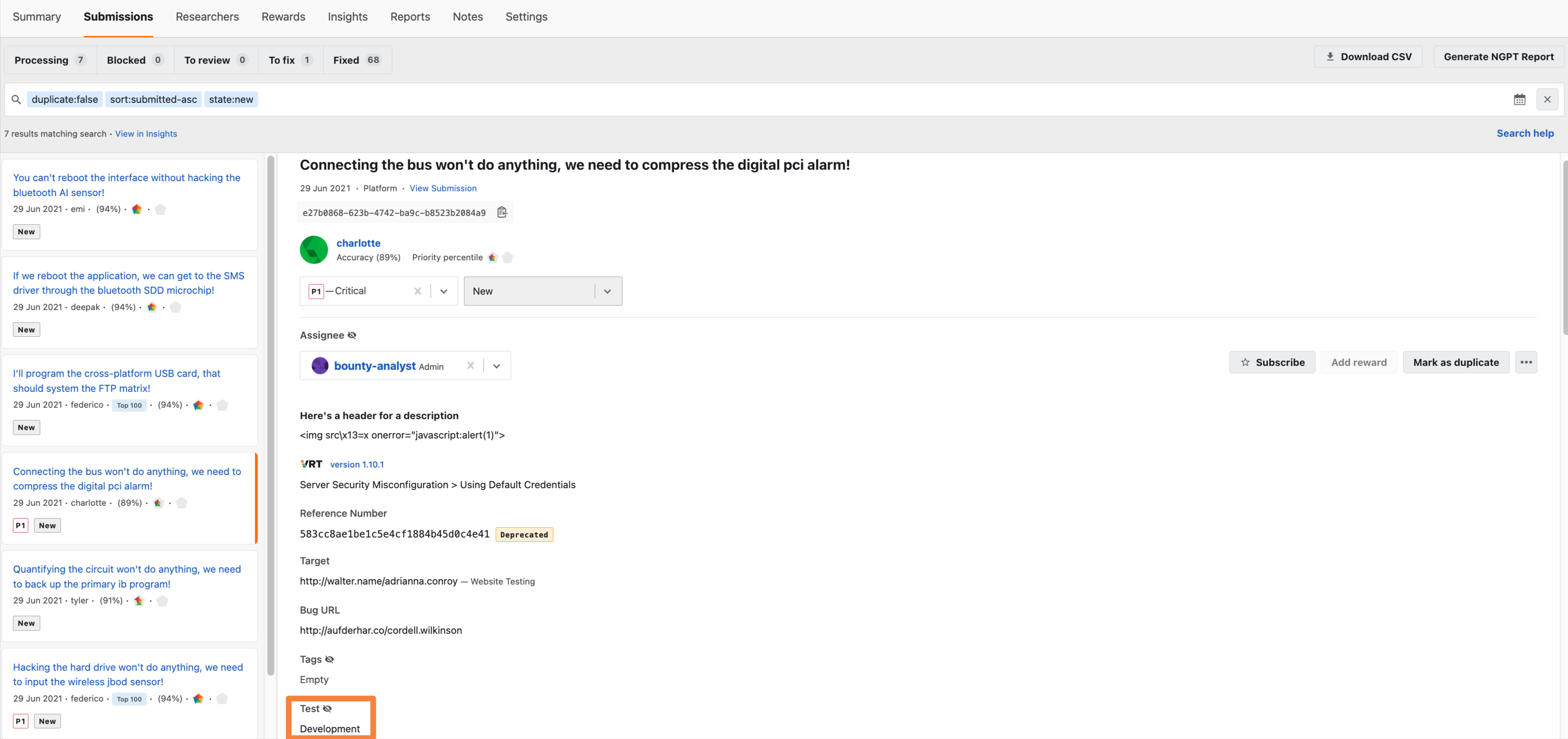
If the field does not have a value, then those submissions are not counted as an affected submission. However, the field will be deleted from these submissions.
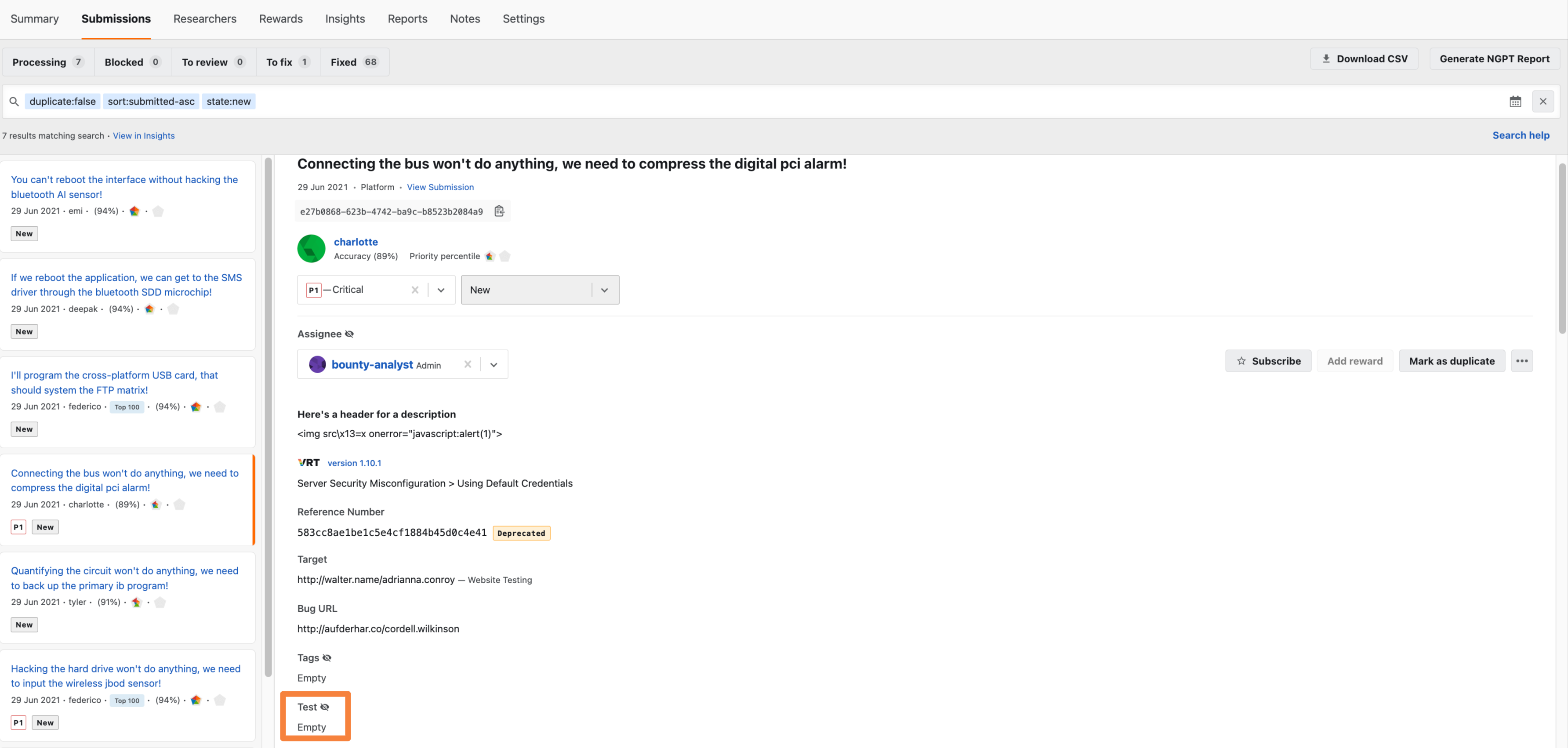
-
Click Remove.
The field is removed.
Add or Edit an Additional Field’s Value for a Submission
To add or edit the additional field’s value in a submission, follow these steps:
-
Go to the Submissions page for a program.
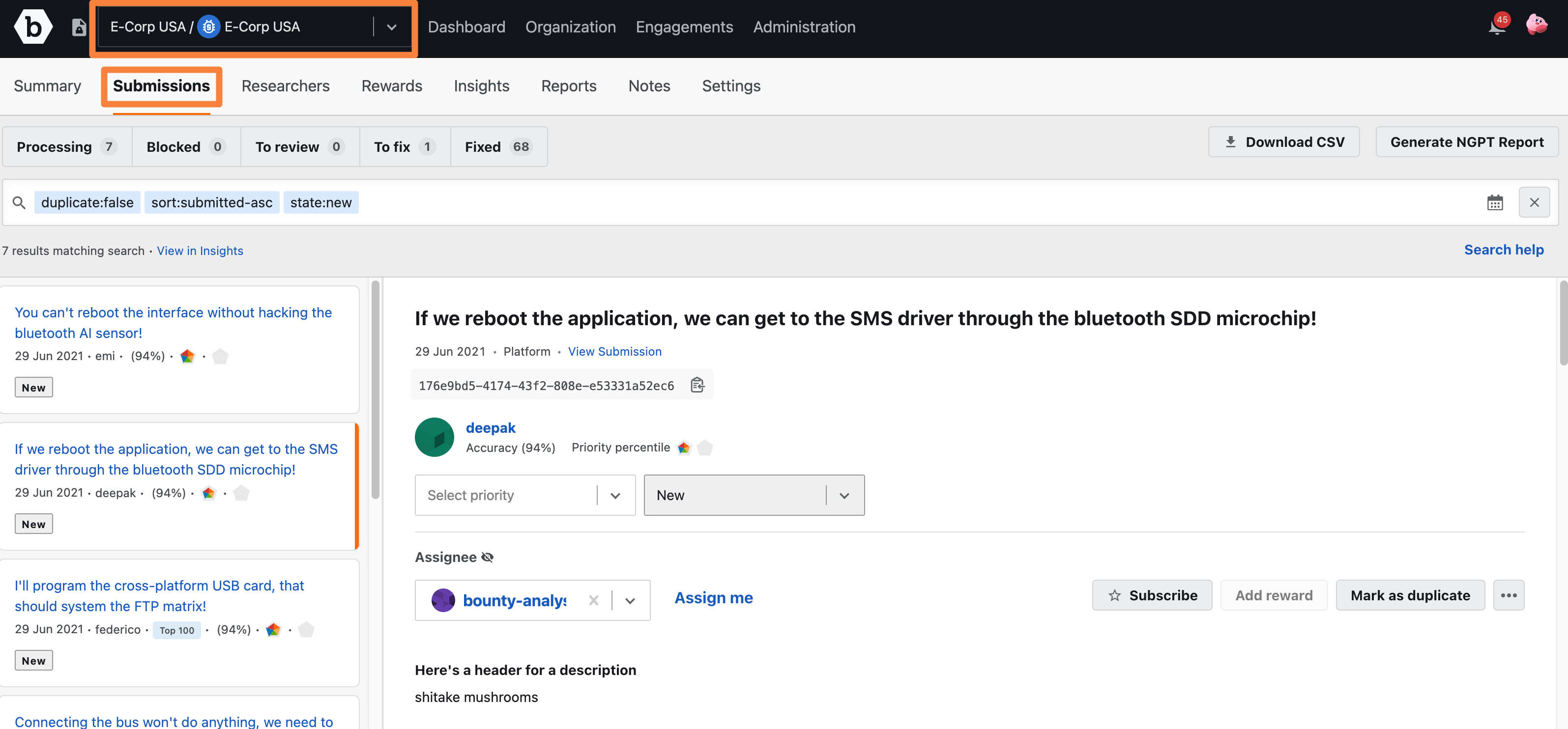
Role Requirements for Adding or Editing an Additional Field’s Value: Your role in the organization determines your level of interaction with a submission. Organization Owners, Program Administrators, and Program Analyst have permission to add or edit the field details for a submission.
-
Click a submission in the Submission Inbox on the left.
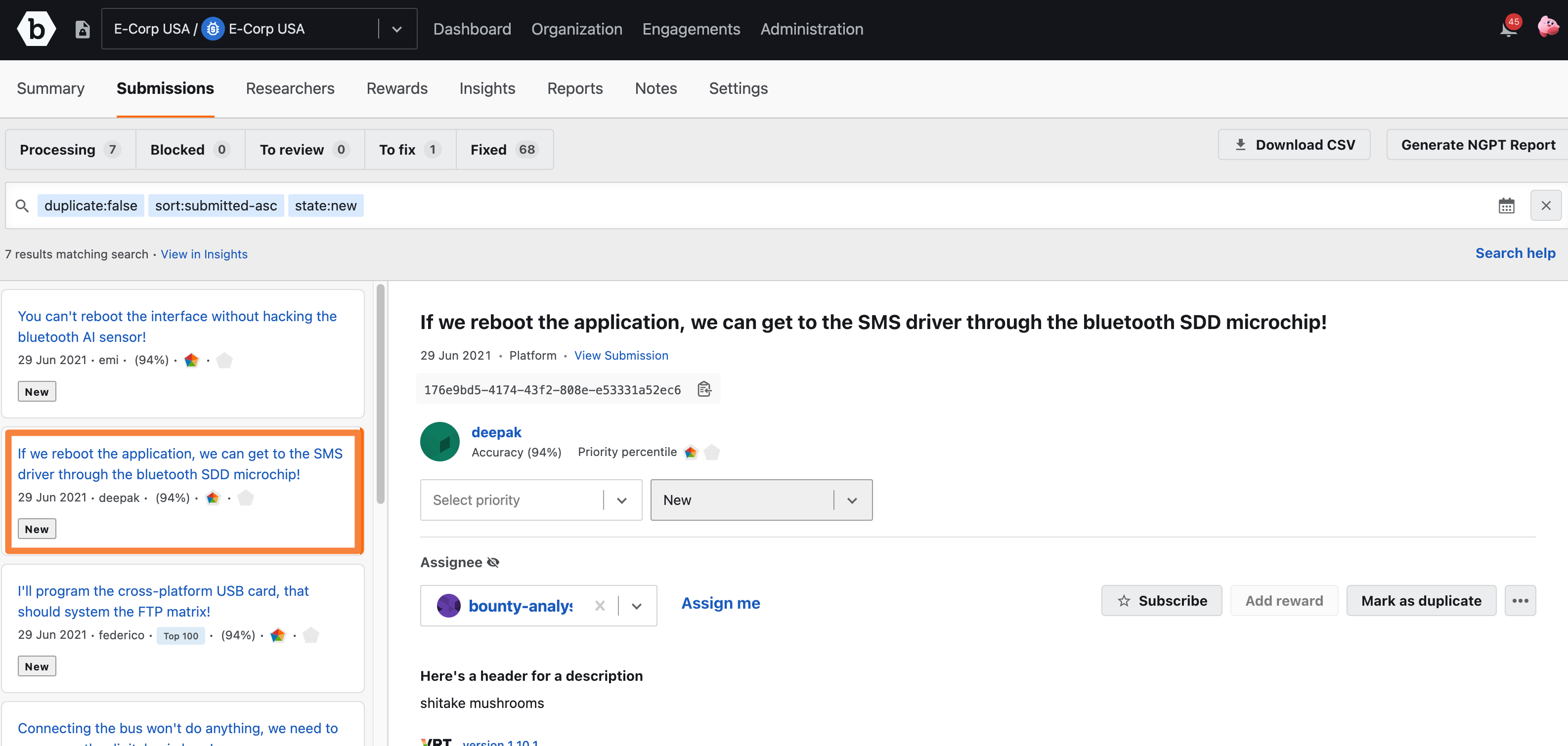
-
To add or edit details in a field, hover over the additional field, and then click the Edit icon on the right.
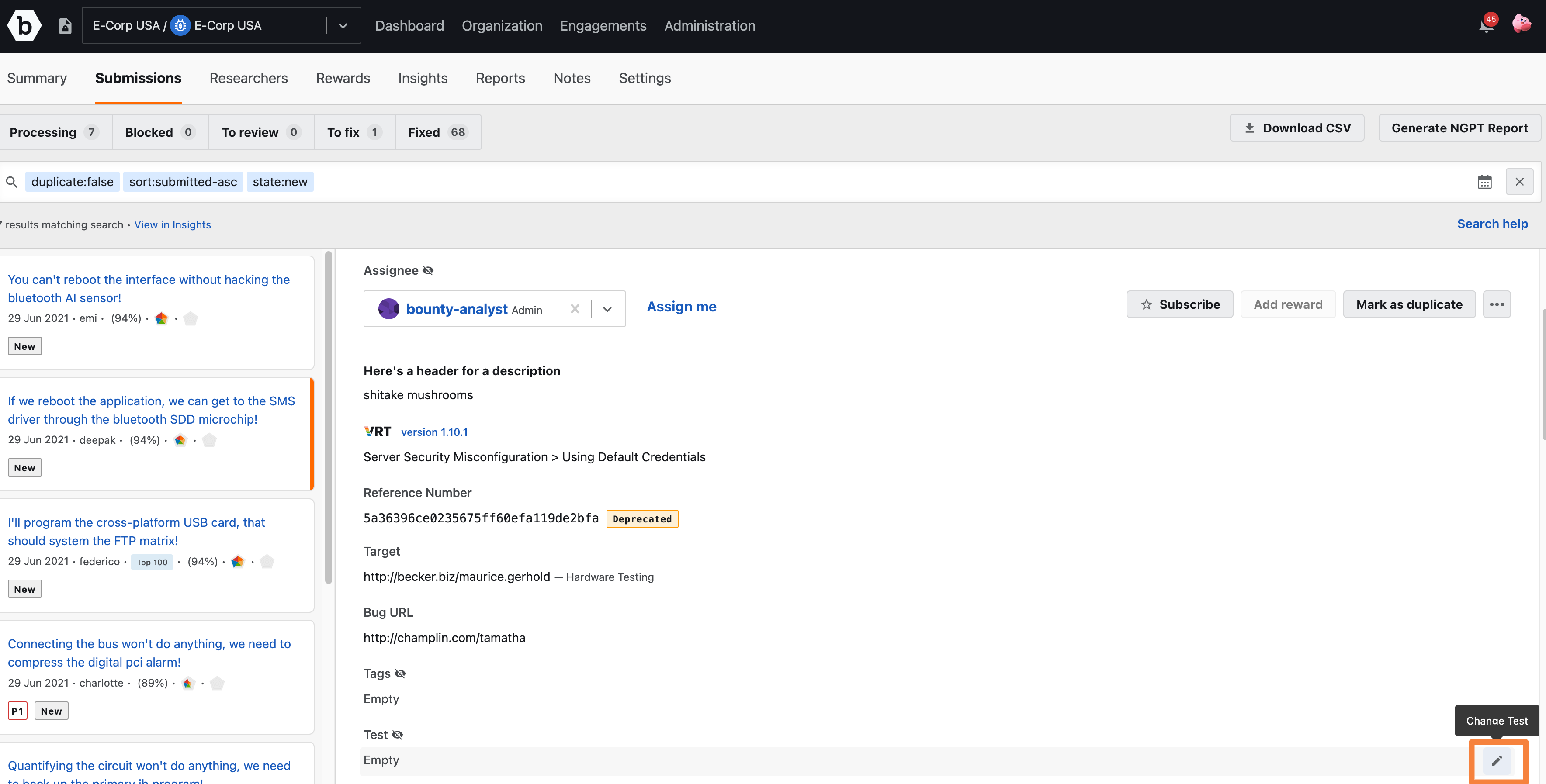
Note: Additional fields reflecting on a submission now support markdown formatting.
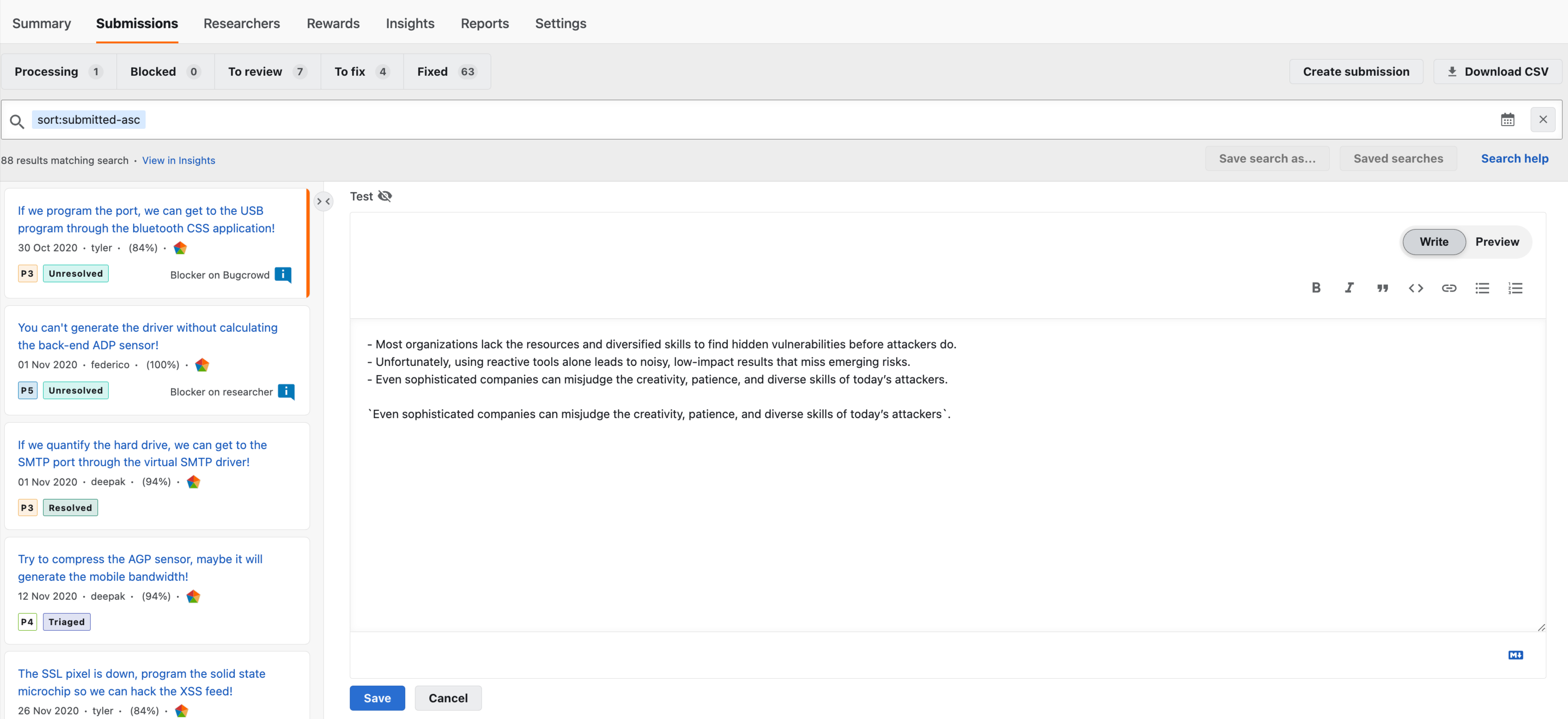 .
. -
Type the value and click Save.
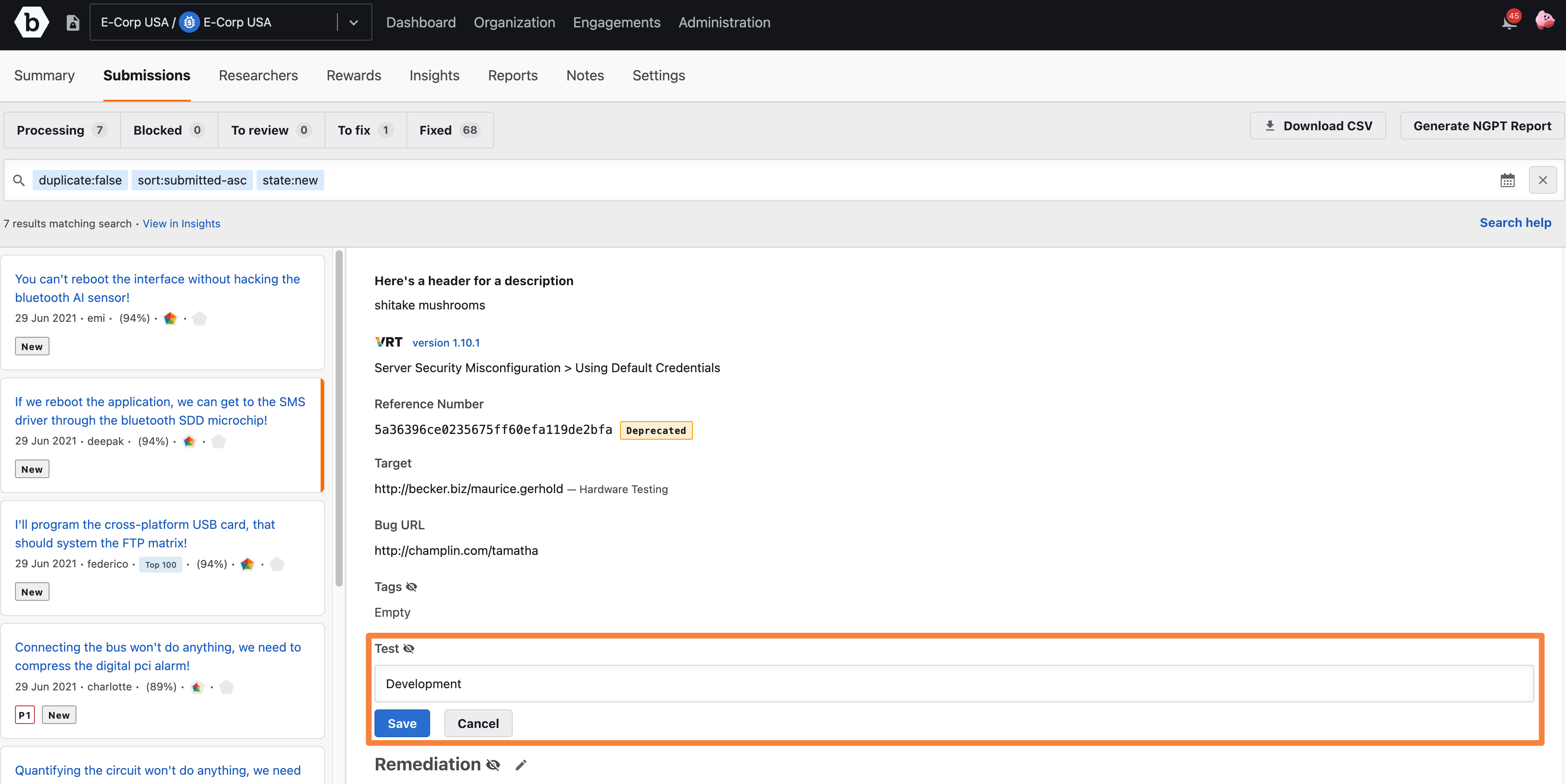
All the field value changes will appear in the Activity feed in the submission details.