When you login to Crowdcontrol, the Dashboard page displays What’s new in the Bugcrowd platform along with a link to your assigned Tasks.
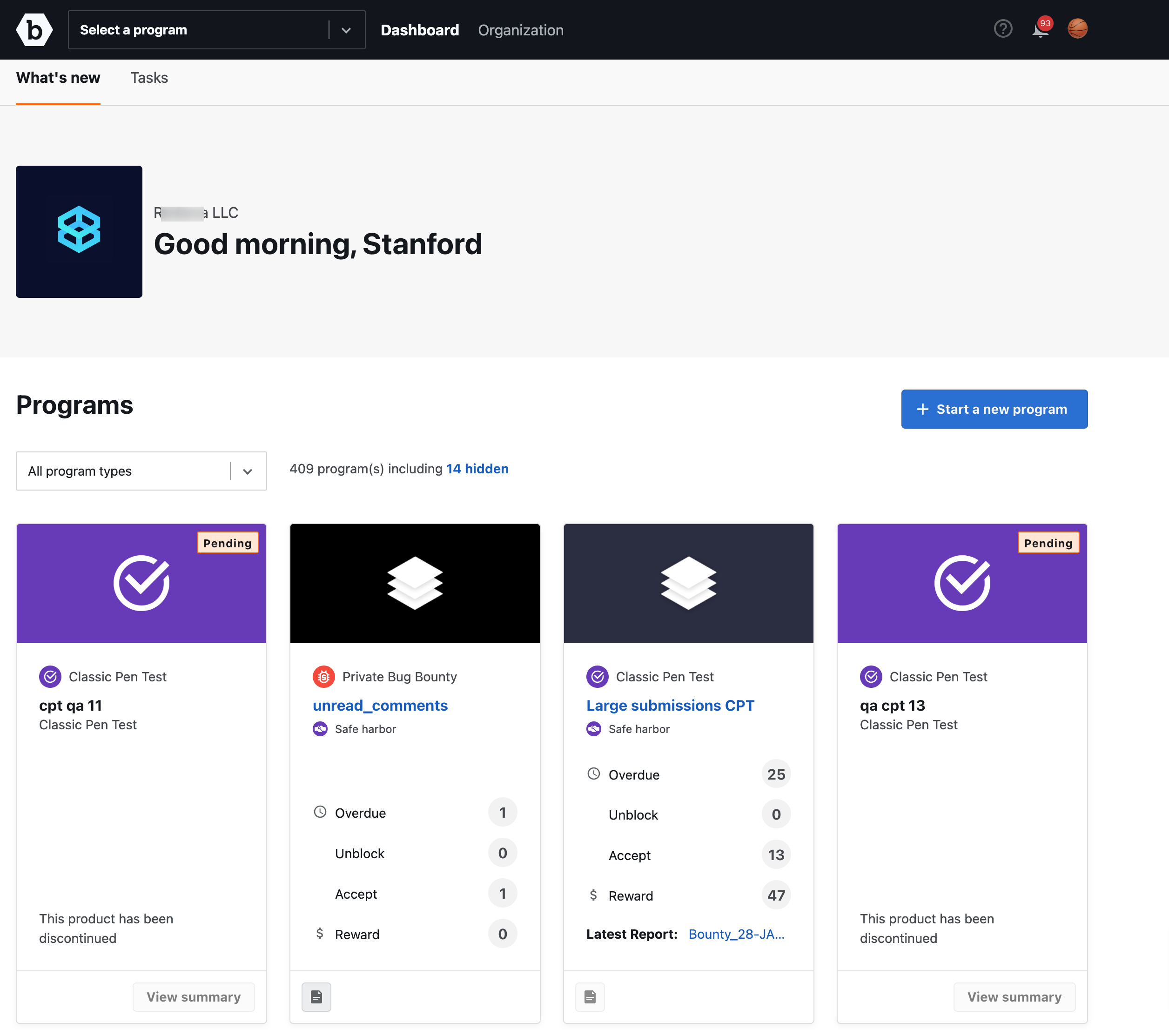
Select a program from the drop-down and navigate to the Organization tab where you can manage organization settings such as team members, accounts, organization details, and so on.
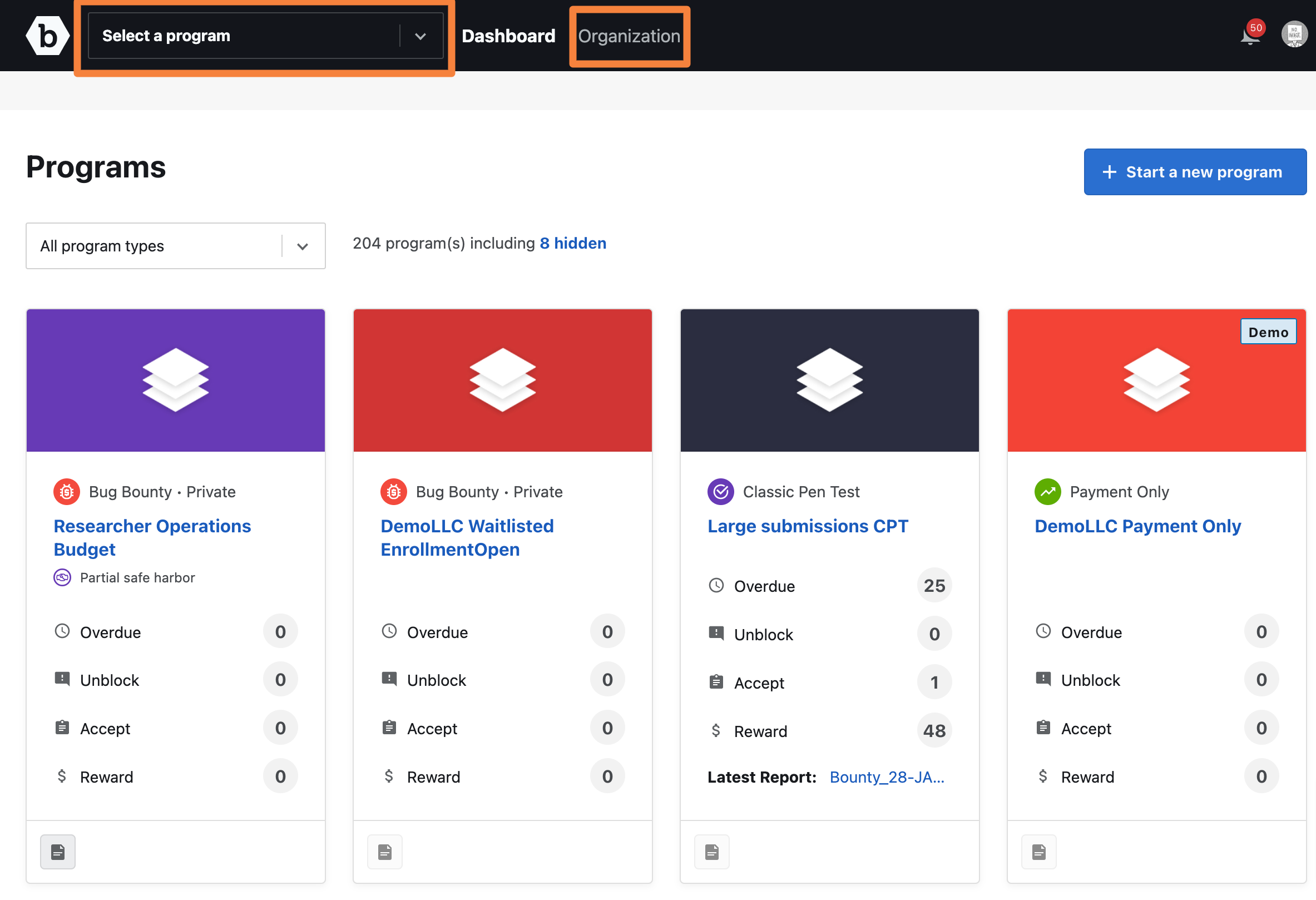
The following image and table provides details of the functionality for each tab.

| Call-out | Name | Description |
|---|---|---|
| 1 | Select a Program | Displays the programs in your organization. |
| 2 | Dashboard | Displays What’s New in Crowdcontrol platform, list of Tasks, and the Welcome Center. |
| 3 | Organization | Displays settings, team, accounts, assets, reports, and attack surface. |
| 4 | Assets | View all the resources of a program. |
| 5 | Team | View and manage team members and the associated roles. |
| 6 | Attack Surface | View and manage the targets your organization wants to test. These targets can be assignable to any of your organization’s programs. |
| 7 | Reports | Get information like number of submissions, valid submission, unresolved submissions, older submission, and priority of submissions for each program within the organization. |
| 8 | Accounting | View and manage funds for the programs in your organization. |
| 9 | Settings | Setup Single Sign-On (SSO) for the team, domain verification, and specify organization details. |
Program List
When you click Select Program, the following information is displayed for each program in the list:
- Program name
- Program Type
- Program is live or not
- Program end date
- Number of days for program launch
- Number of submissions with status as new, triaged, and unresolved
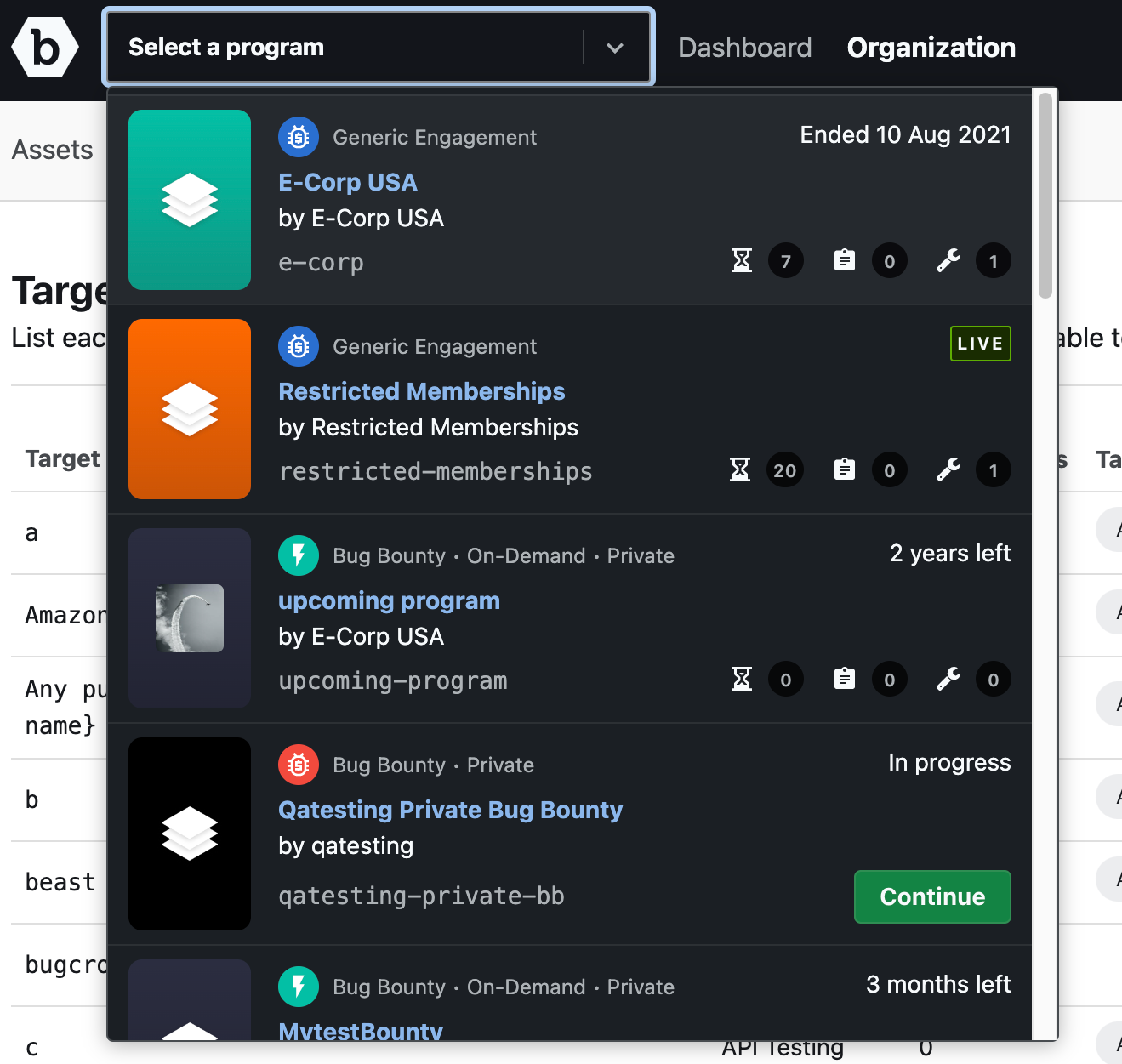
When you select a program, the toolbar options changes to the following:

The following table provides the functionality of each tab on this toolbar.
| Call-out | Name | Description |
|---|---|---|
| 1 | Home | Go back to the Home page at any time to view all of your programs. |
| 2 | Programs List | Quickly navigate to or search for other programs. |
| 3 | Summary | See the most recent activity in your program and your assigned submissions. |
| 4 | Submissions | View and manage all submissions for the program. |
| 5 | Researchers | View researchers who have submissions and are participating in the program. |
| 6 | Rewards | View reward amounts and trends for the program. |
| 7 | Insights | Build a report to better understand how well your program is doing. |
| 8 | Reports | View all reports for the program. |
| 9 | Program Settings | Create your bounty brief, set up integrations, set your program scope, manage your team, and import known issues. |
| 10 | Notifications | View notifications for all programs. |
| 11 | Profile Settings | Manage your account settings such as 2FA, notifications, and personal details. |
Account Settings
From your avatar, you can access your account settings, which are grouped accordingly.
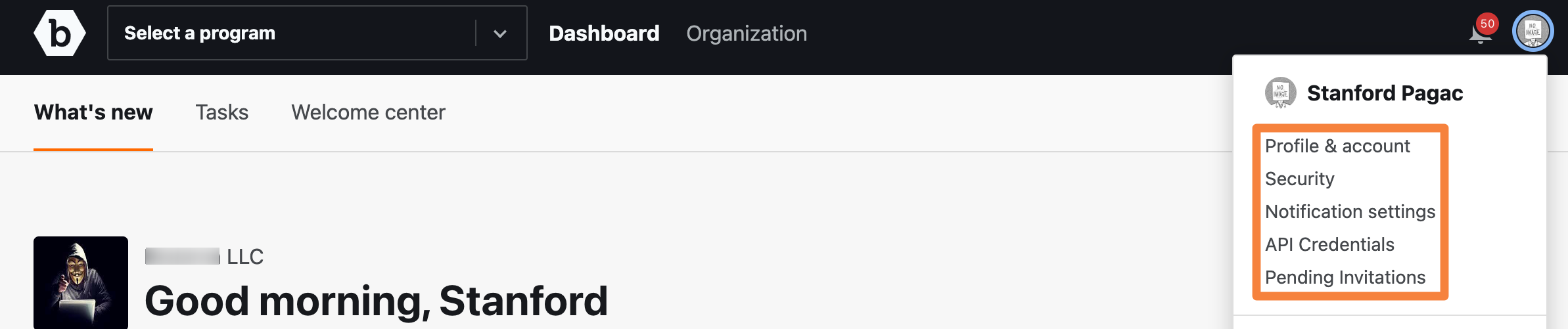
Your account settings allow you to manage anything that is specific to you and your personal account, such as your email, notifications, API credentials, and account security.
Notifications
The notifications icon alerts you when something need your attention or when an action is taken on a vulnerability submission that you are involved. Clicking on the icon takes you to the Notifications page.
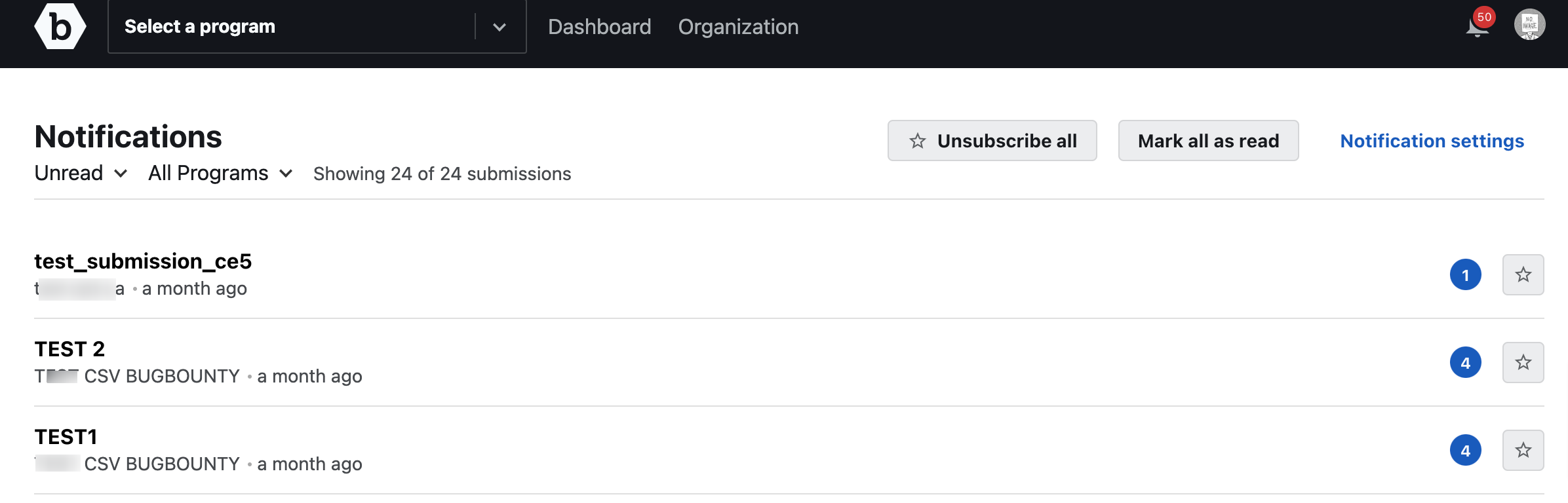
To manage your notification setting, see manage notifications.
