Self or Cloud Hosted Supported: You must be in an authenticated GitHub session to enable pushing your submissions.
Set up a GitHub integration by following the steps below.
-
Go to your program’s Settings.
First, navigate to your Program Settings and select the Integrations tab.
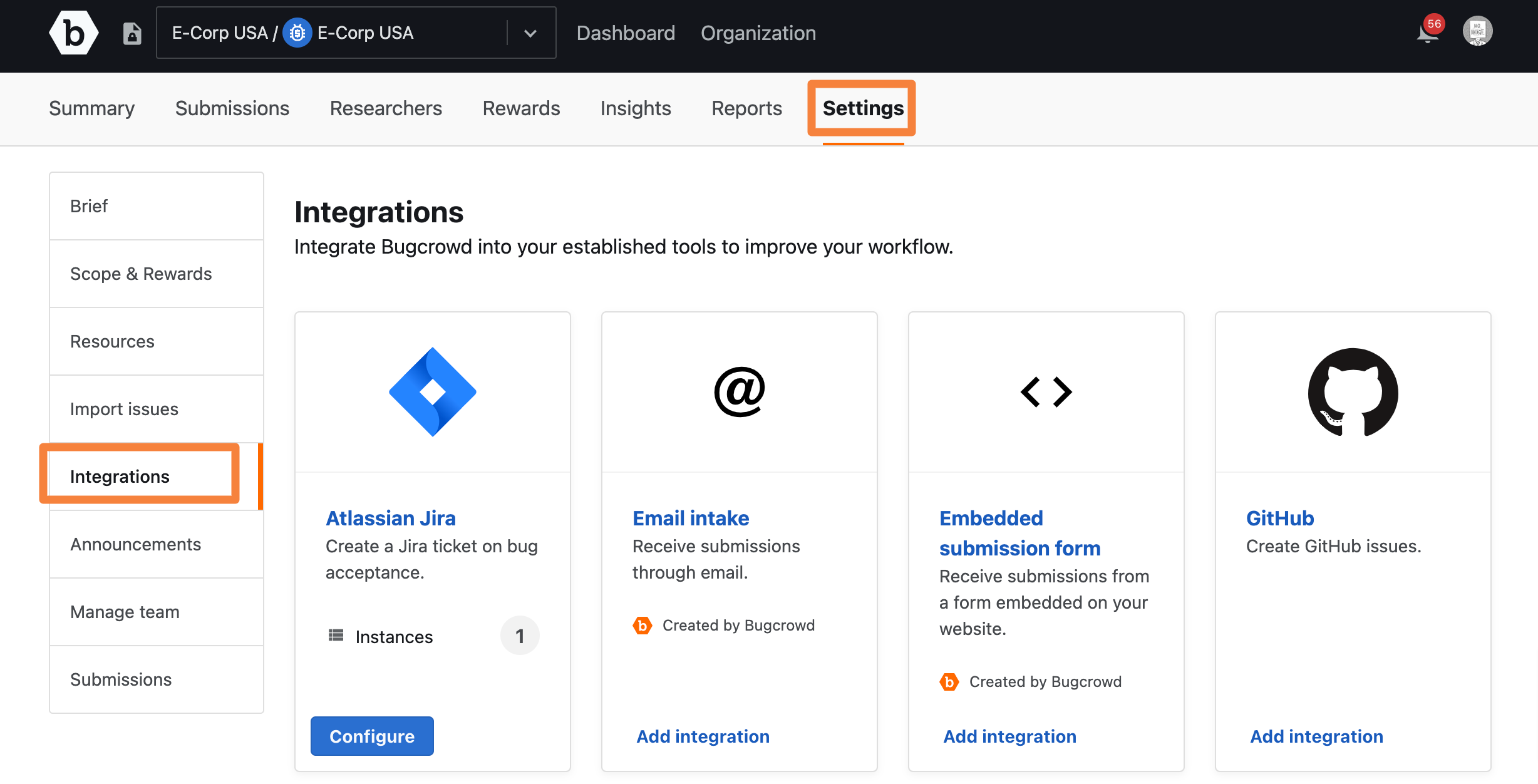
Program Specific Integration: The GitHub integration is set up in the program’s settings and is specified to send notifications for activities in that chosen program. There are no limitations to the number of repositories that can be set up with the GitHub integration.
-
Select the Add Integration button for GitHub.
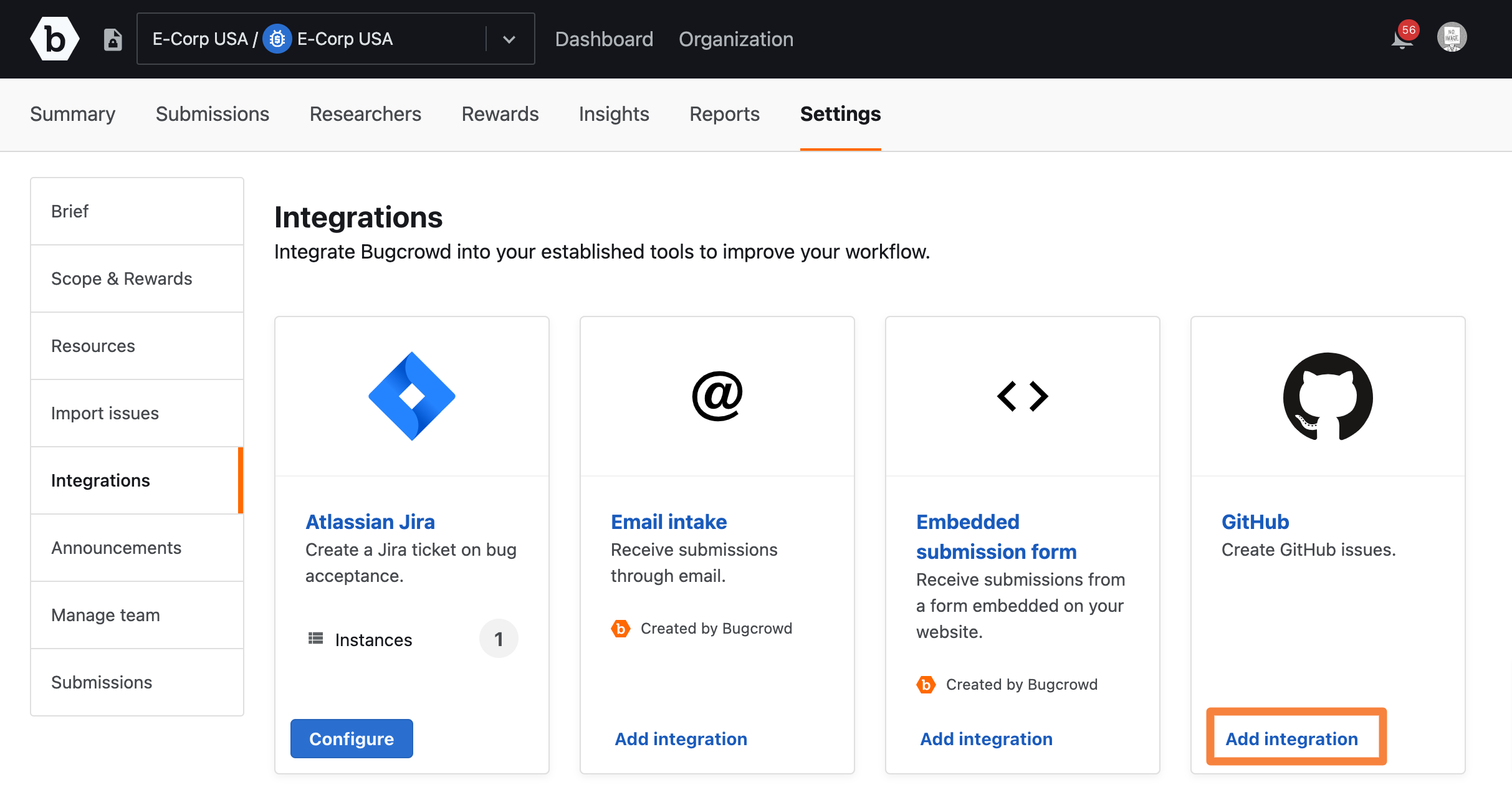
-
Click Add GitHub Integration.

-
After selecting the Add GitHub Integration button, you will be brought to a form so we can setup the needed details to enable pushing issues to GitHub.
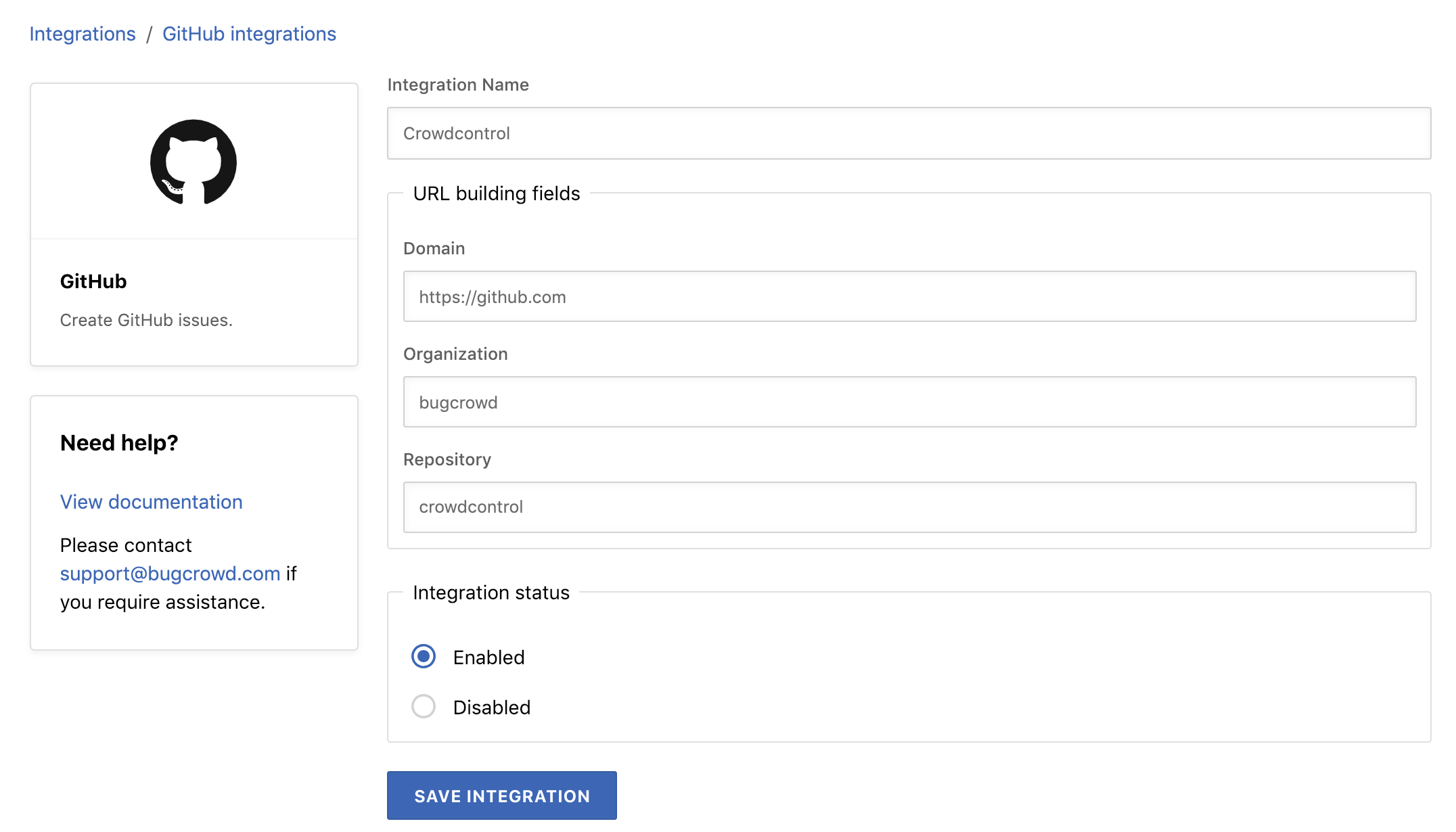
GitHub Enterprise Support: Adjust the domain field to match your GitHub Enterprise instance’s URL
-
Once you have the integration setup and enabled, you can go to any submission and “Push to GitHub”.
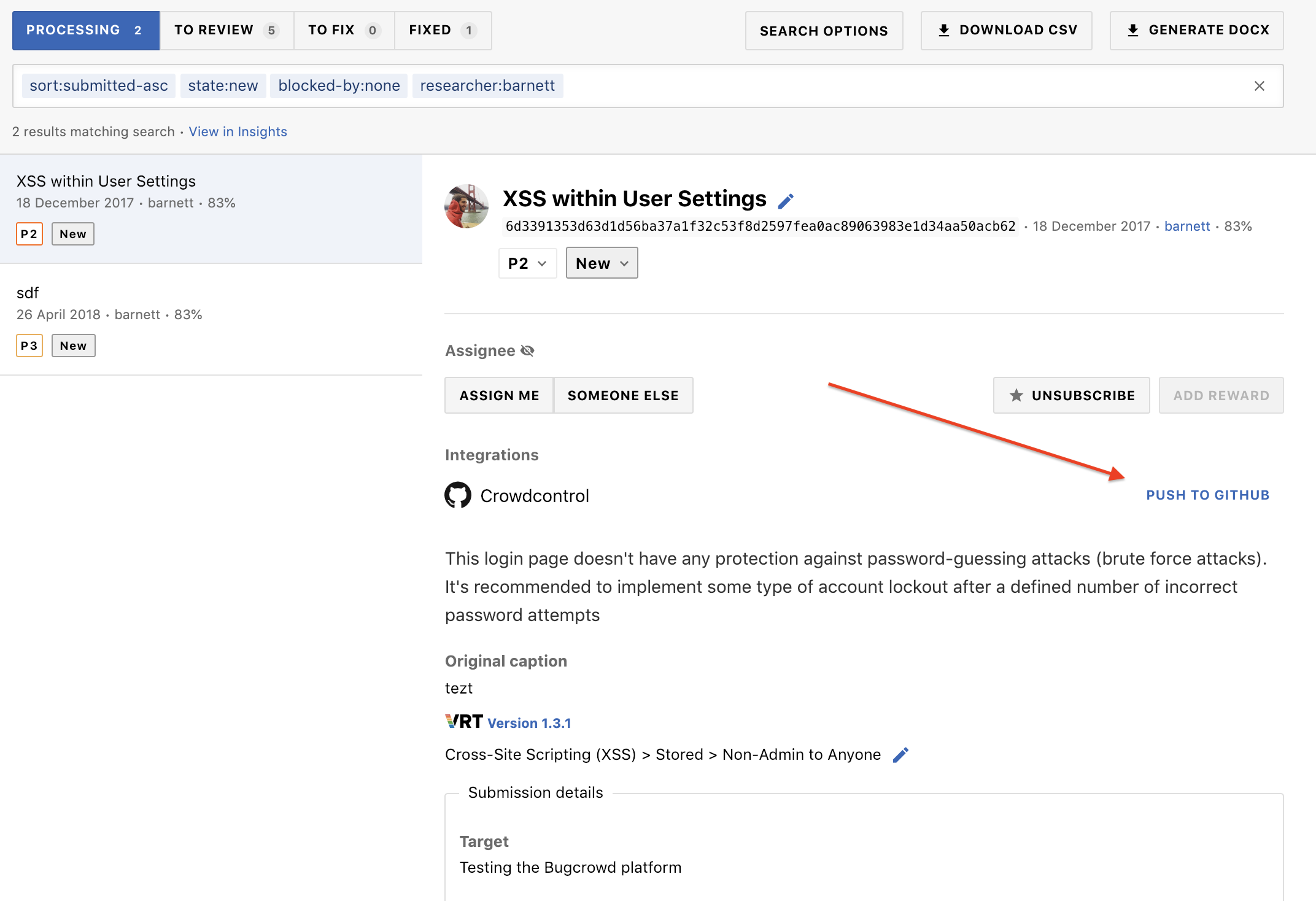
Clicking the link opens a modal providing a link to open the corresponding issue in GitHub. Click that.
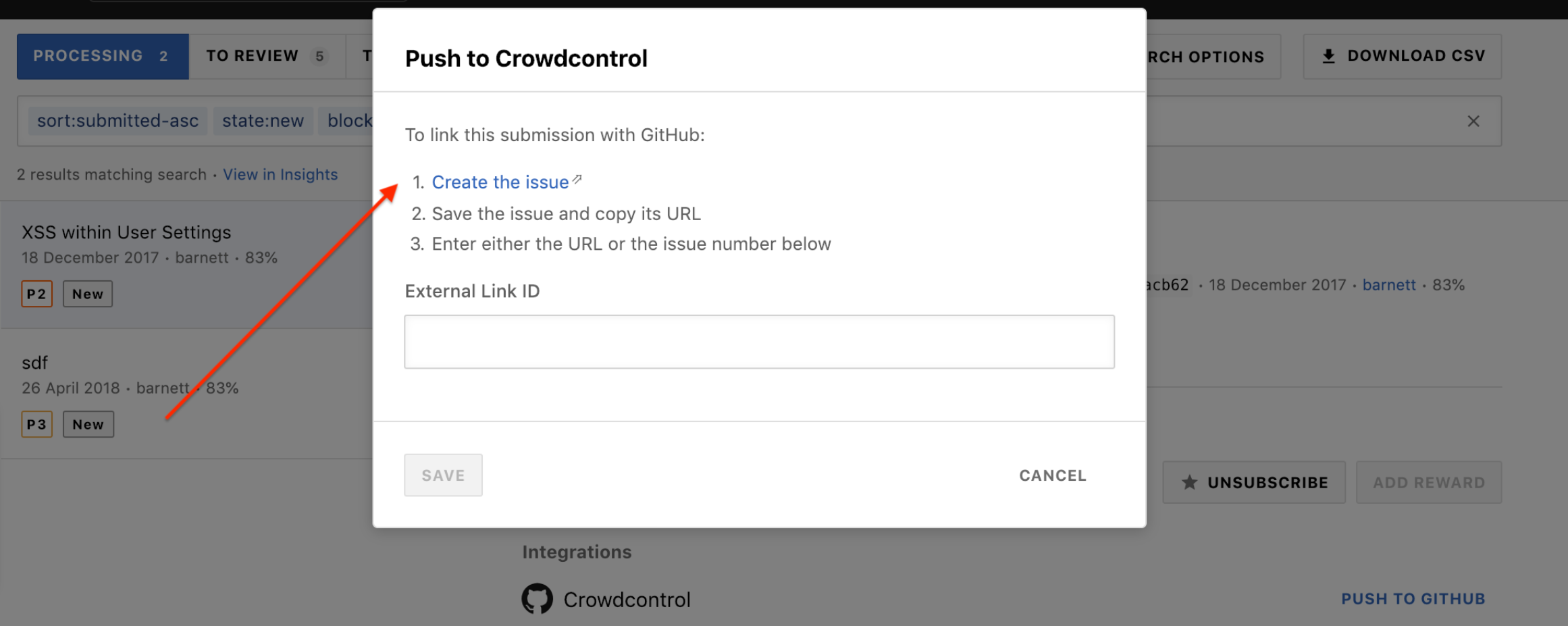
-
Open issue in GitHub. The Submission contents are filled within the Issue form, enabling you to further edit it before submitting.
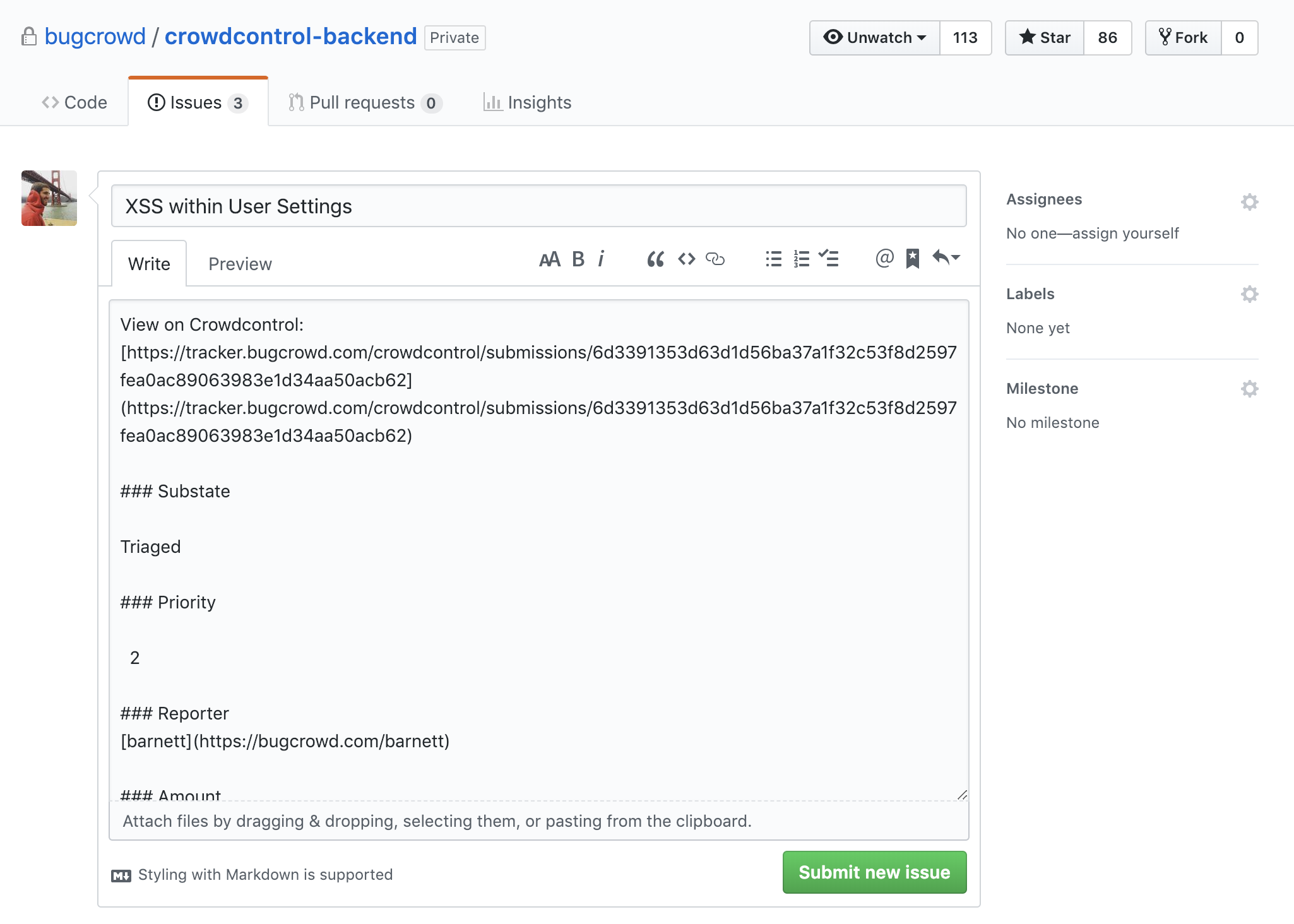
-
Once the issue is saved, grab the ID from the Issue page (or the link) and go back to Crowdcontrol to save it.
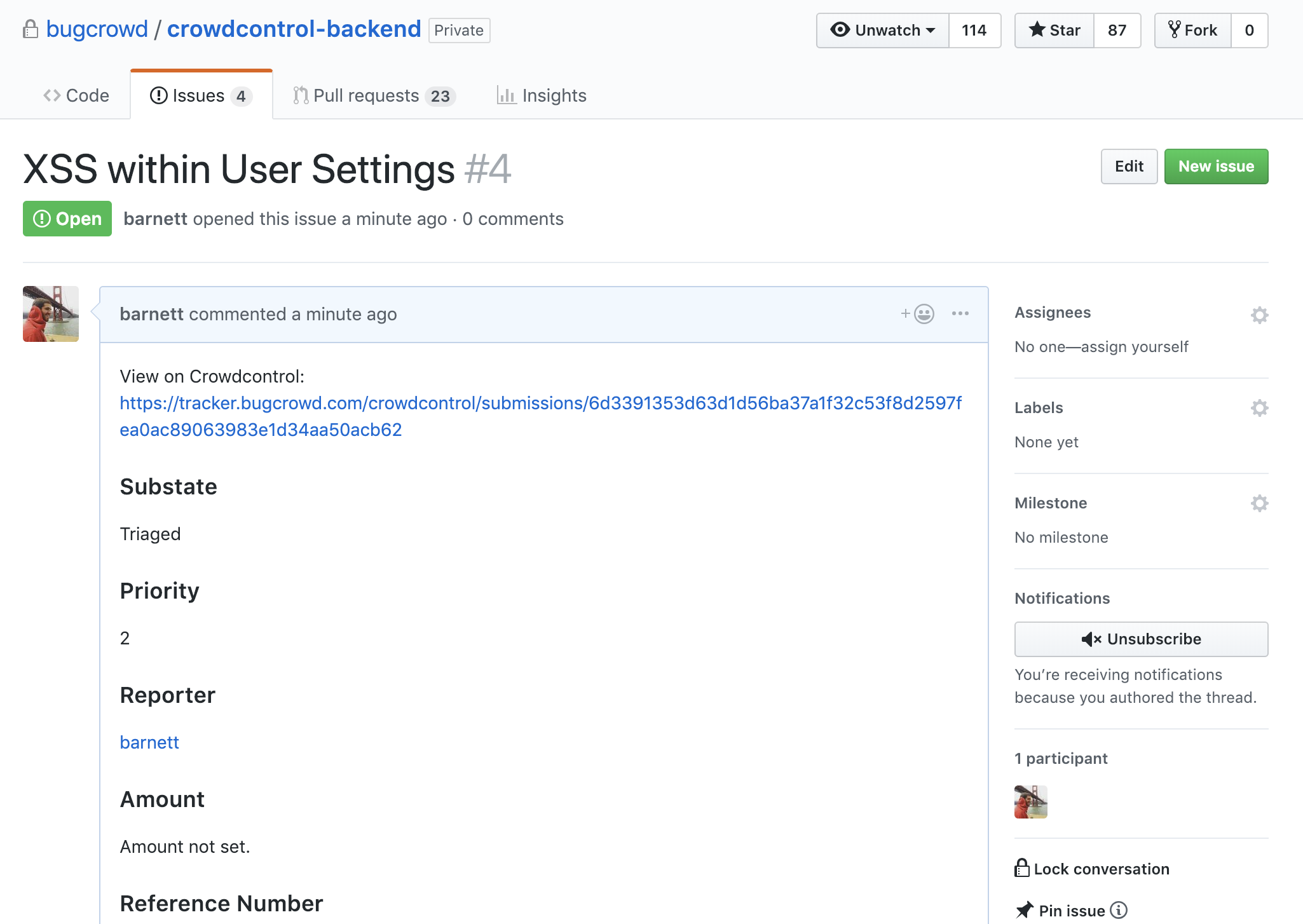
Fill in the ID number within the modal form, saving it within Crowdcontrol.
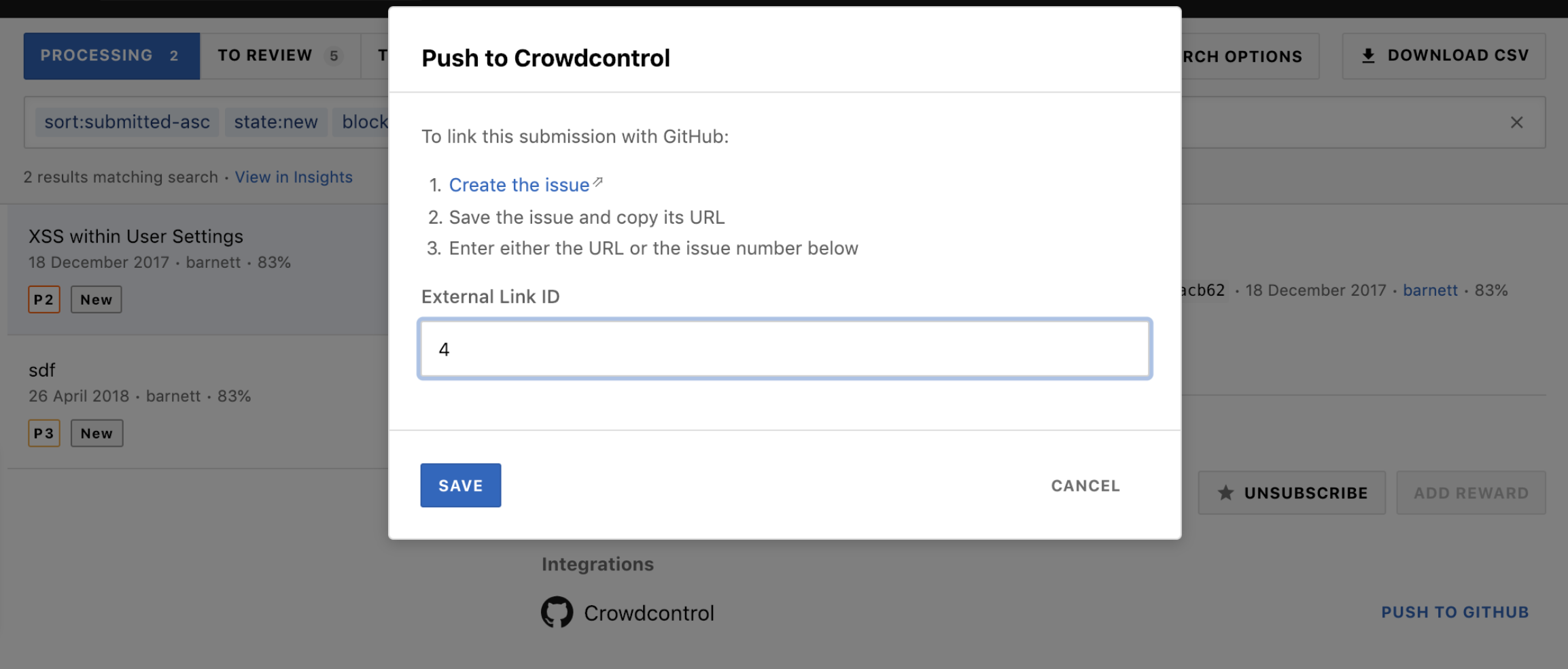
This makes it easy to access the GitHub issue within Crowdcontrol for further updates.
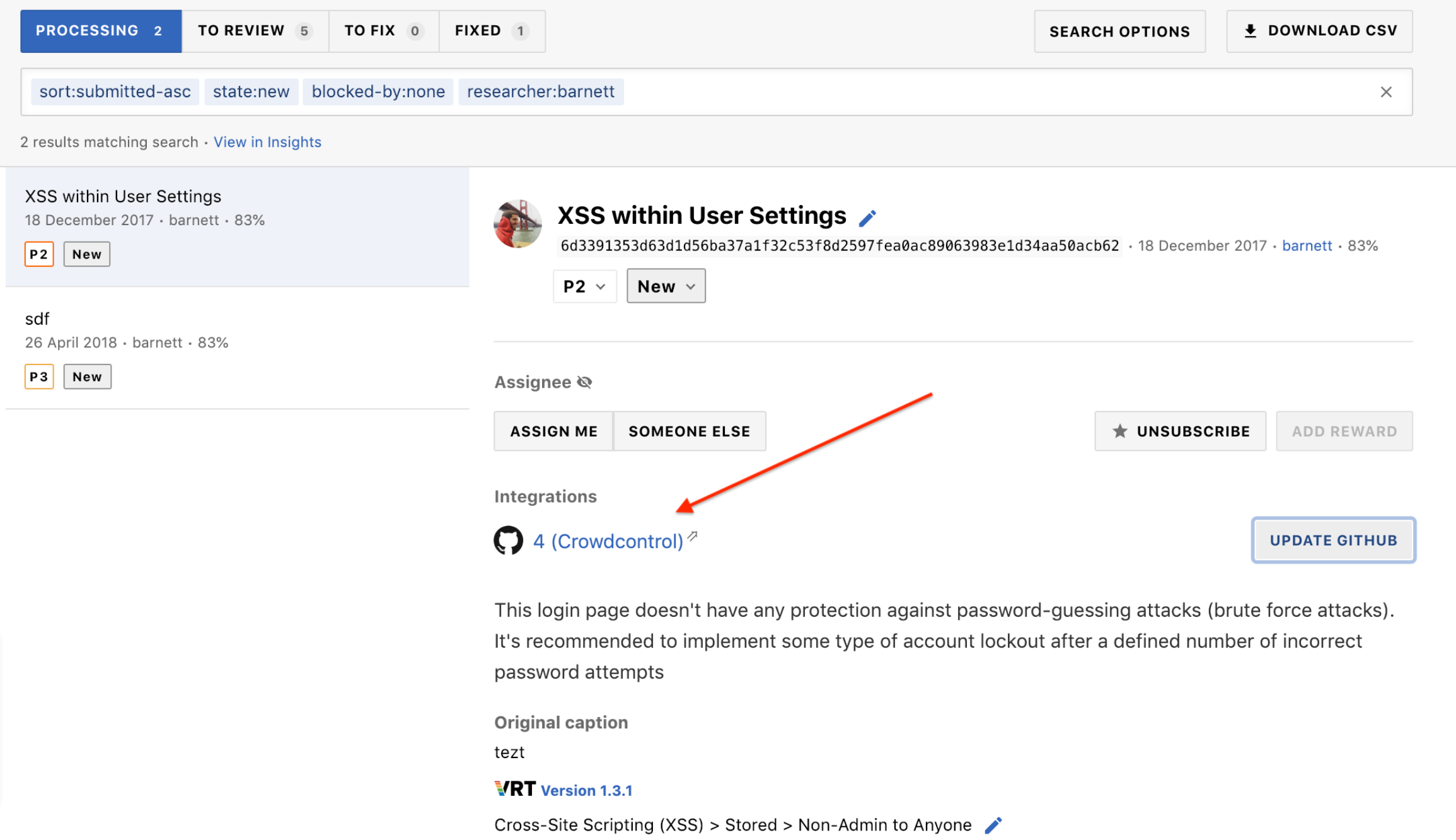
-
You can unlink the GitHub issue from the Submissions page.
To unlink a GitHub issue, click the red bin icon adjacent to the linked GitHub issue in the Integrations section.
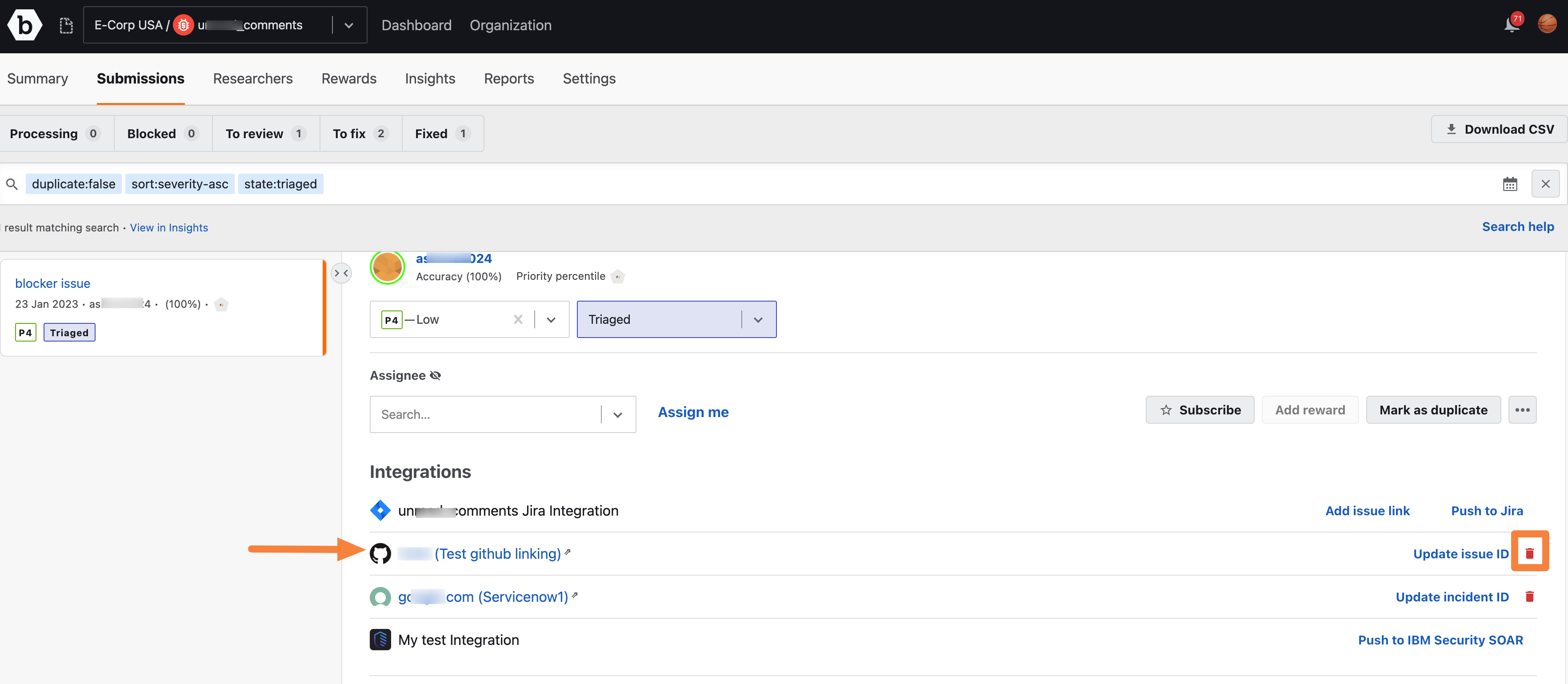
Click the Unlink button to confirm unlinking the issue.

