- Viewing Transfer Activity
- Depositing Funds
- Removing Credit Card Payment Method
- Transferring Funds
- Viewing Pool Balance
An Organization’s Accounting section is home to all things financial across Bugcrowd, including:
- View, search, and download transaction history
- Depositing funds into Crowdcontrol
- Transferring funds across programs
- Viewing balances across your programs
- Managing low threshold pool balance
This functionality is only available for Organization Owners.
To navigate to the Accounting section, after logging into Crowdcontrol, click Organization and go to Accounting.
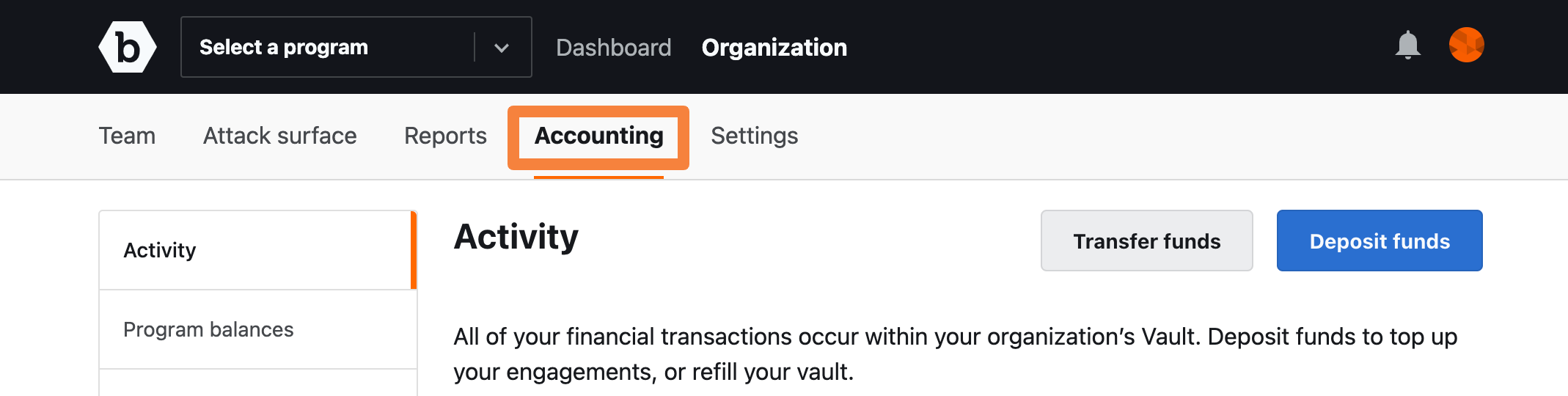
Viewing Transfer Activity
By default, the Activity page is displayed. You can view all past rewards, transfers, and deposit activities.
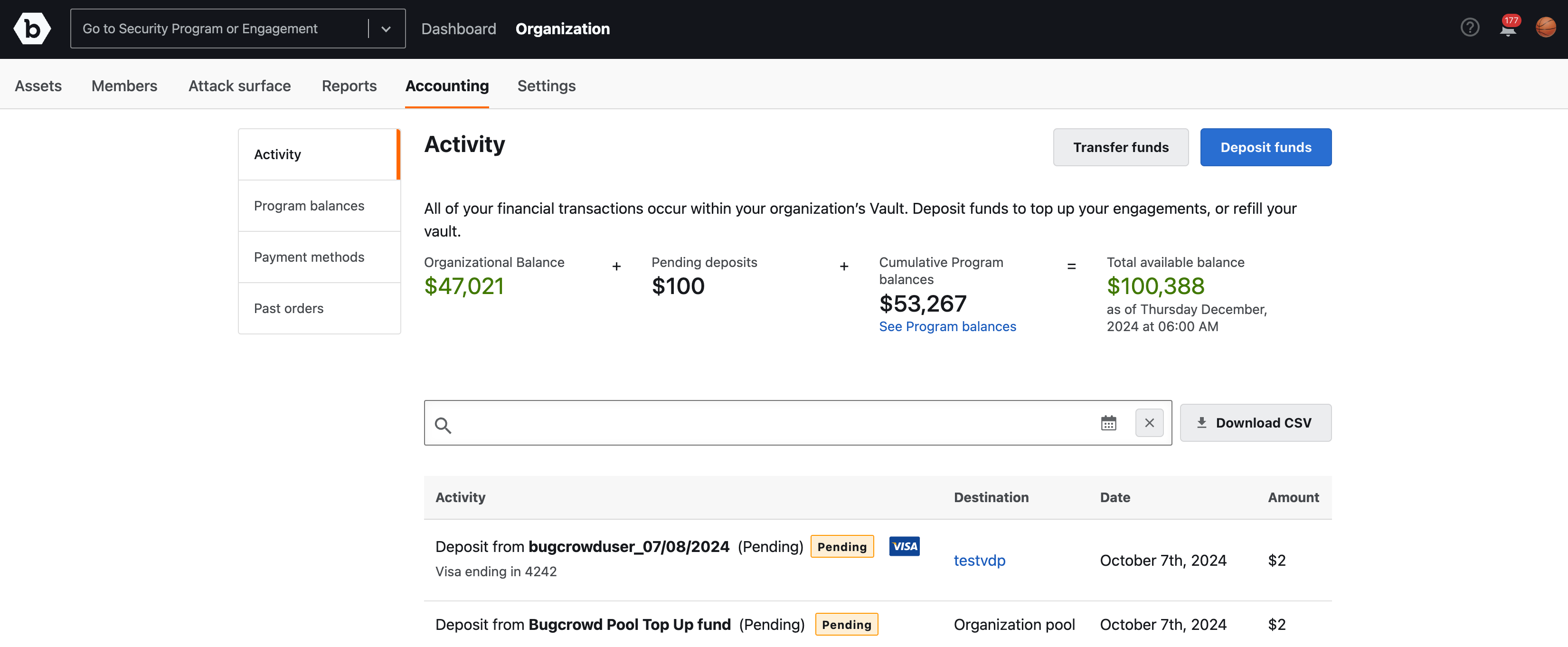
Searching Transactions
On the Activity page, you can search the transaction history at the organization level based on the following search filters:
- Activity Type: Deposits, Rewards, Rewards Cancelled, and Transfers
- Specific dollar amounts or ranges
- Program name
- Funding source
- Researcher username
- Submitted date
Click within the search box to view the recommended filters. The filter key suggestions are displayed as you type in the search box. Select the required option. Also, you can provide values to further refine the search.
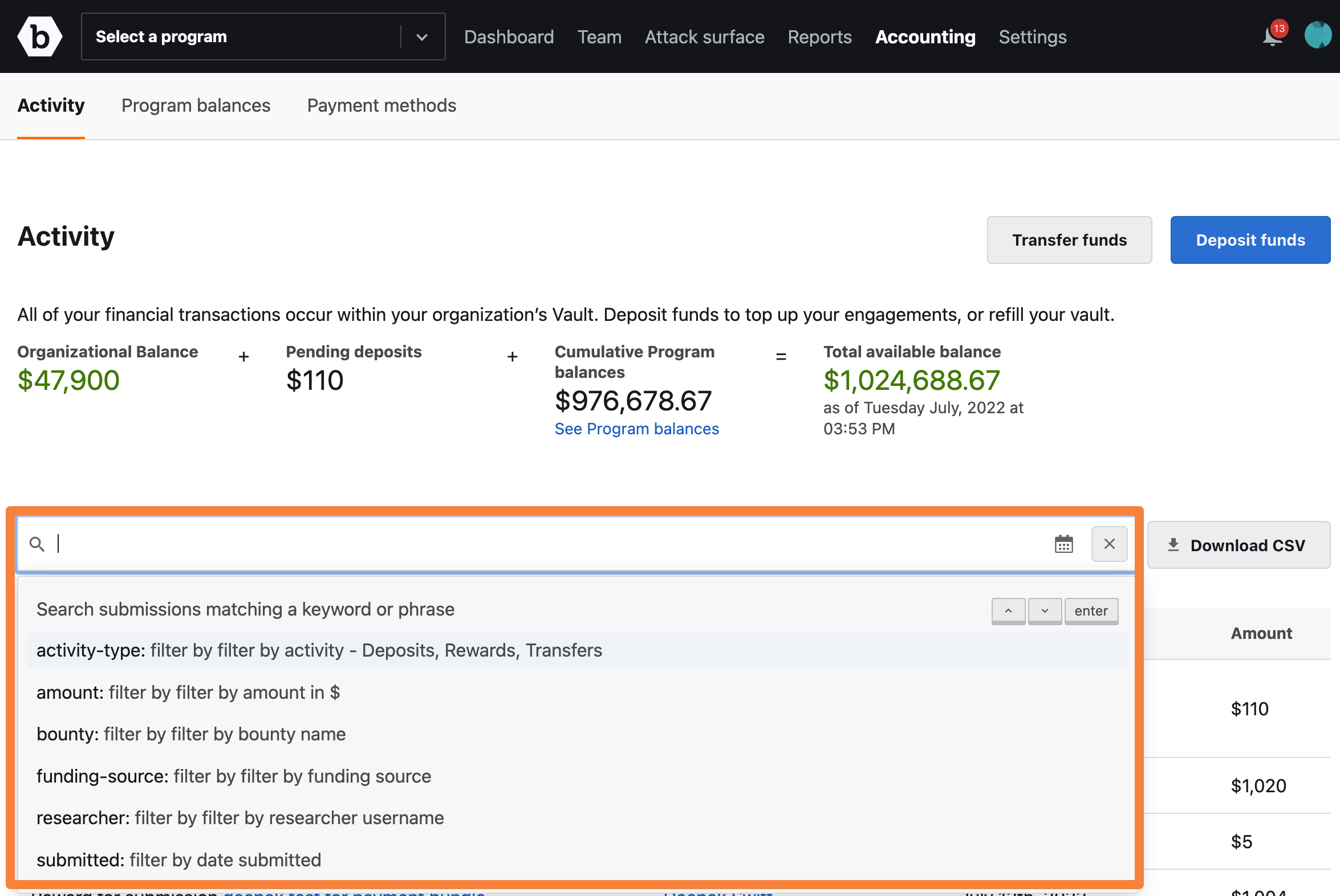
You can also click the calendar icon and specify a date range. Transactions for the specified data range will be displayed on the Activity page.
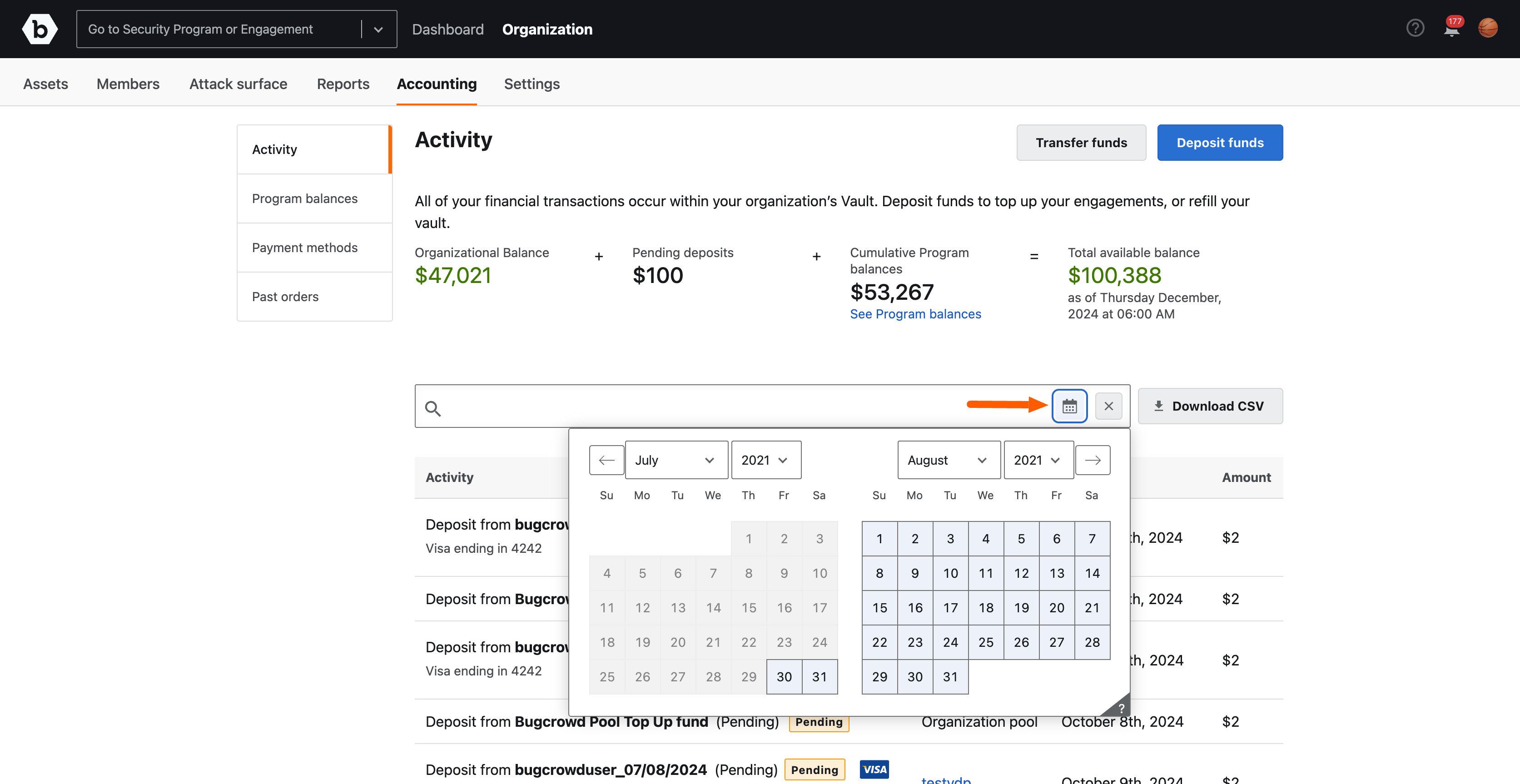
Downloading Transactions as a CSV File
You can download all transactions as a CSV file for all the programs within an organization that matches the search filters you have applied on the Activity Page, and you can use it for your own internal reporting needs. The CSV contains transactions across your programs, which include deposits, rewards, rewards cancelled, and transfers.
Note: If you do not apply search filters, the CSV will include all your transaction history across your programs within an organization.
To download the transactions as a CSV file, click Download CSV.
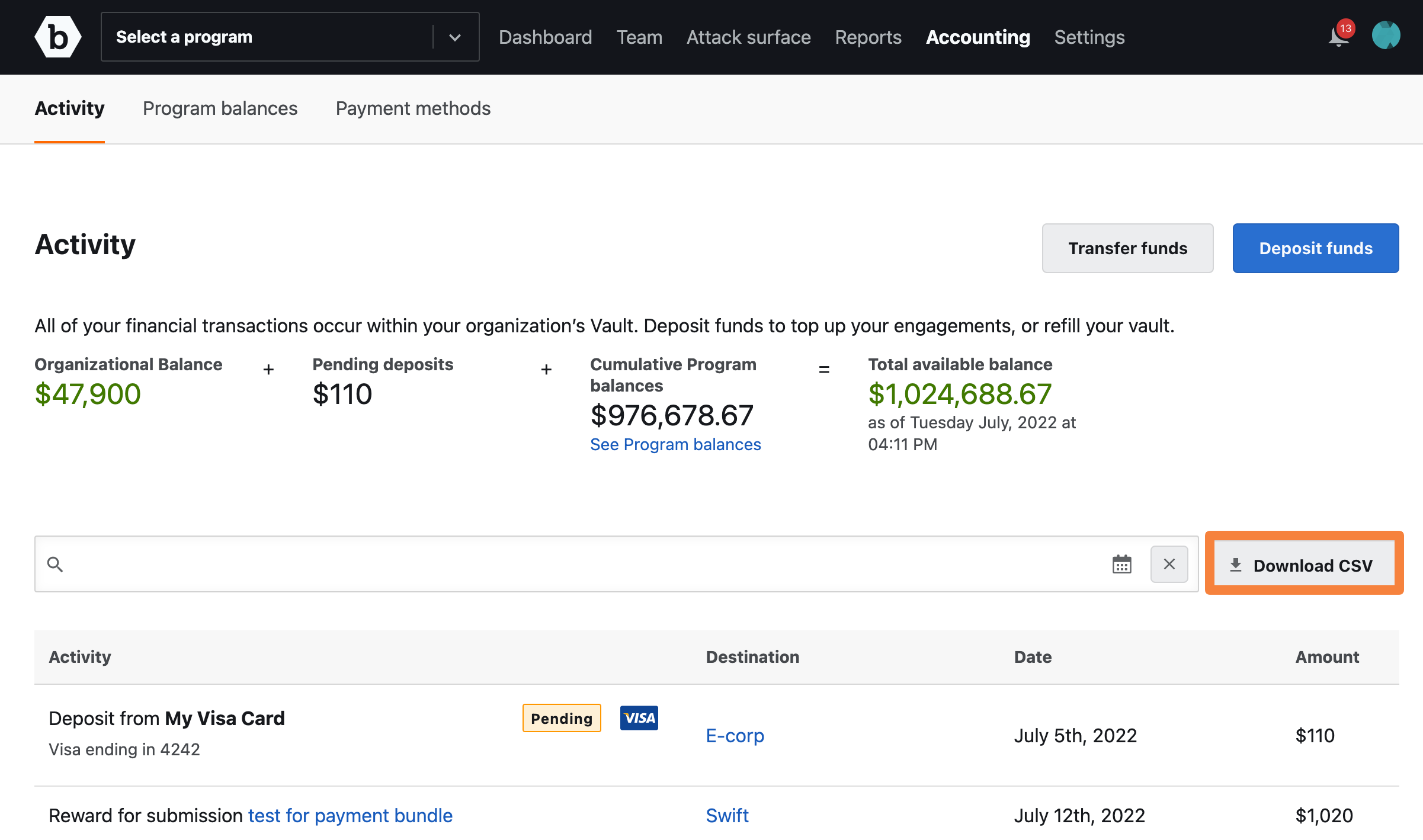
The CSV file is downloaded to your system and contains the following information:
- Date of Transaction
- From - Organization OR Program name (program code)
- To - Organization OR Program name (program code)
- Type of transaction
- Amount (USD)
- Researcher Username
- Submission ID
- Reference Number
- Title
- Priority
- Rewarded At
- Remitted At
- Payment Status
Depositing Funds
You can deposit funds to an organization account in the following ways:
- Payment method (currently supports Credit and Debit Cards)
- Bank transfer
Depositing Funds Using a Payment Method
To deposit funds into an organization account using a payment method:
-
On the Activity page, click Deposit funds.
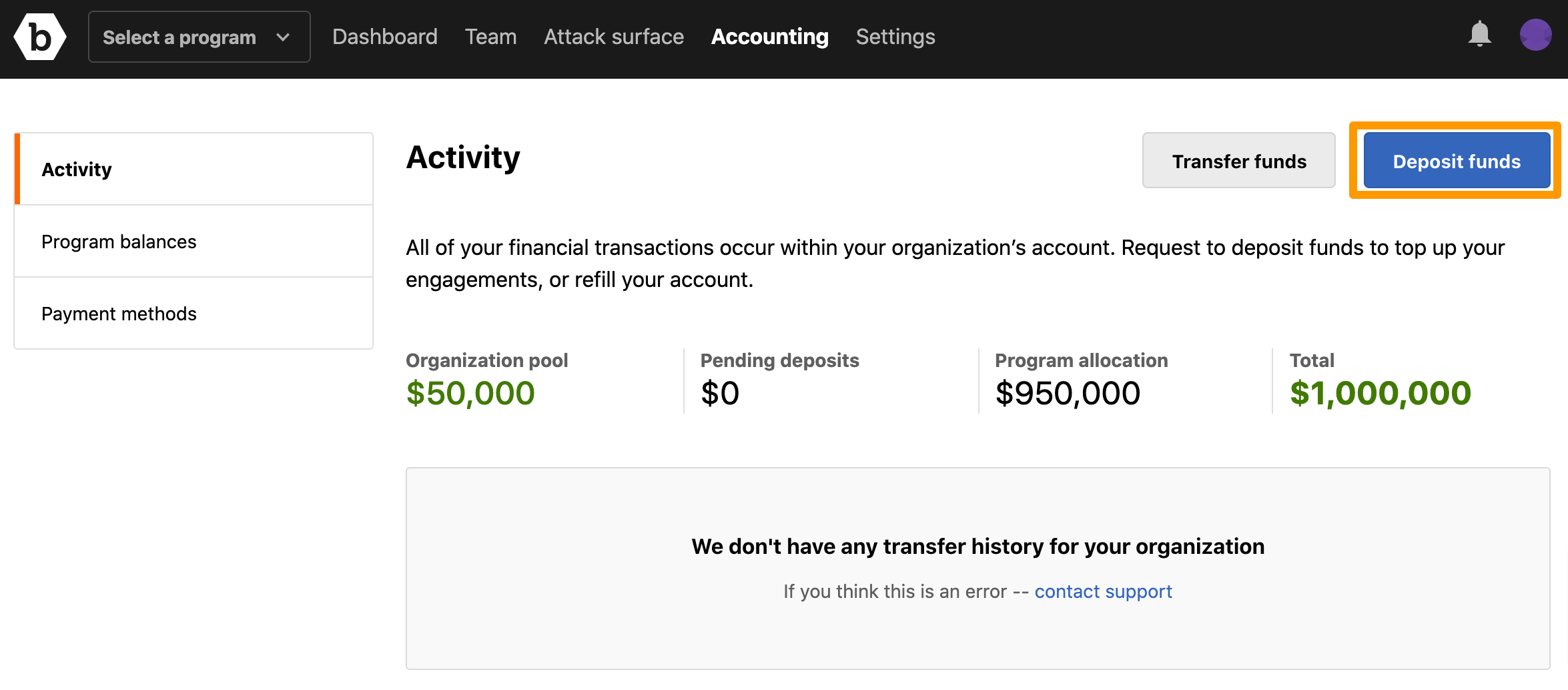
The Deposit funds page is displayed.
-
By default the Use payment method option is selected.
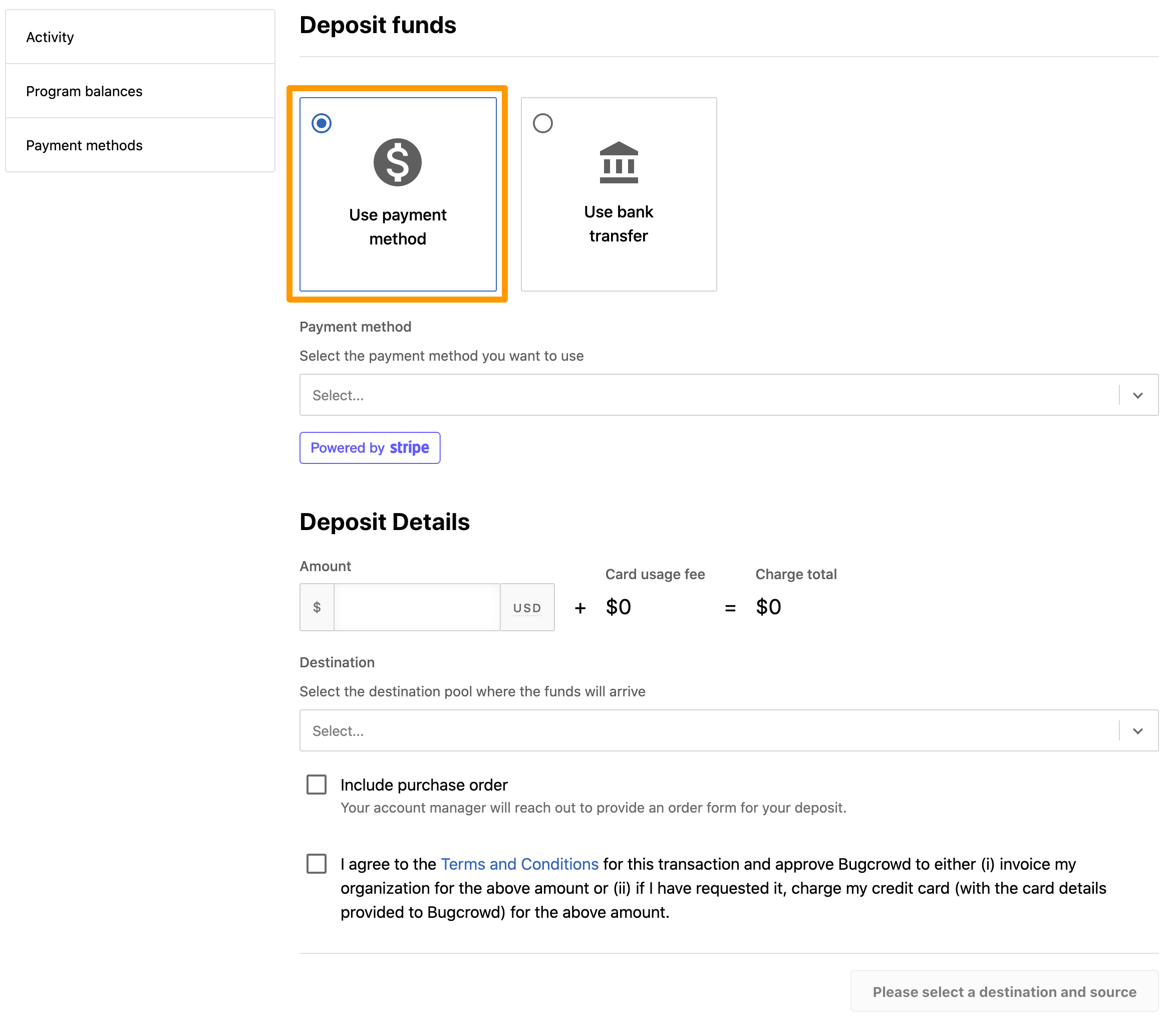
-
Specify the following:
- Payment method: Select the payment method from the drop-down menu. If a payment method is not available, then add a payment method. For more information, see adding payment method.
- Amount: Specify the amount to be deposited in the destination account. There is a 4% surcharge for all deposits using credit/debit card payments.
- Destination: Select the destination pool where you want to transfer the funds.
- Include purchase order: To include a purchase order, select this option. Your Account Manager will then reach out to provide an Order Form for the requested deposit.
- Agree to the Transaction Terms.
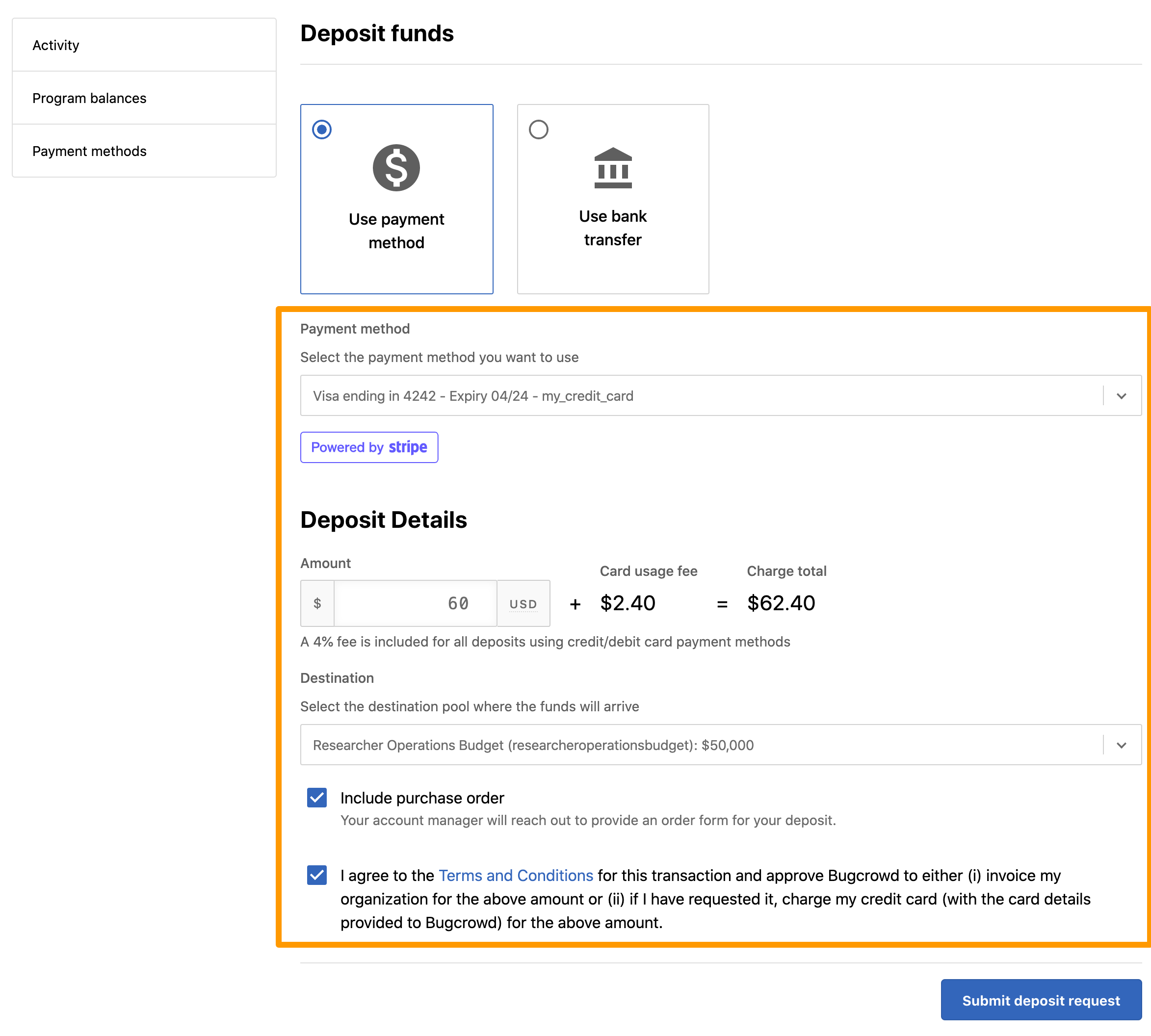
-
Click Submit deposit request.
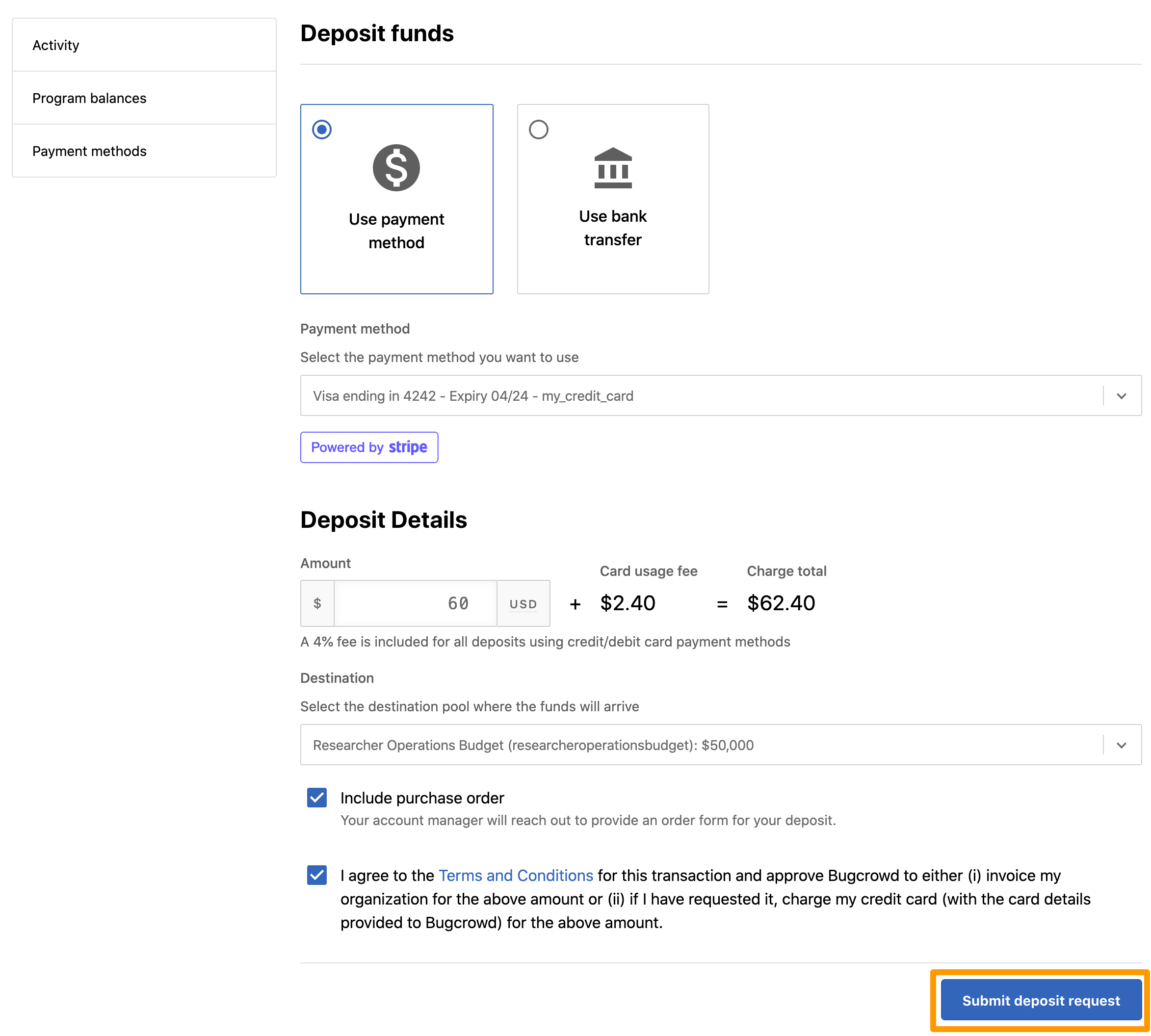
The Your deposit has been submitted message is displayed.
Adding Payment Method
You can add a credit or debit card as the payment method. In accordance with PCI, data is stored securely with Stripe.
To add a payment method:
-
Go to Accounting tab and click Payment methods.
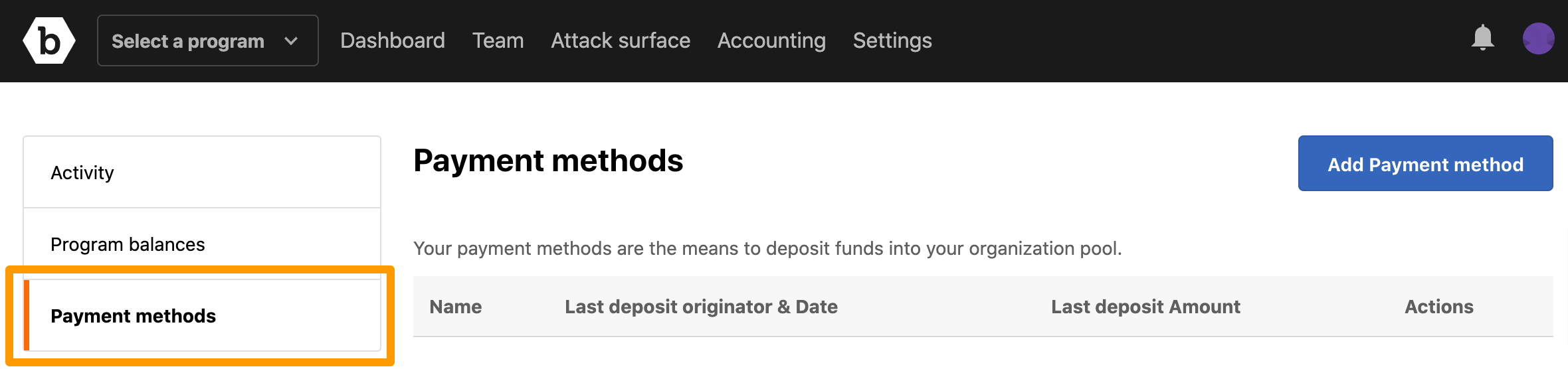
-
Click Add payment method.
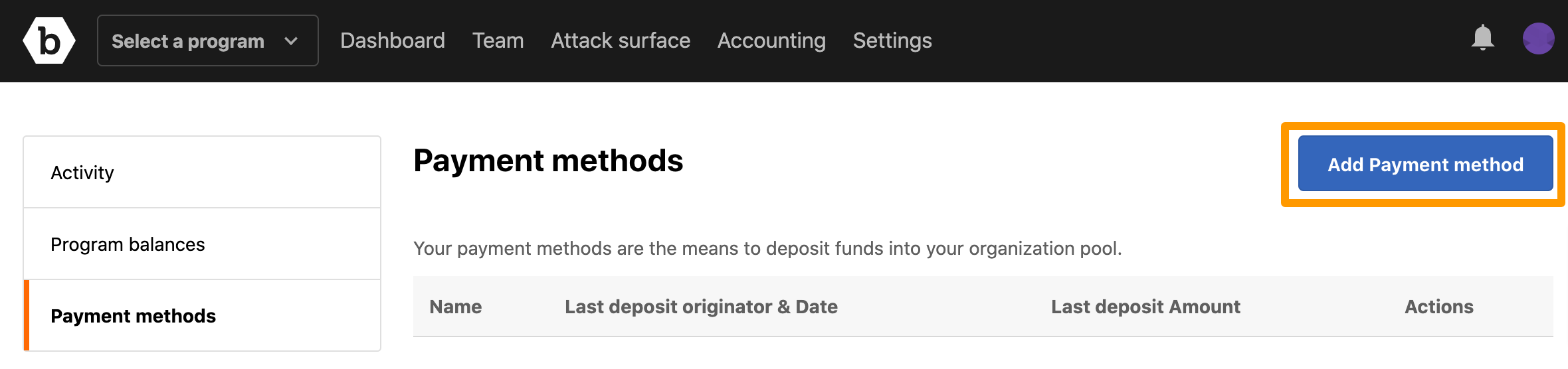
-
In Card nickname, specify the payment method name.
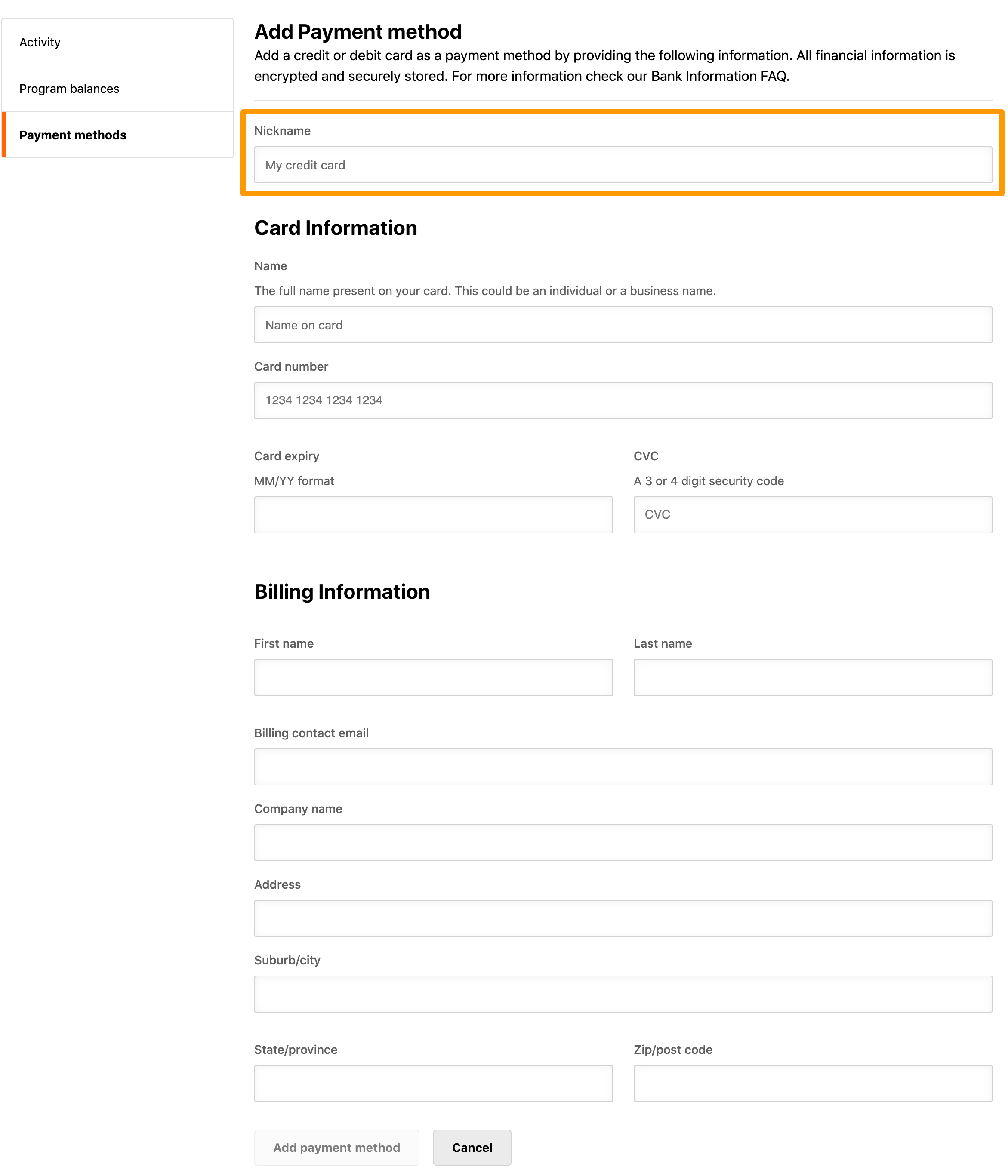
-
Provide the Billing contact email.
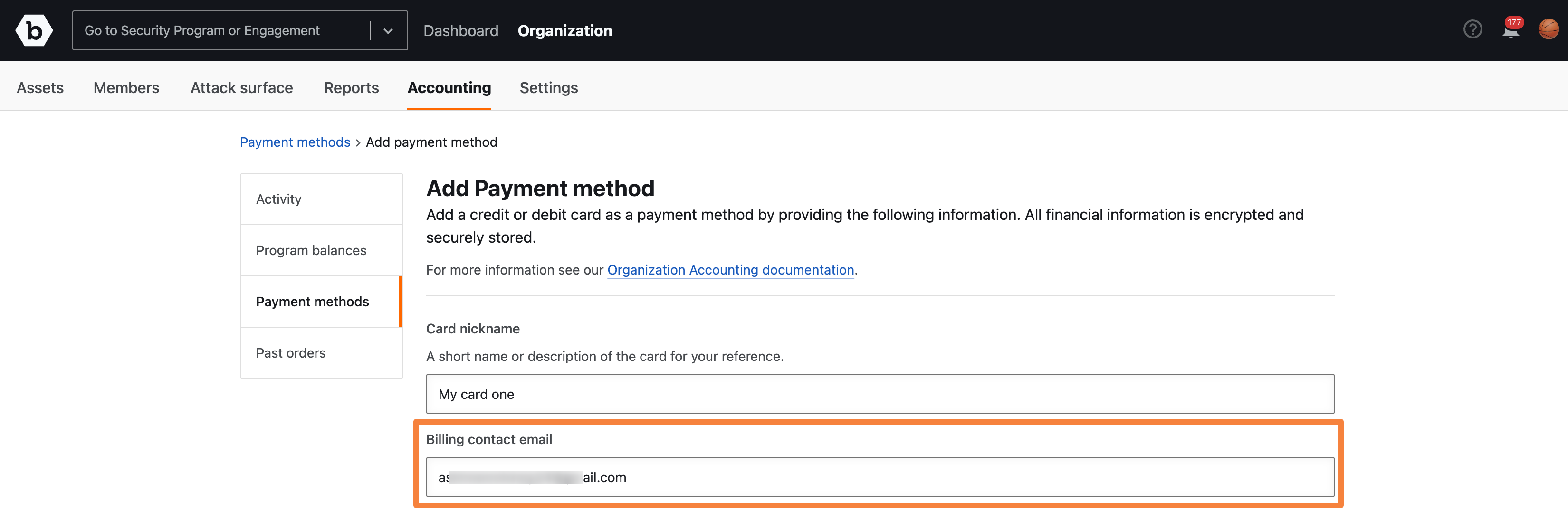
-
Provide the following Payment method information:
- Card number: Specify the card number.
- Expiration date: Specify the expiry date mentioned on the card.
- Security code: Provide the 3 to 4 digit security code number displayed on the card.
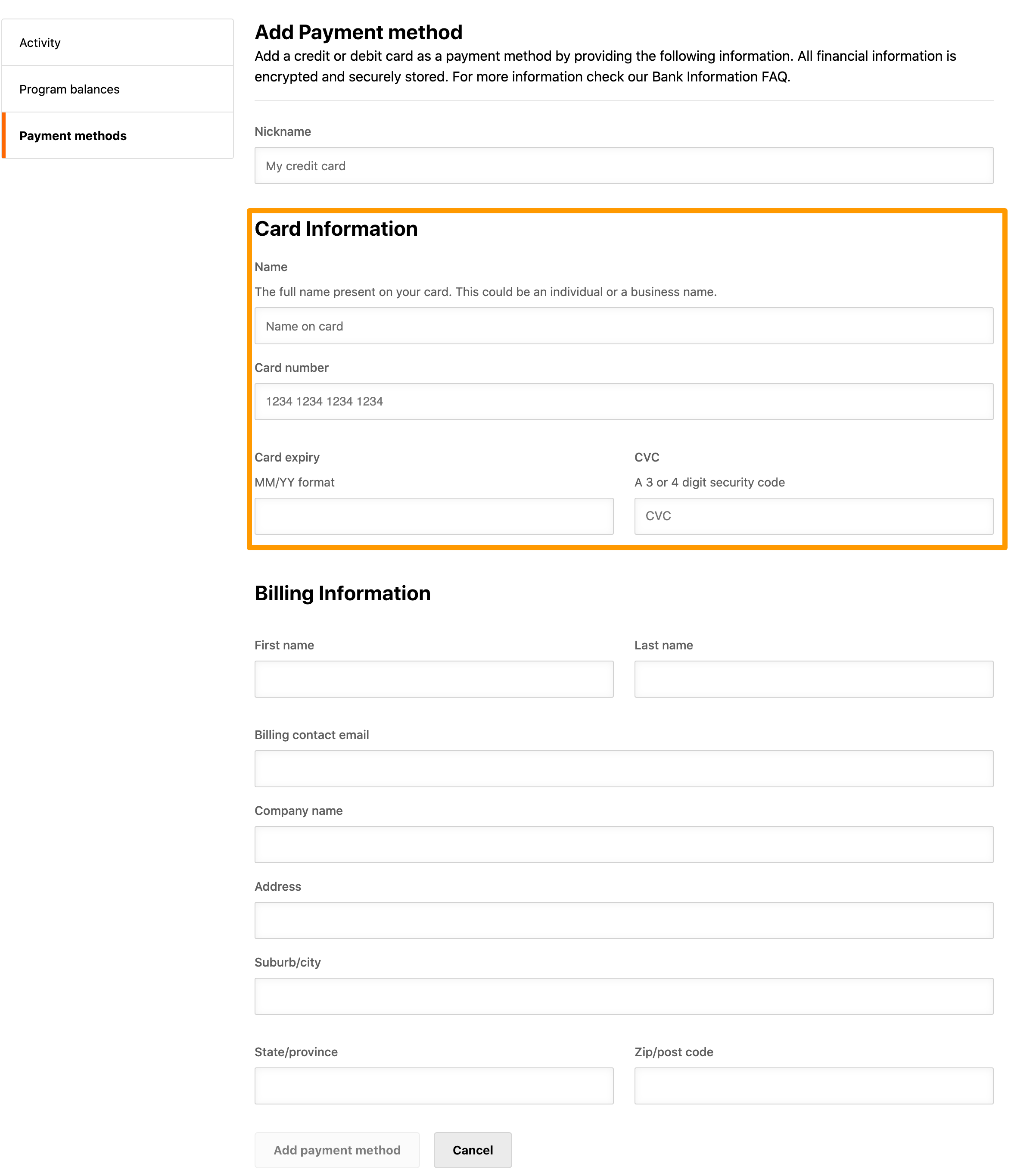
-
Provide the following billing details:
- Full name: Provide the first and last name.
- Country or region: Select the country.
- Address line 1: Specify the address.
- Address line 2: Specify the address.
- City: Specify the city.
- PIN: Provide the postal code.
- State: Provide the state name.
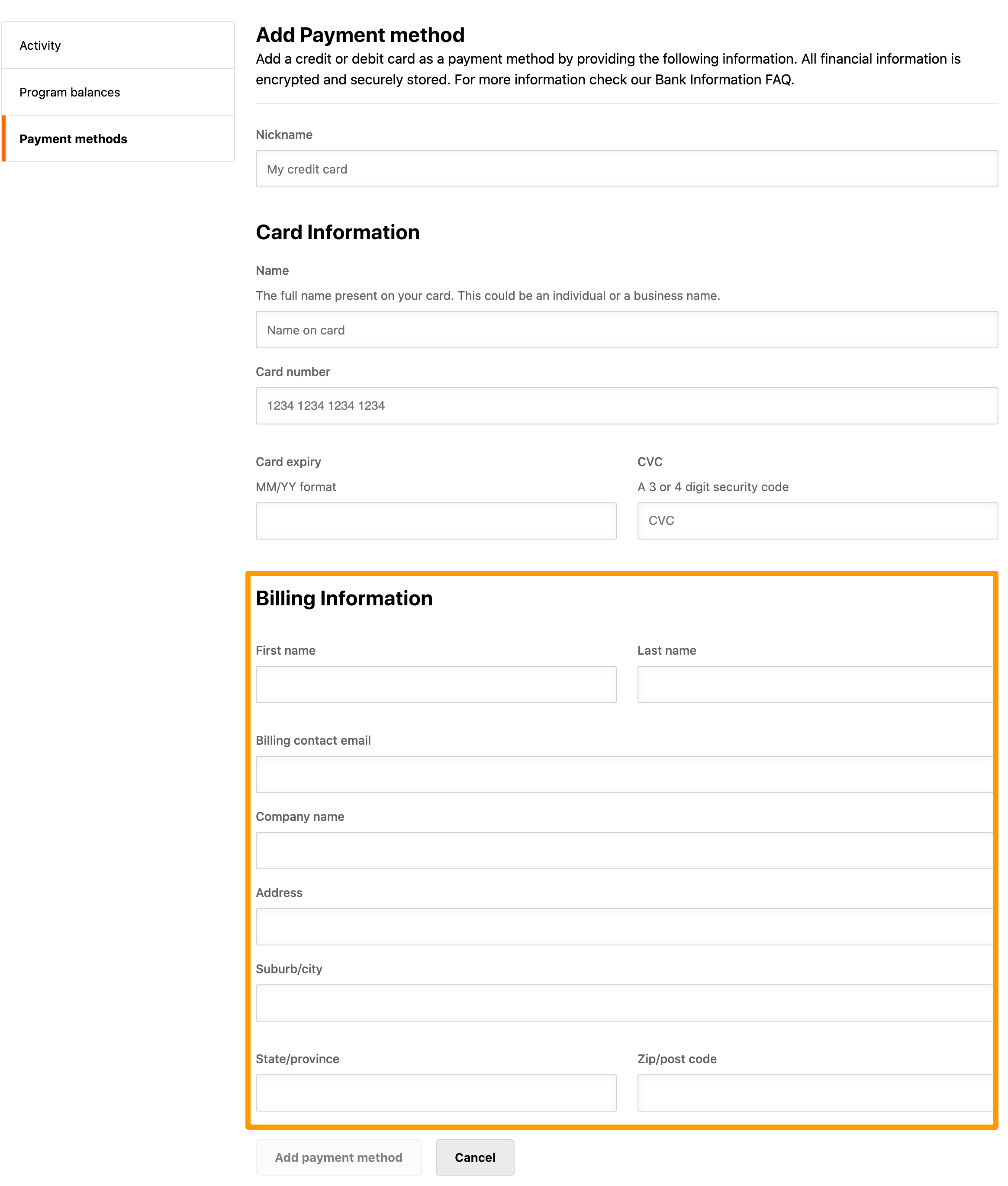
-
Click Add payment method.
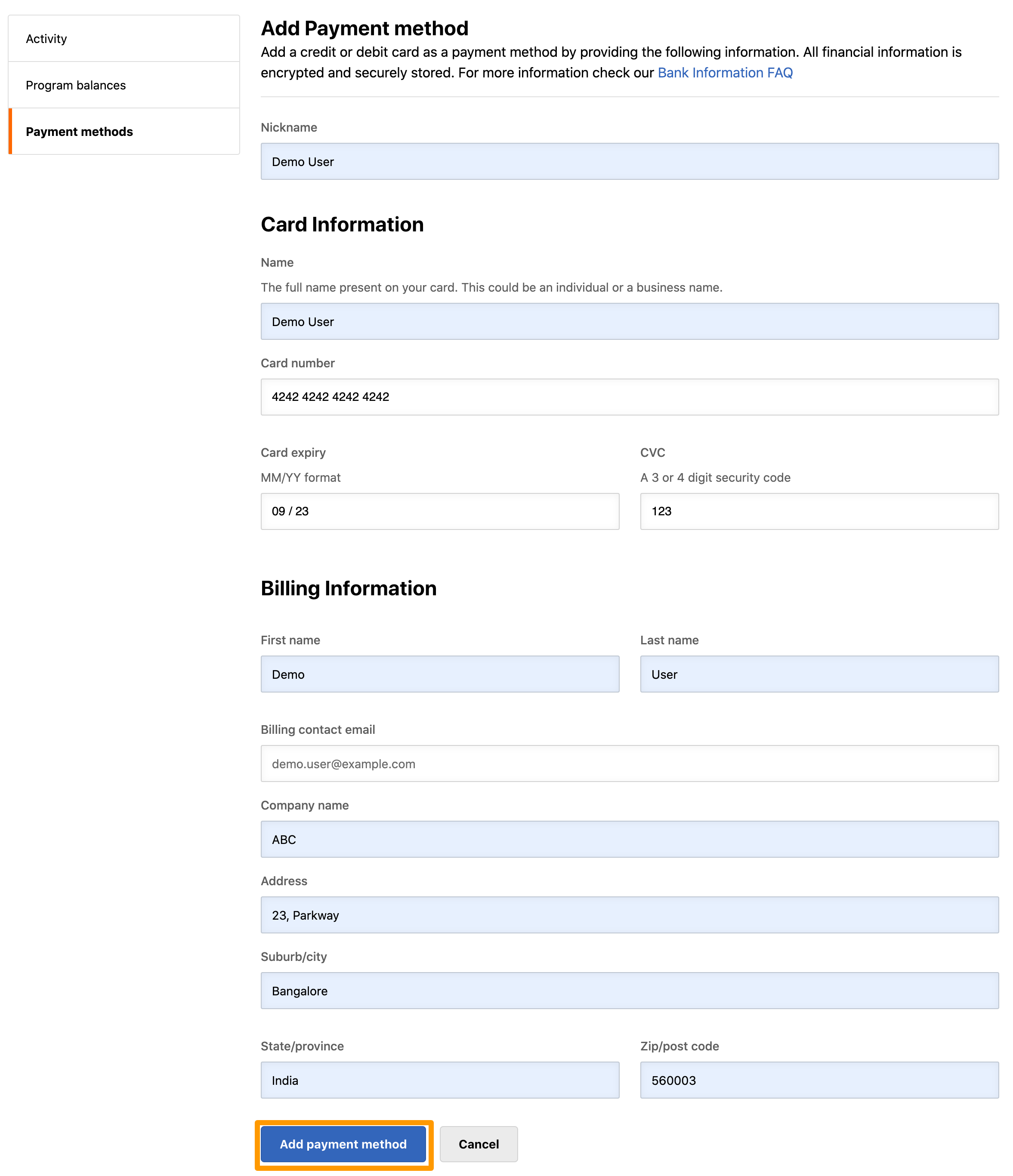
The payment method is added and will appear in the Payment method drop-down menu when you choose the Use payment method option.
Depositing Funds Using Bank Transfer
To deposit funds into an organization account using a bank transfer, you must transfer funds from your bank to the displayed account. ACH and wire transfers are supported.
-
On the Activity page, click Deposit funds.
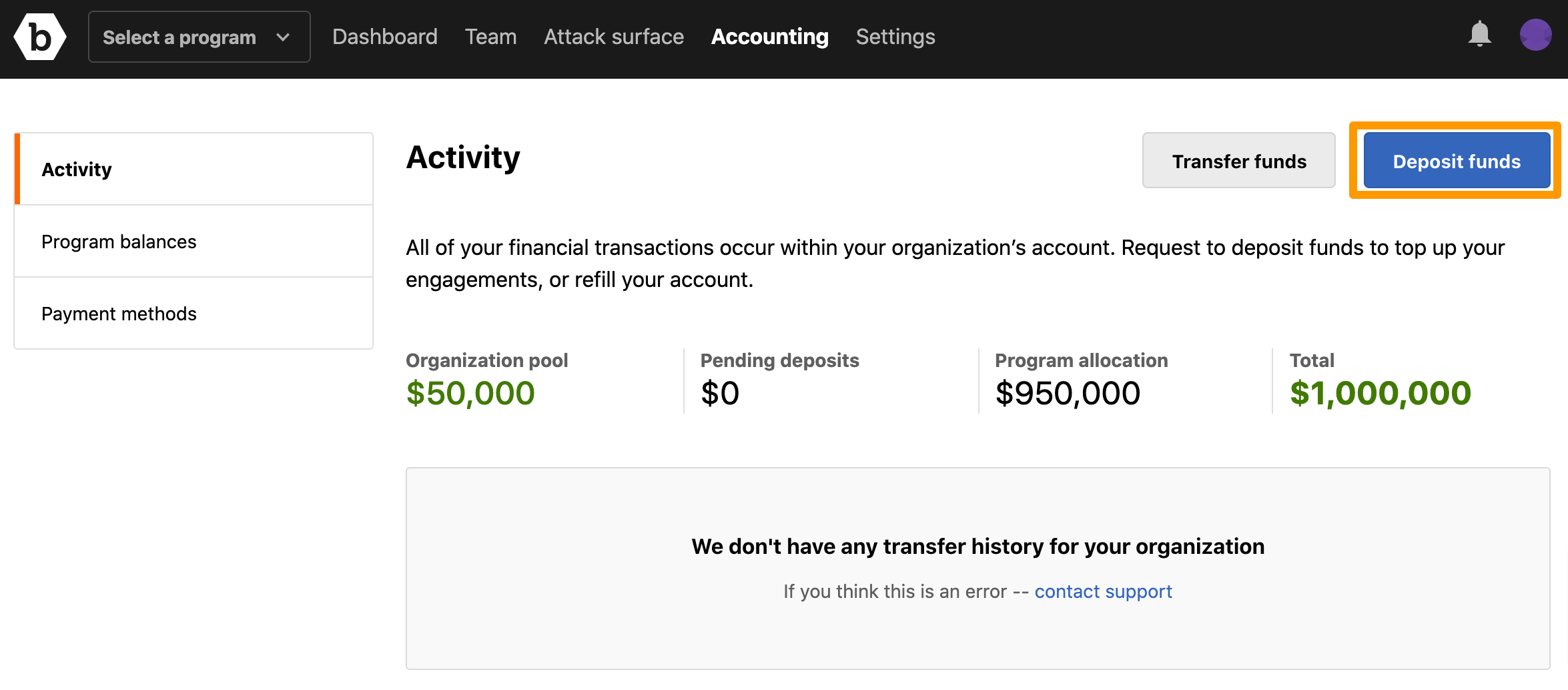
The Deposit funds page is displayed.
-
Click Use bank transfer.
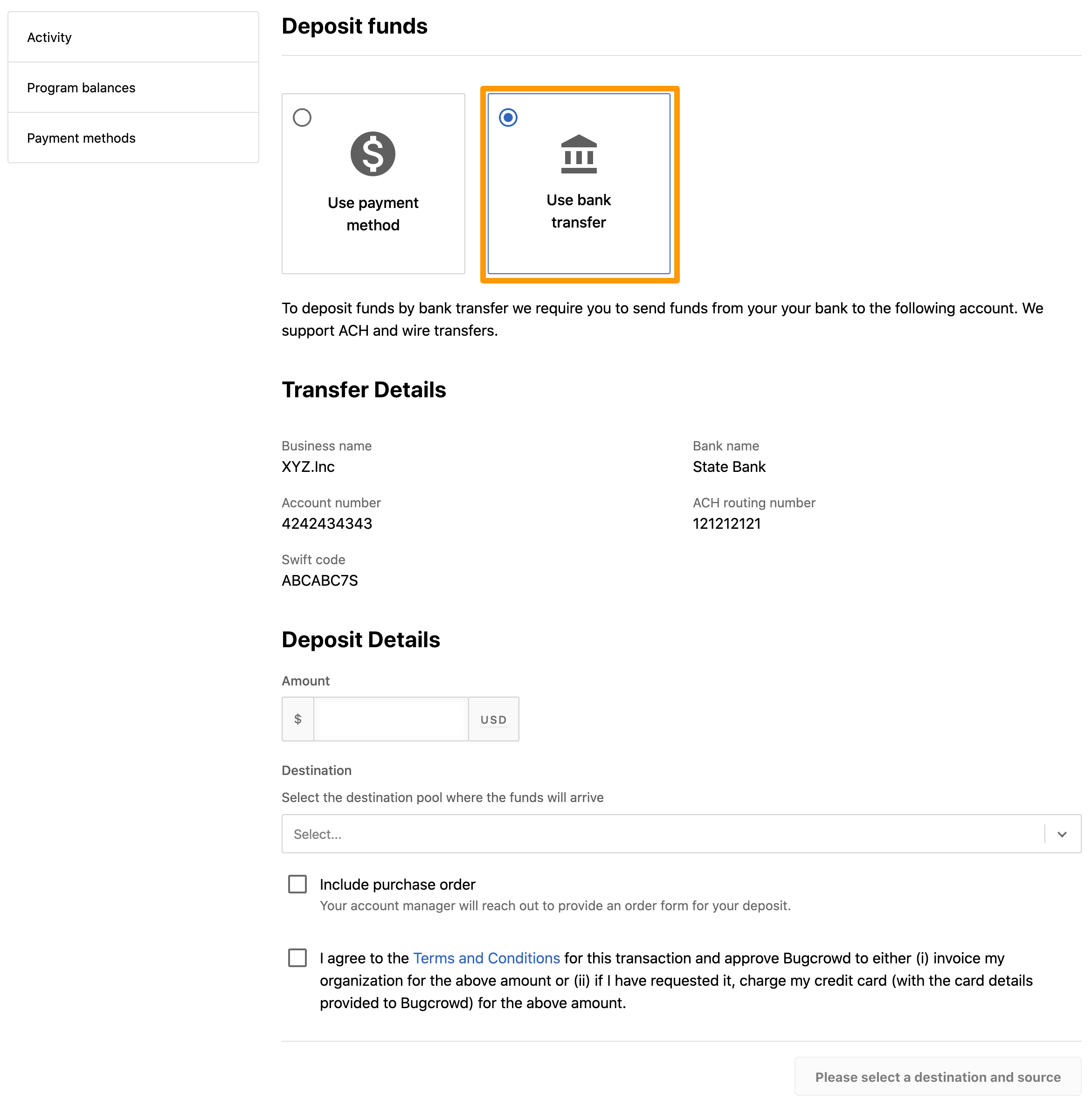
The Bugcrowd bank details section displays bank information to enable the transfer.
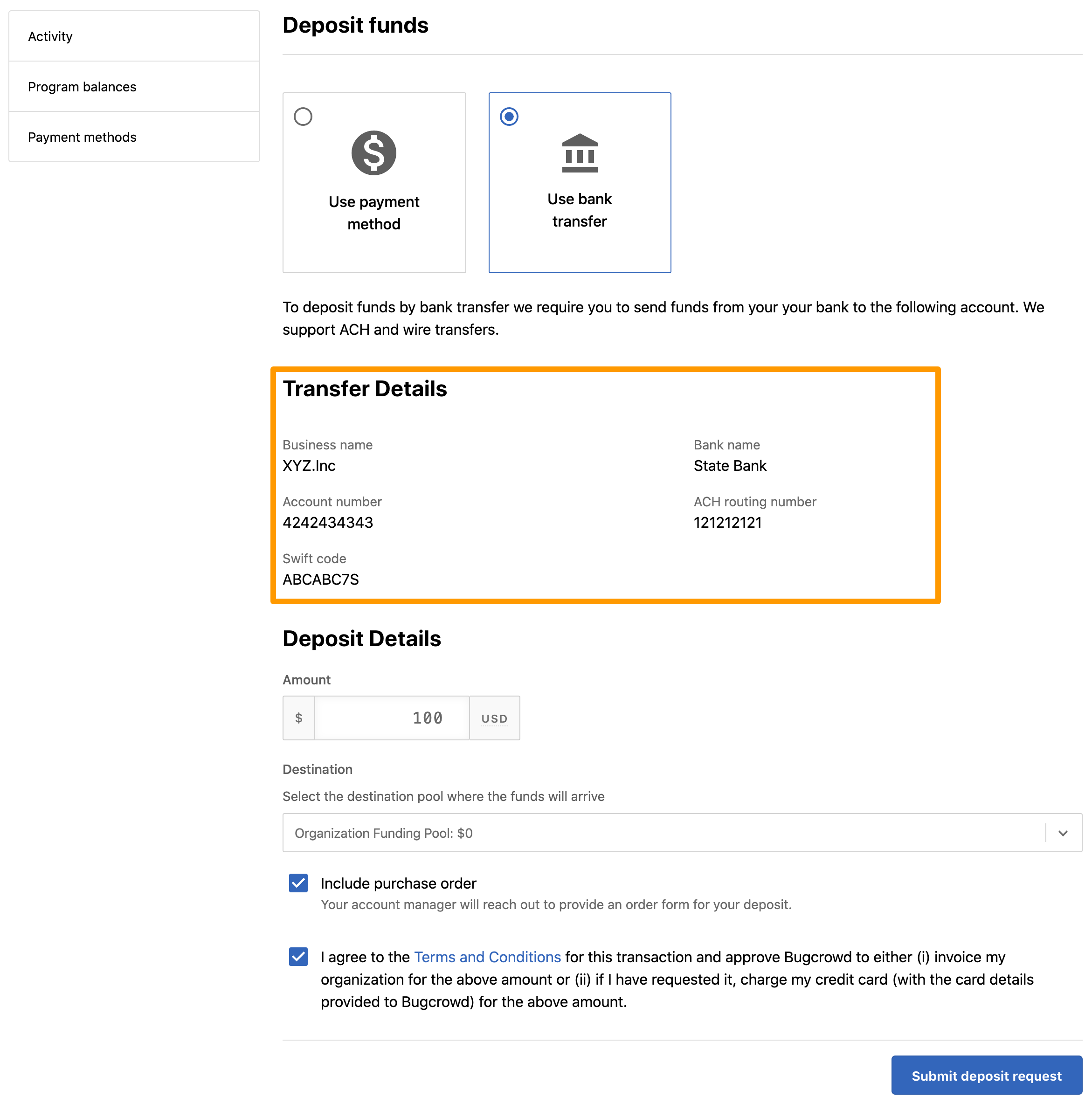
-
Specify the following Deposit details:
- Amount to deposit: Specify the amount to be deposited in the destination account. A 4% fee is included for all deposits using credit/debit card payments.
- Destination: Select the destination pool where you want to transfer the funds.
- Include purchase order: If you’re required to file a purchase order, select this option. Your Account Manager will then reach out to provide an Order Form for the requested deposit.
- Agree to the Transaction Terms.
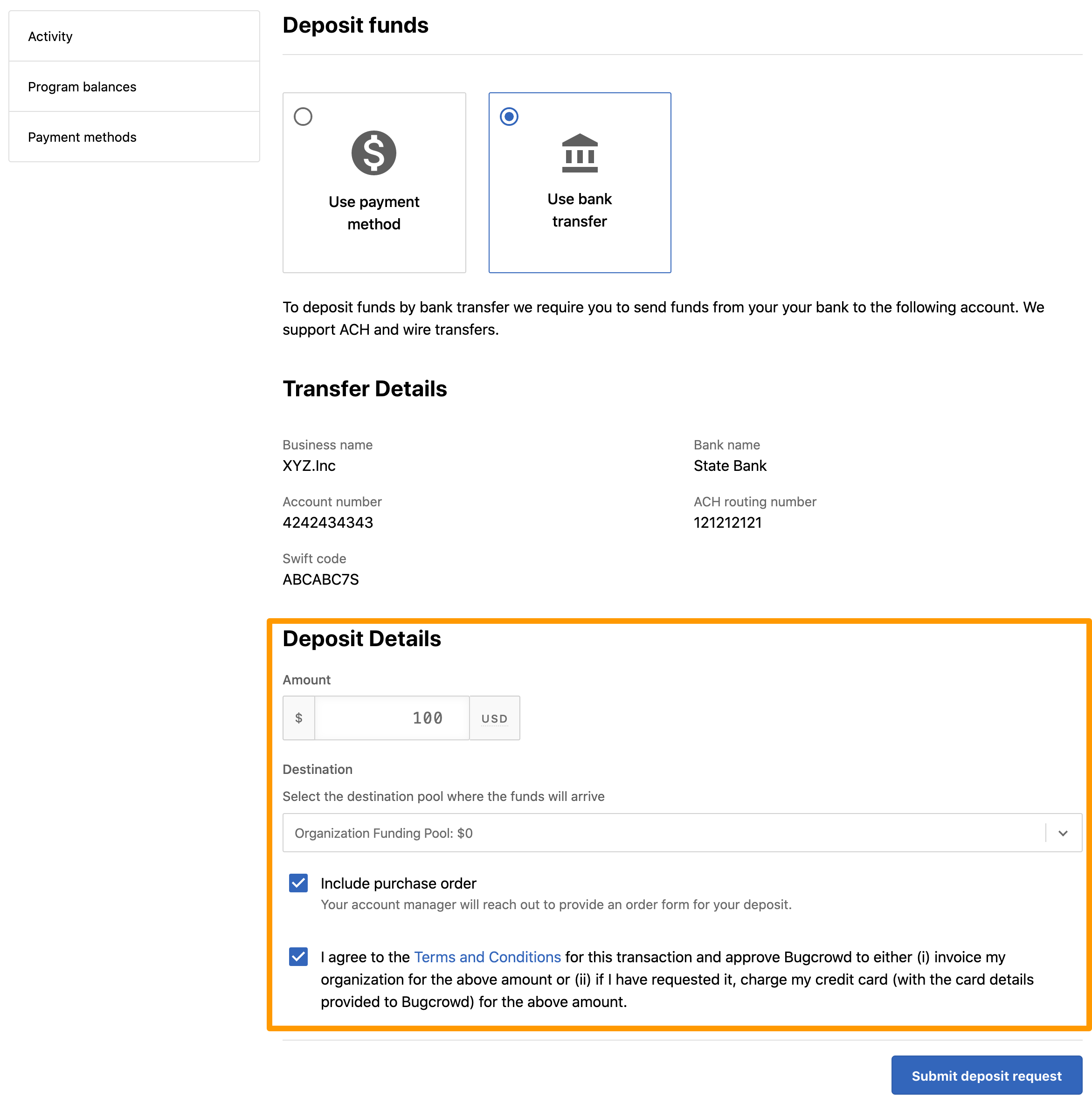
-
Click Submit deposit request.
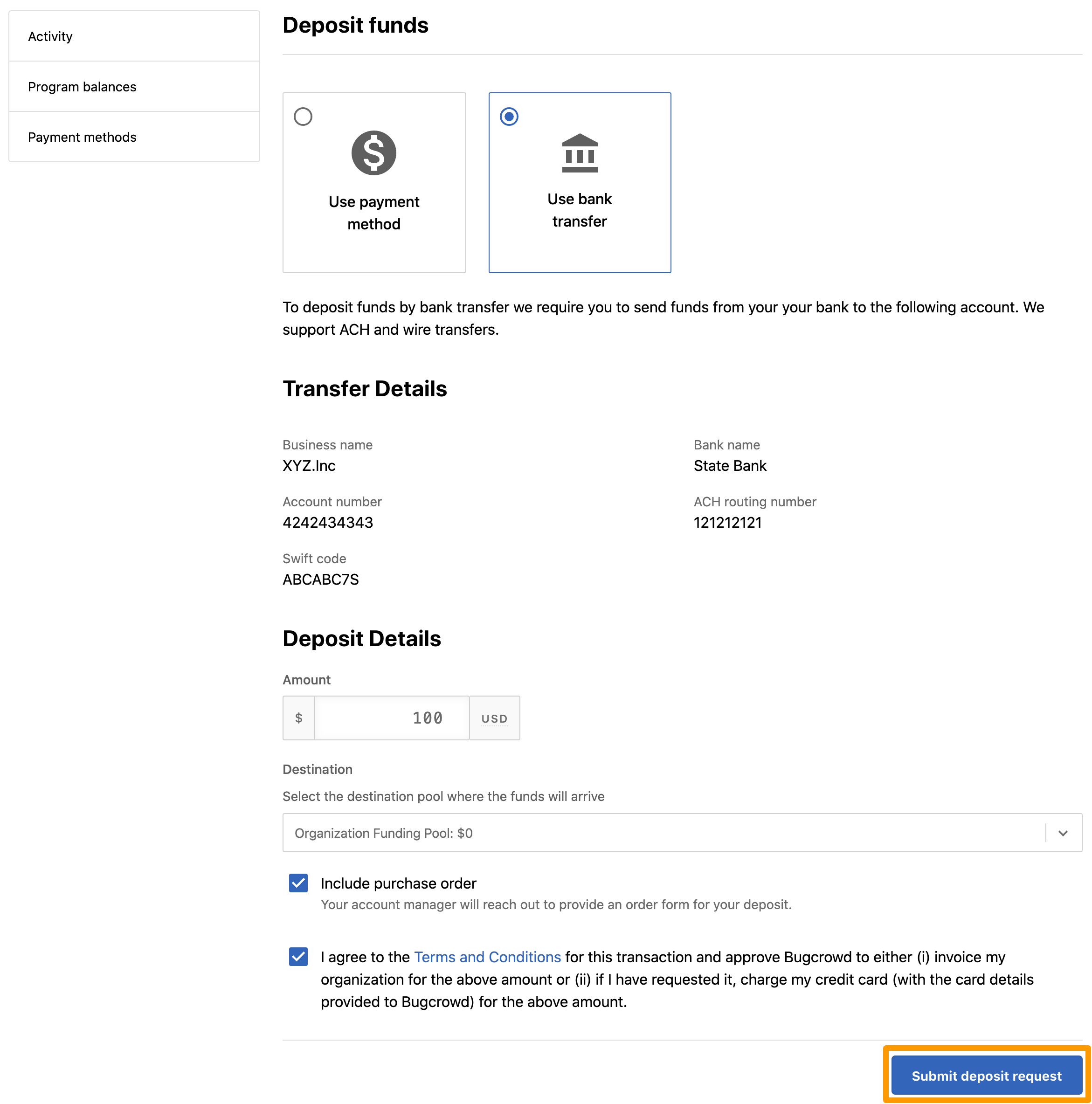
The Your deposit has been submitted message is displayed.
Removing Credit Card Payment Method
To remove a credit card payment method:
-
Go to Accounting tab and click Payment methods.
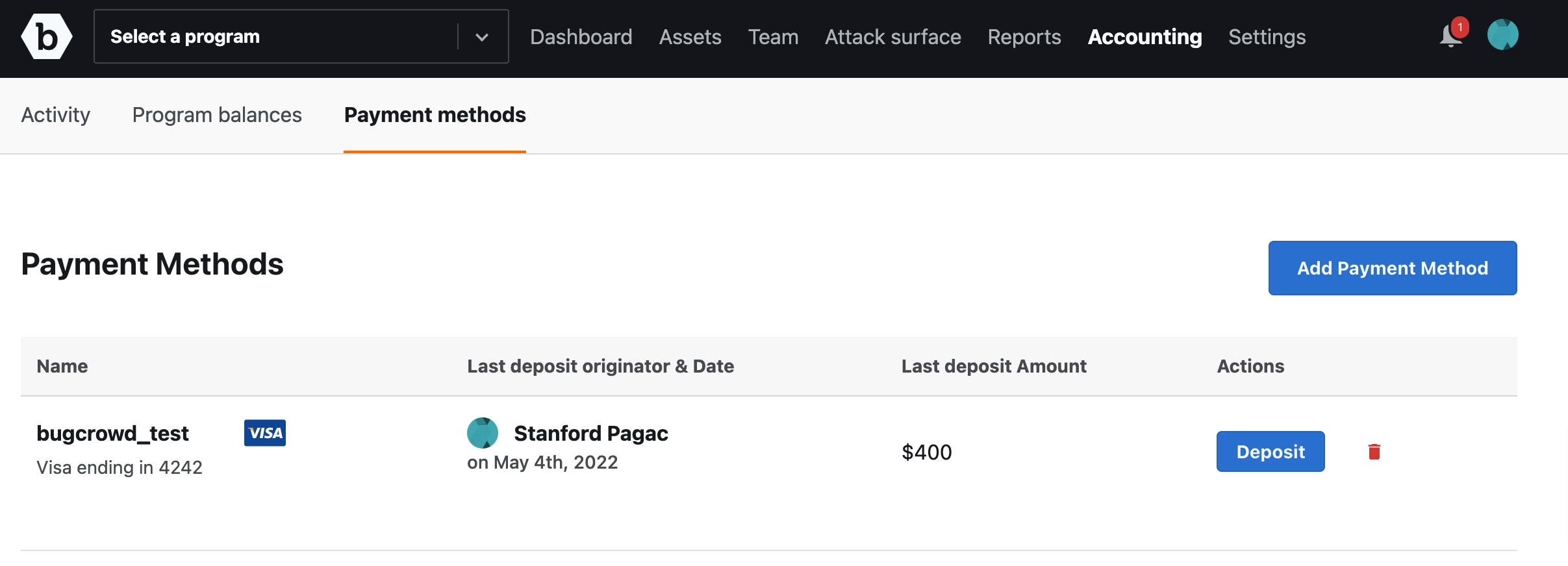
-
Click Delete icon for the payment method that you want to delete.
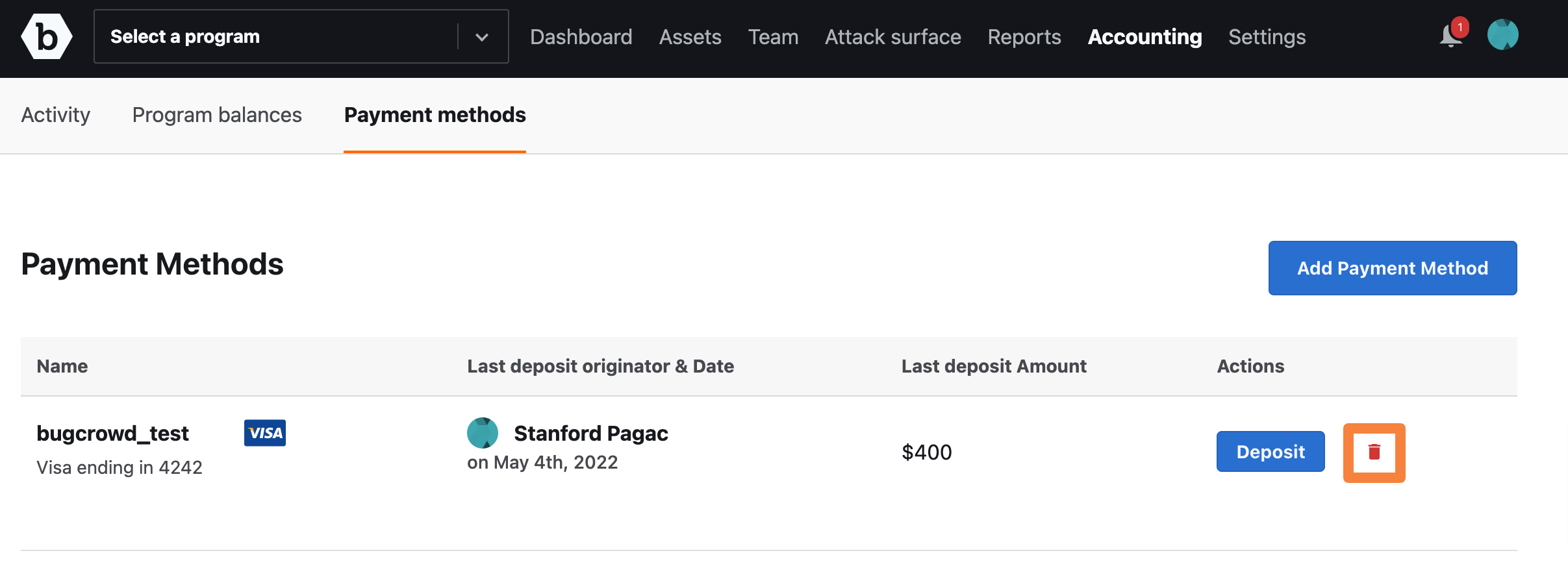
A pop-up message asking for confirmation is displayed.
-
Click Remove.
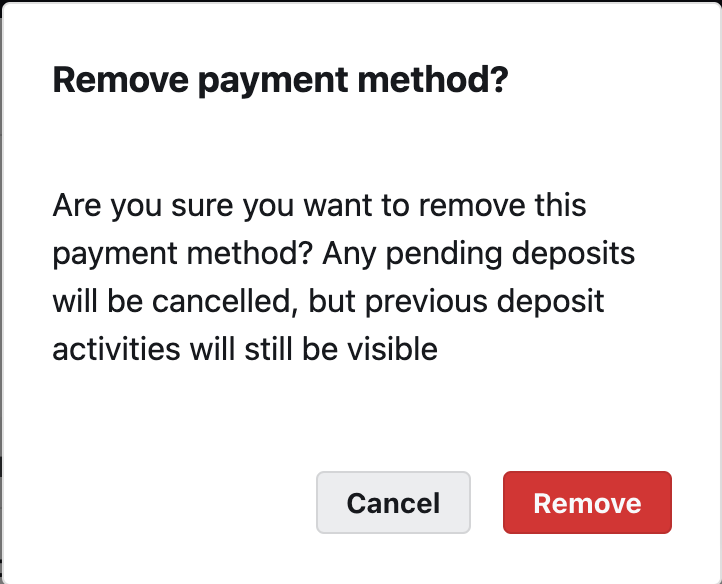
The payment method is deleted and the following message is displayed. “Funding Source deleted successfully”
Transferring Funds
You can transfer funds only from an Organization Pool. If you’d like to transfer funds from a program, then contact your Account Manager.
-
On the Activity page, click Transfer funds.
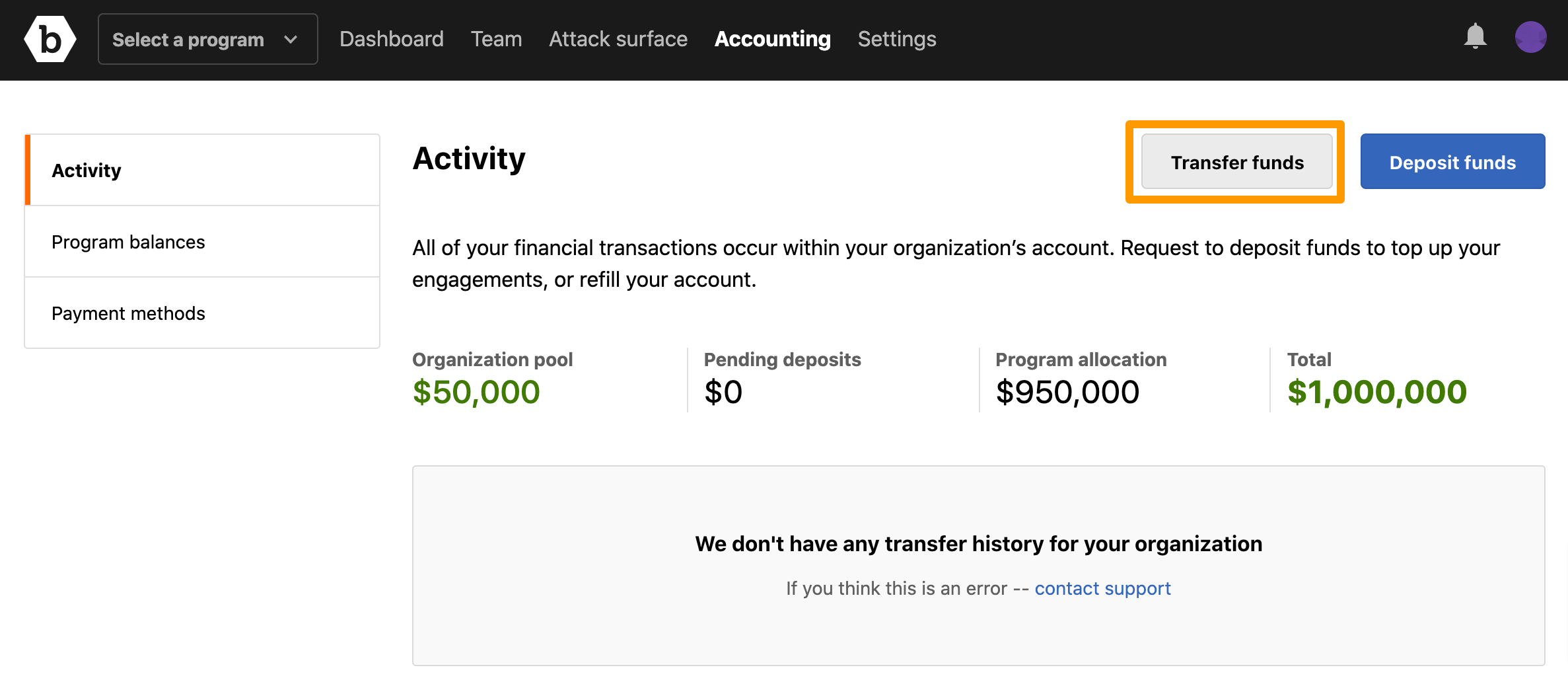
The Transfer funds page is displayed.
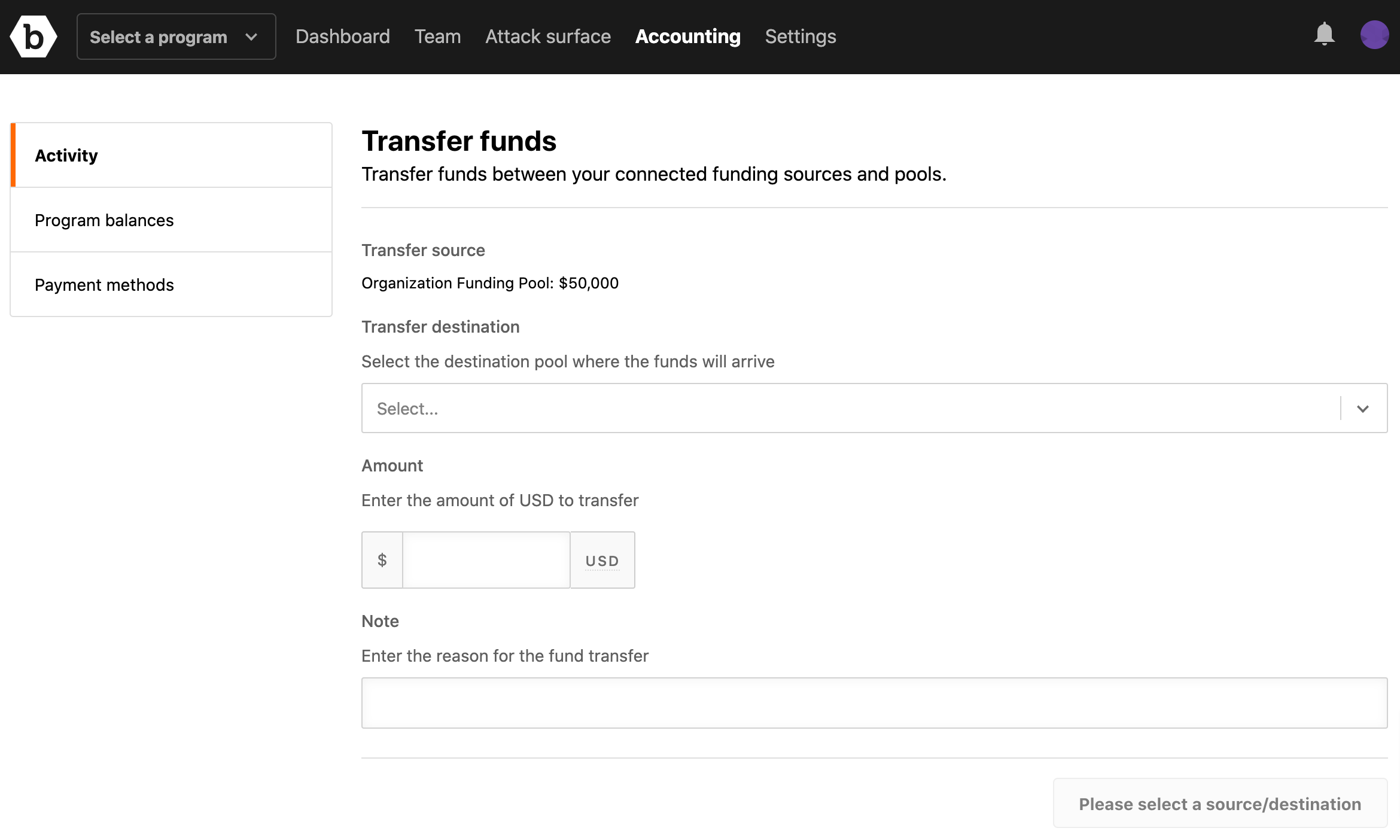
- Specify the following:
- Transfer source: Select the fund from where you want to transfer funds.
- Transfer destination: Select the destination pool to where the funds must be transferred.
- Amount to transfer: Specify the amount in USD.
- Note: Provide a reason for the fund transfer
-
Click Submit fund transfer.
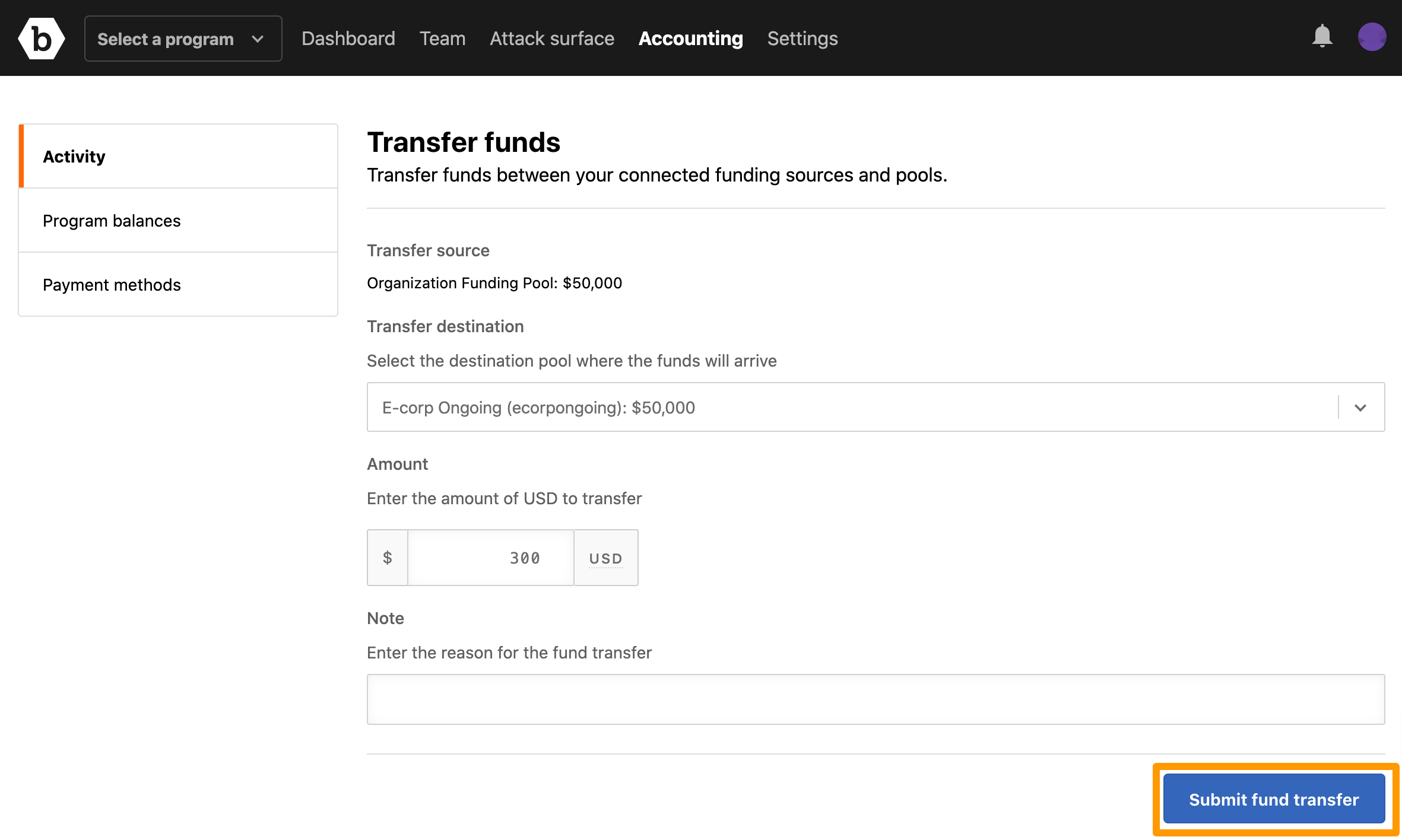
Viewing Pool Balance
You can view the current balances across programs relative to your organization.
On the Accounting tab, click Program balances on the left-side.
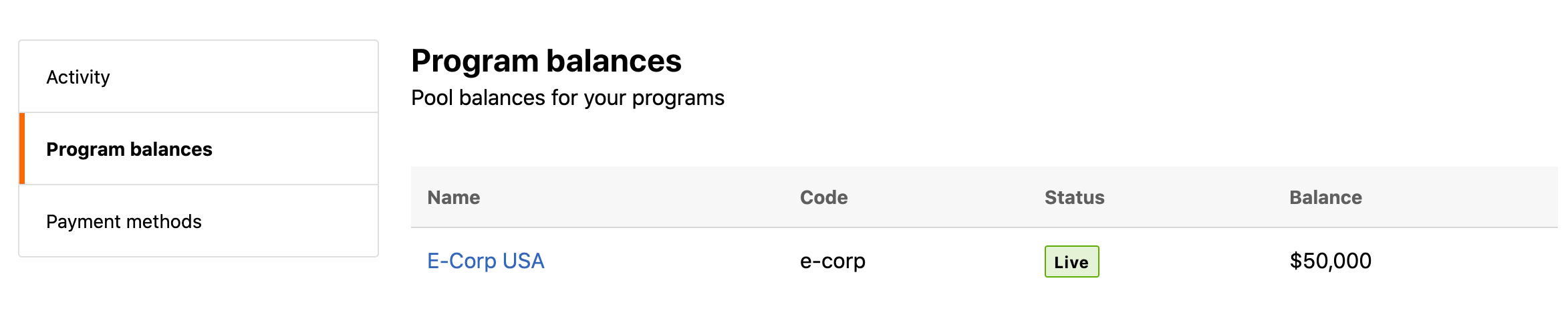
Organization Owners will be informed of a low balance through an email alert.
When your organization’s pool balance is low, it is recommended to make a deposit.
