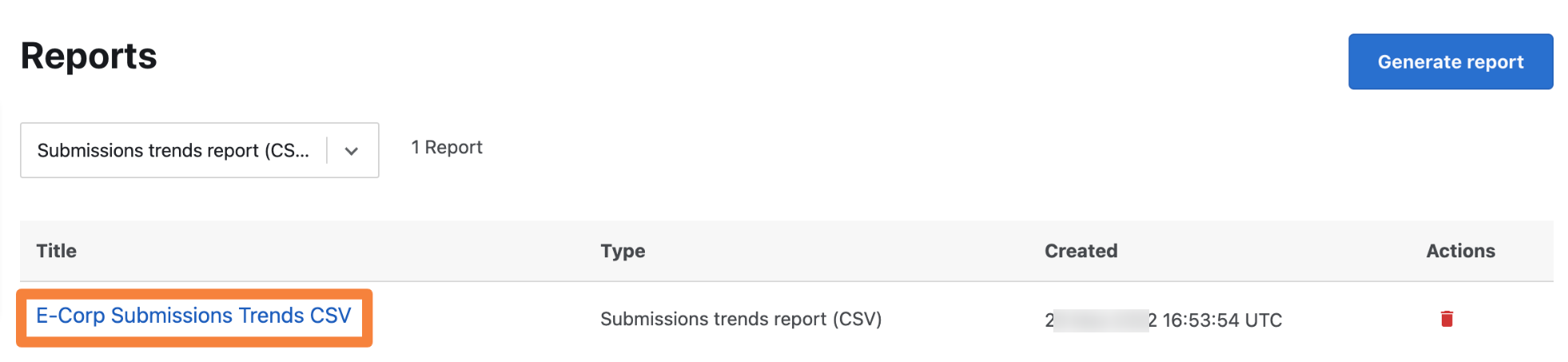You can generate the Submissions Trends Report at the organization level in PDF format or CSV format.
The report provides the following information for each program within the organization:
- Program name and Program code
- Engagement code
- Total number of submissions
- Number of valid submissions
- Number of valid unresolved submissions
- Total number of unresolved and valid submissions older than 90 days
- Number of P1, P2, P3, P4, and P5 open and valid submissions older than 90 days
Note: If you are an organization owner or a part of the organization, you can create, view, or download the Submissions Trends Report.
Generating Submission Trends Report in PDF Format
To generate a Submissions Trends Report in PDF format:
-
After logging into Crowdcontrol, go to Organization and then click the Reports menu.
The Reports page is displayed.
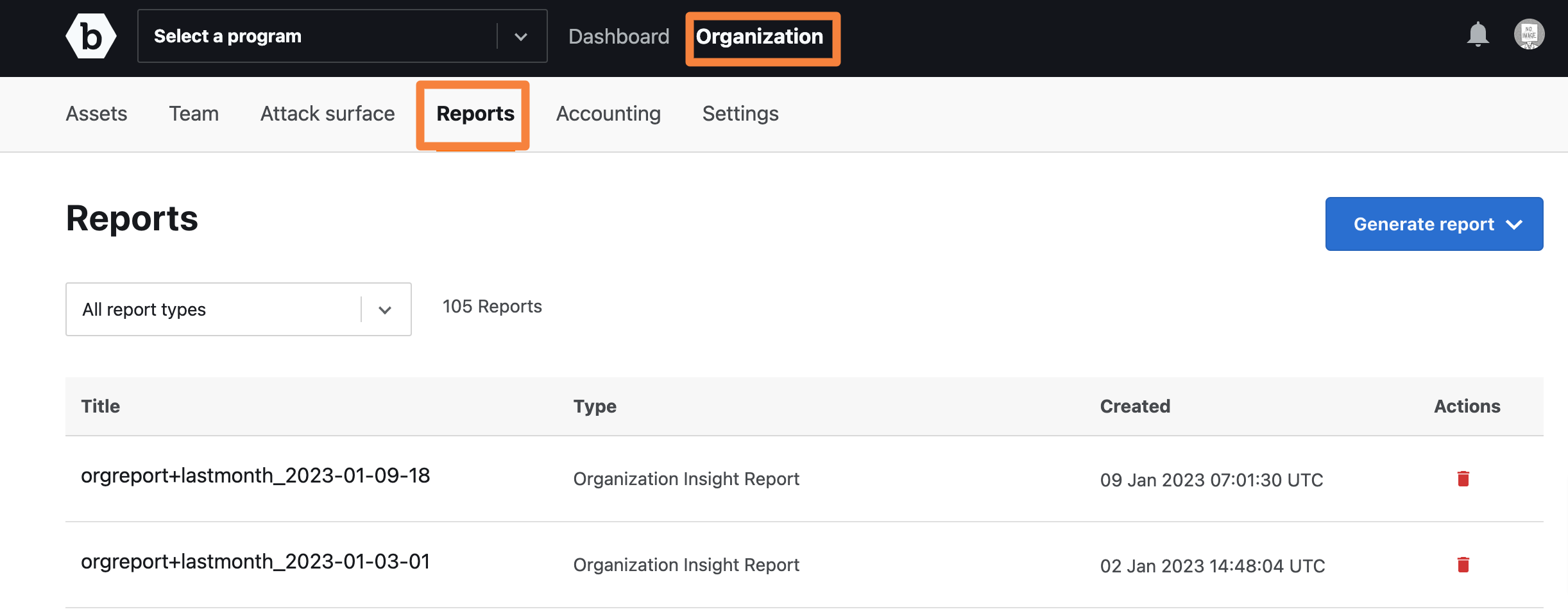
-
Click Generate report and then click Submissions trends report.
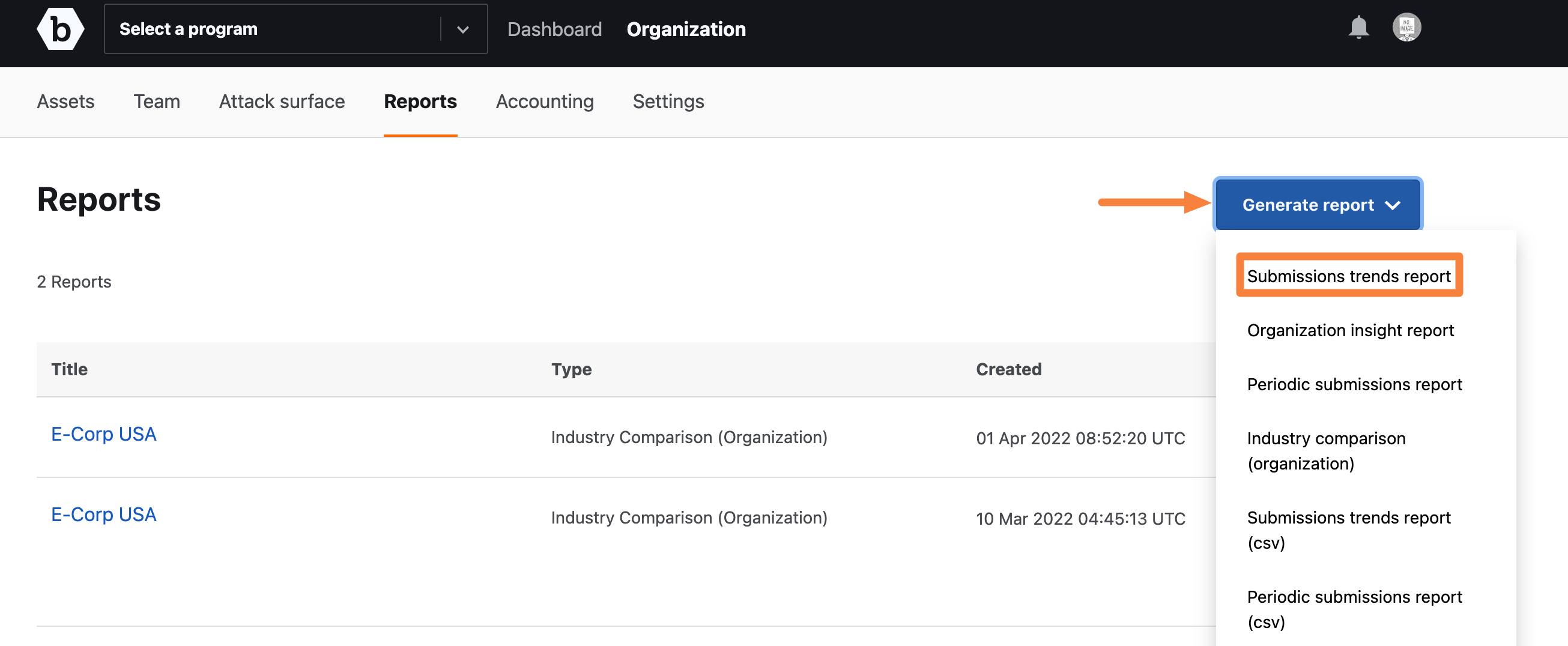
-
Specify the following information:
- Report title: Provide a name for your report.
- Organization name: Displays the organization name for which you want to generate the report. This is read-only.
-
Date range: Specify a data range for generating the report. You can also click any of the following to specify the date range:
- All time: Include all programs.
- Last quarter: Include programs in the last quarter.
- Last month: Include programs in the last month.
- Last week: Include programs in the last week.
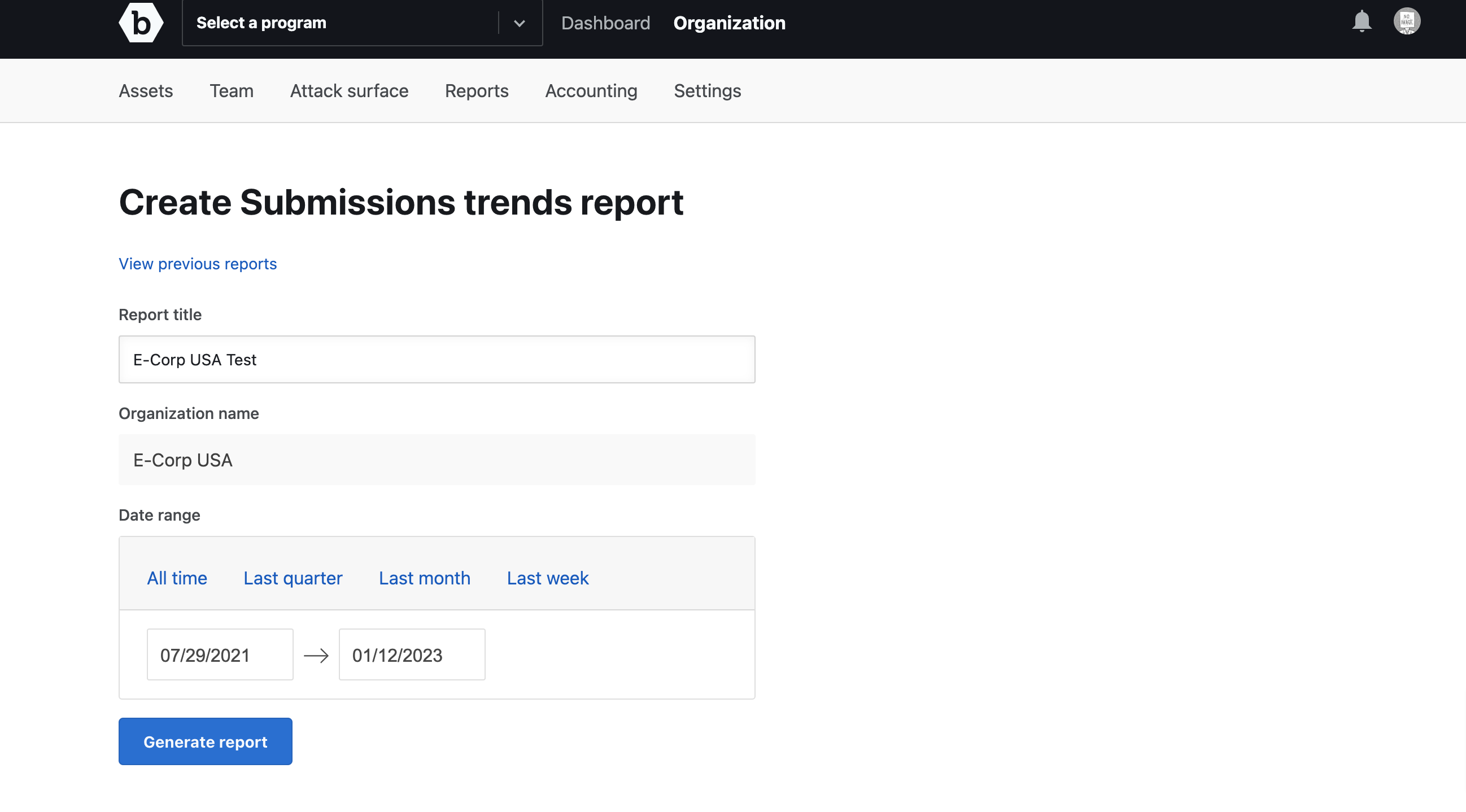
-
Click Generate report. You will receive an email to download the report.
The generated report is displayed as a link on the Reports page. Refresh the page to view the link.
-
Click the link to view the report details. The report will be downloaded to your system as a PDF file.
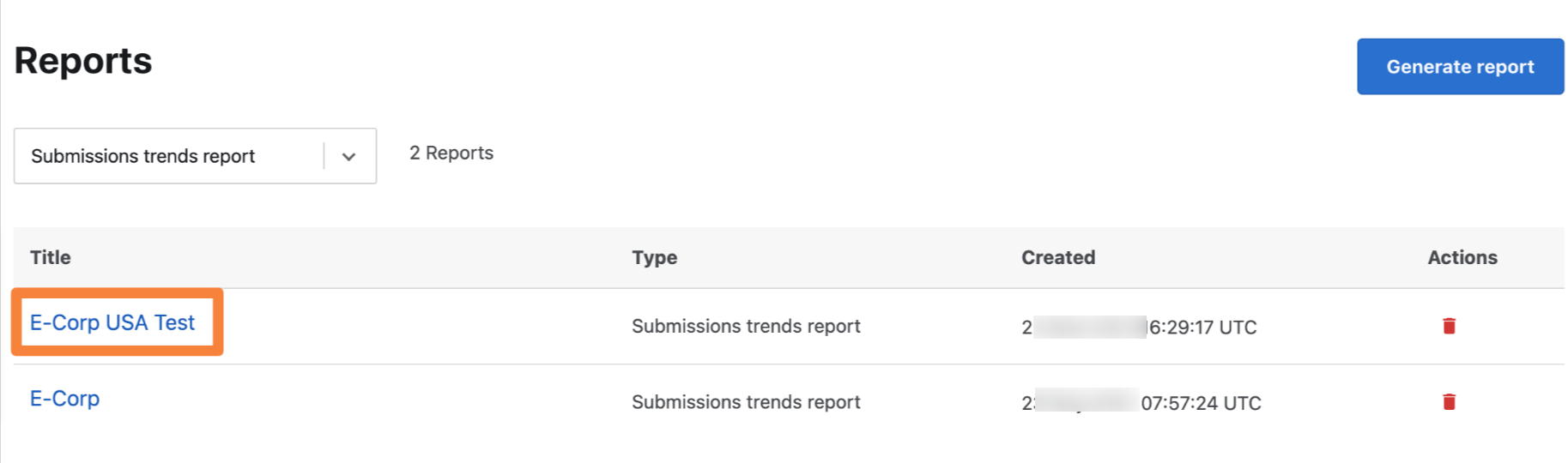
Generating Submission Trends Report in CSV Format
To generate a Submissions Trends Report in CSV format:
-
After logging into Crowdcontrol, go to Organization and then click the Reports menu.
The Reports page is displayed.
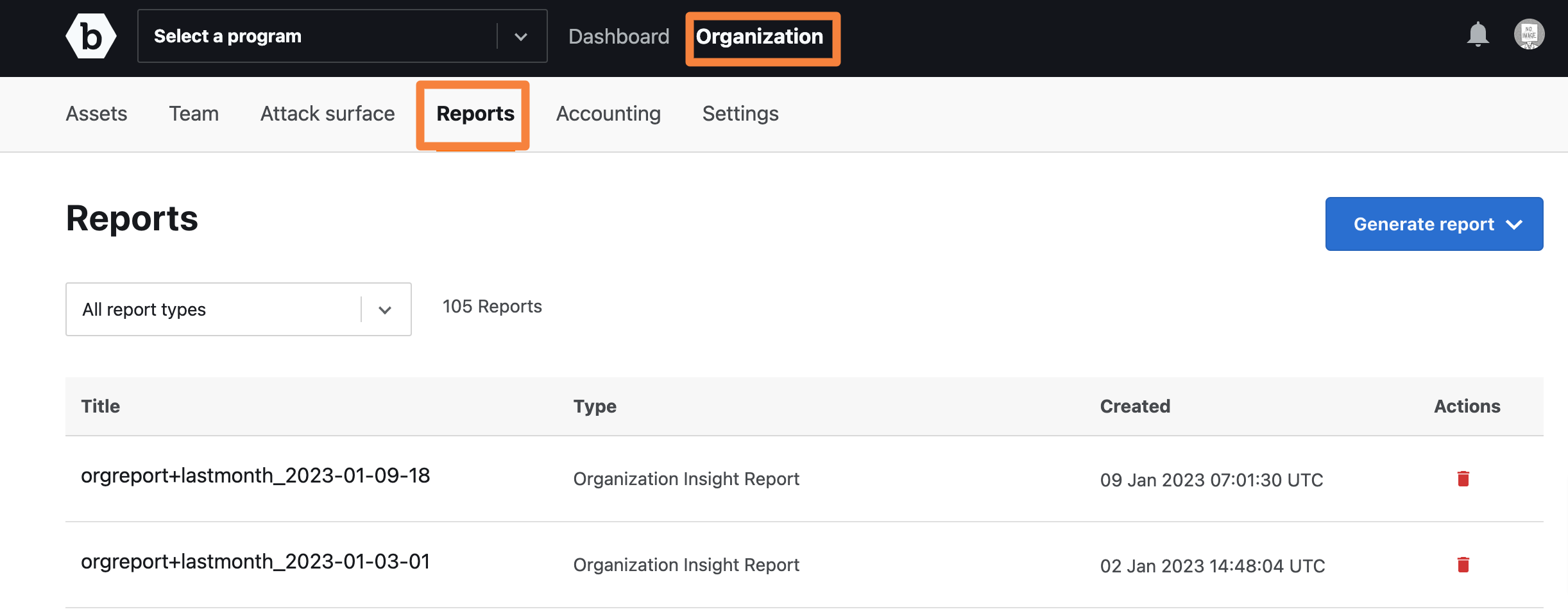
-
Click Generate report and then click Submissions trends report (CSV).
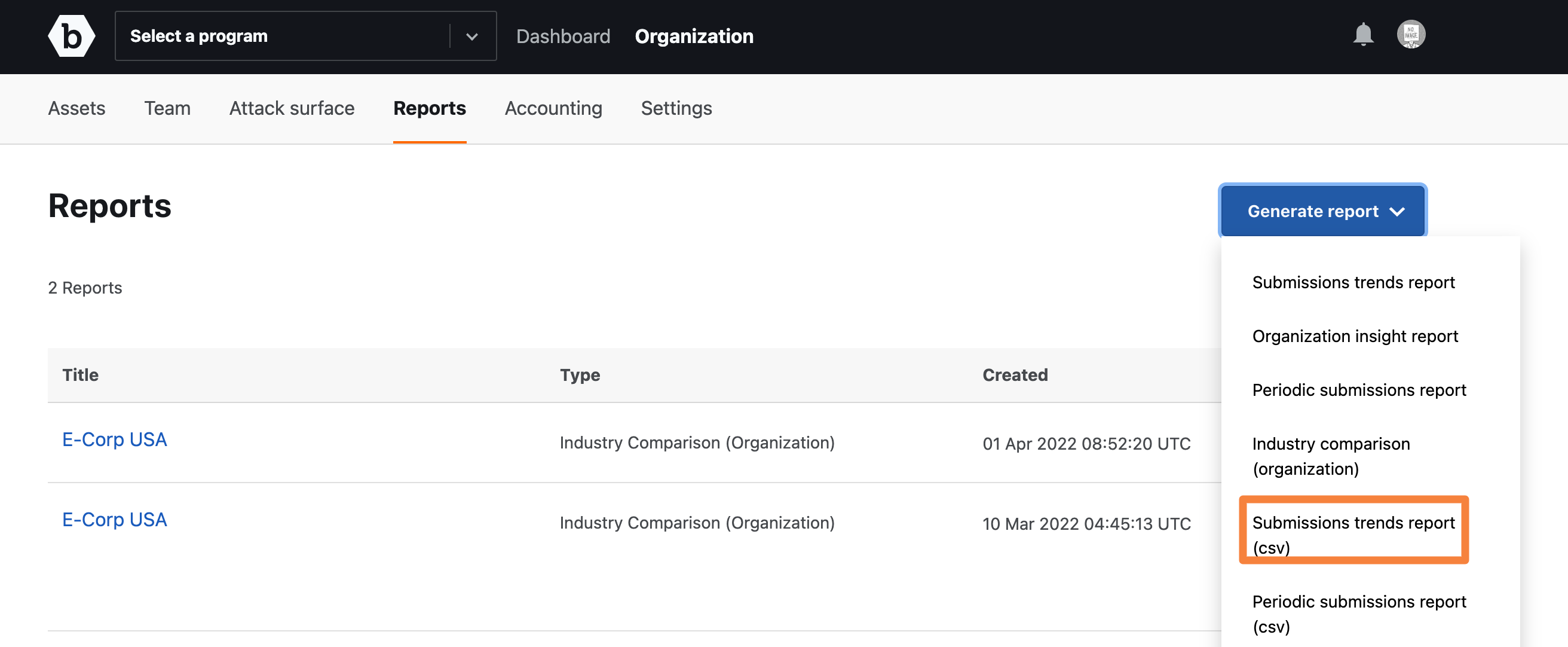
-
Specify the following information:
- Report title: Provide a name for your report.
- Organization name: Displays the organization name for which you want to generate the report. This is read-only.
-
Date range: Specify a data range for generating the report. You can also click any of the following to specify the date range:
- All time: Include all programs.
- Last quarter: Include programs in the last quarter.
- Last month: Include programs in the last month.
- Last week: Include programs in the last week.
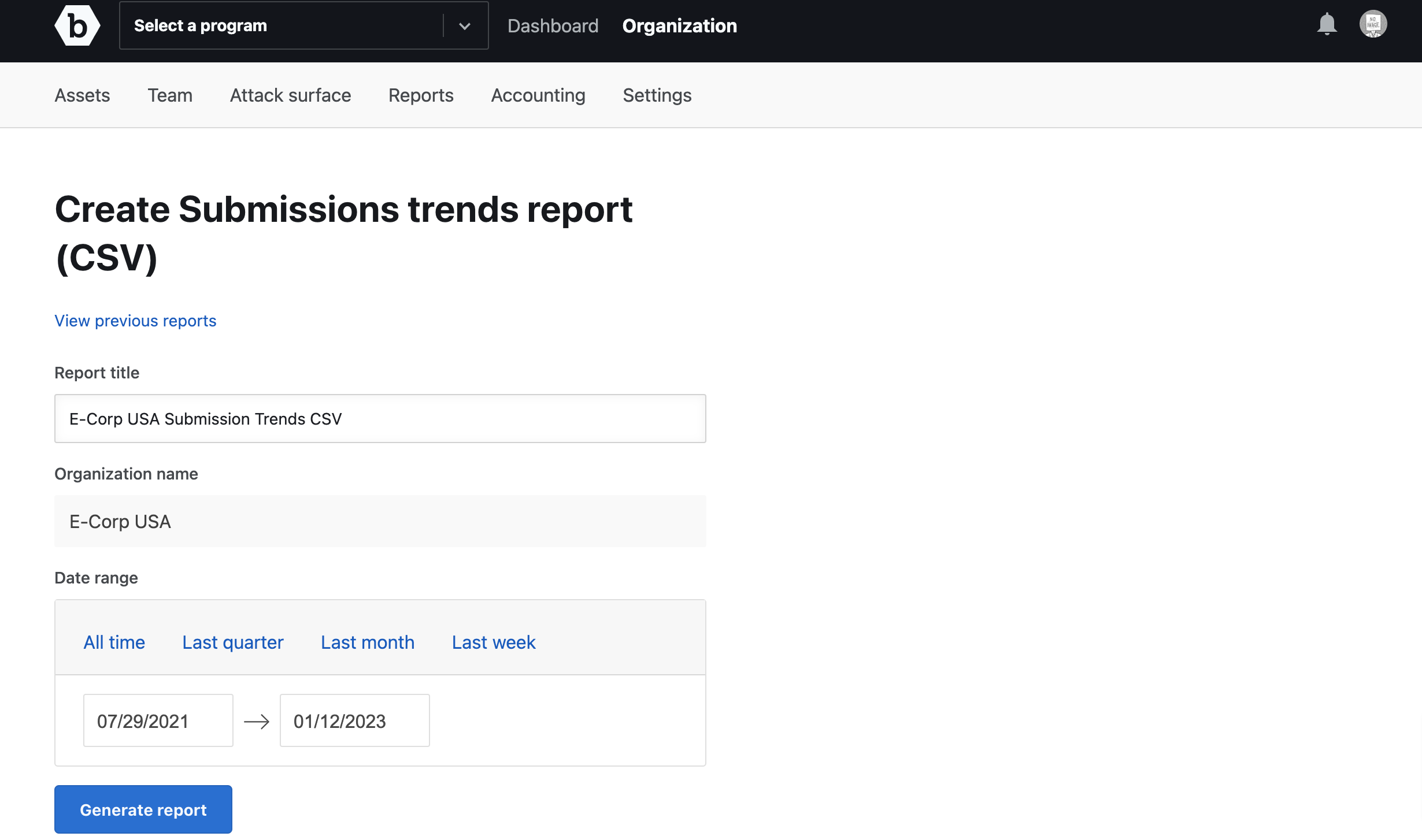
-
Click Generate report. You will receive an email to download the report.
The generated report is displayed as a link on the Reports page. Refresh the page to view the link.
-
Click the link to view the report details. The report will be downloaded to your system as a CSV file.