- Submission Search Filters
- Creating a Saved Search
- Viewing the Saved Searches
- Mapping Integrations to Saved Search
- Deleting a Saved Search
Submission Search Filters
You can specify a search criteria in the Submissions inbox and save the search under a name. Additionally, you can create multiple saved searches and reuse them when utilizing Submission inbox saving you time and effort.
You can utilize a saved search to route a specific group of submissions to an outgoing integration, and the saved search can be mapped to one or more outgoing integrations. This capability is currently available for Jira, Slack, and Microsoft Teams.
Creating a Saved Search
To create a Saved search, follow these steps:
-
Select a security program from the Go to Security Program or Engagement drop-down.
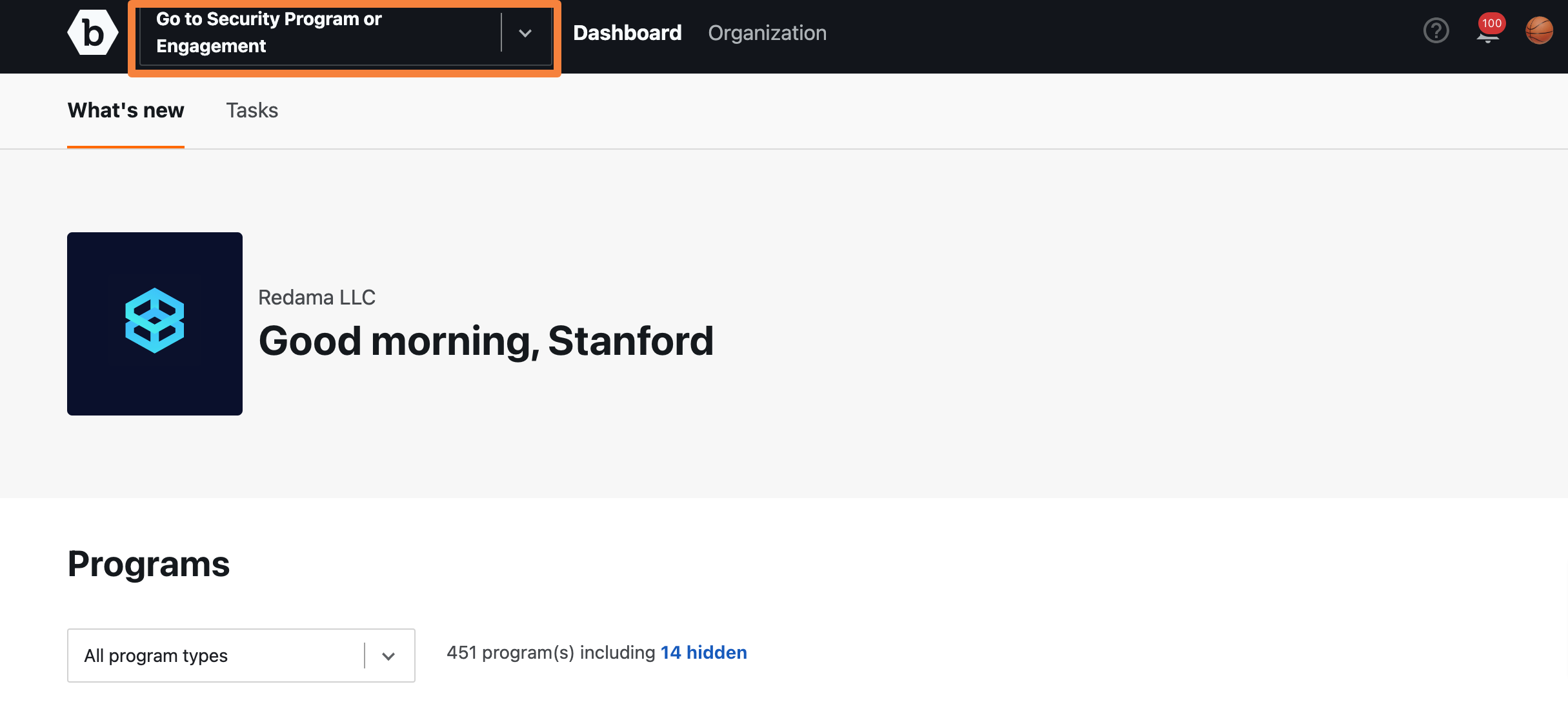
-
Go to the Submissions tab.
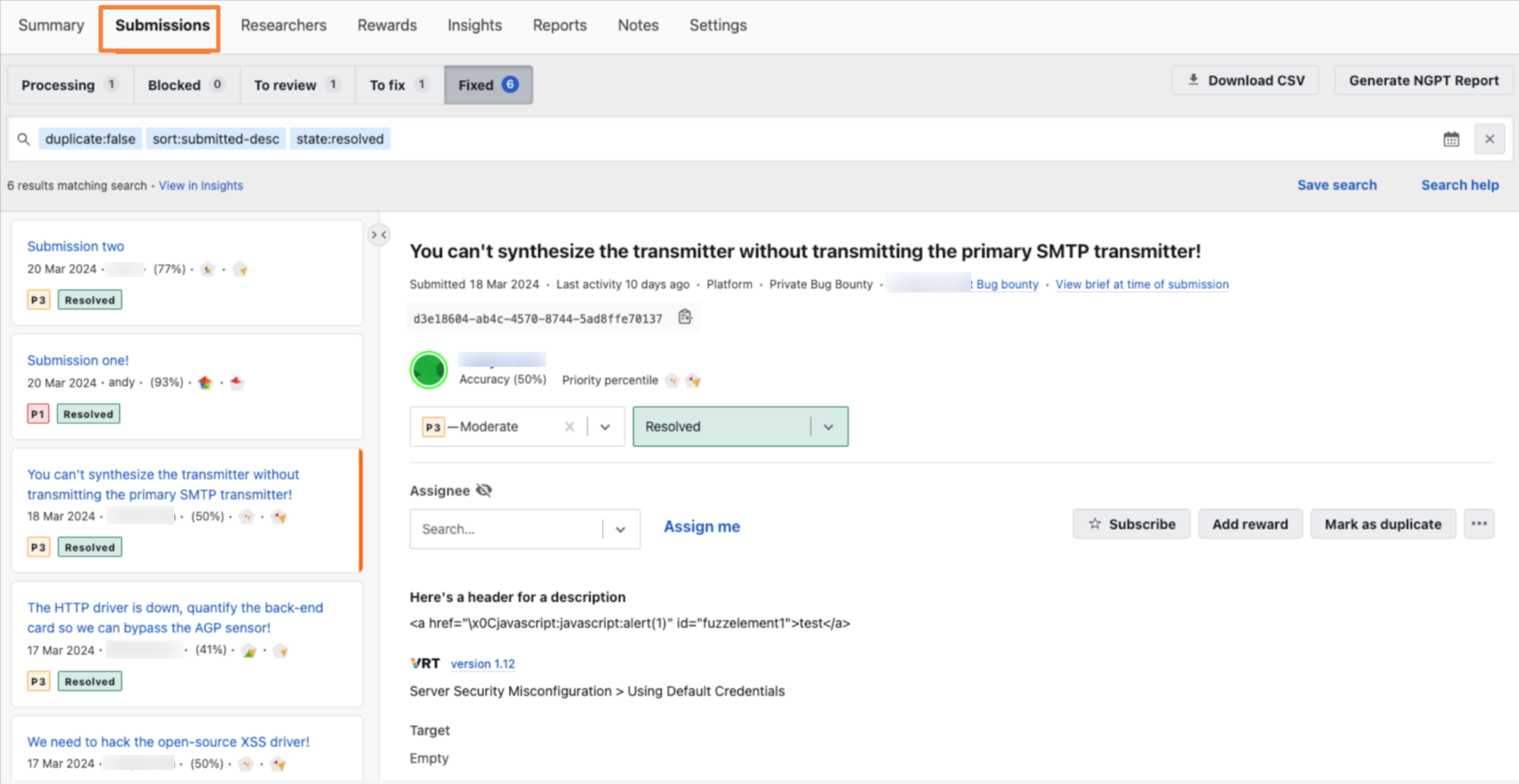
-
Click on the search bar to select search criteria and then click Save search.
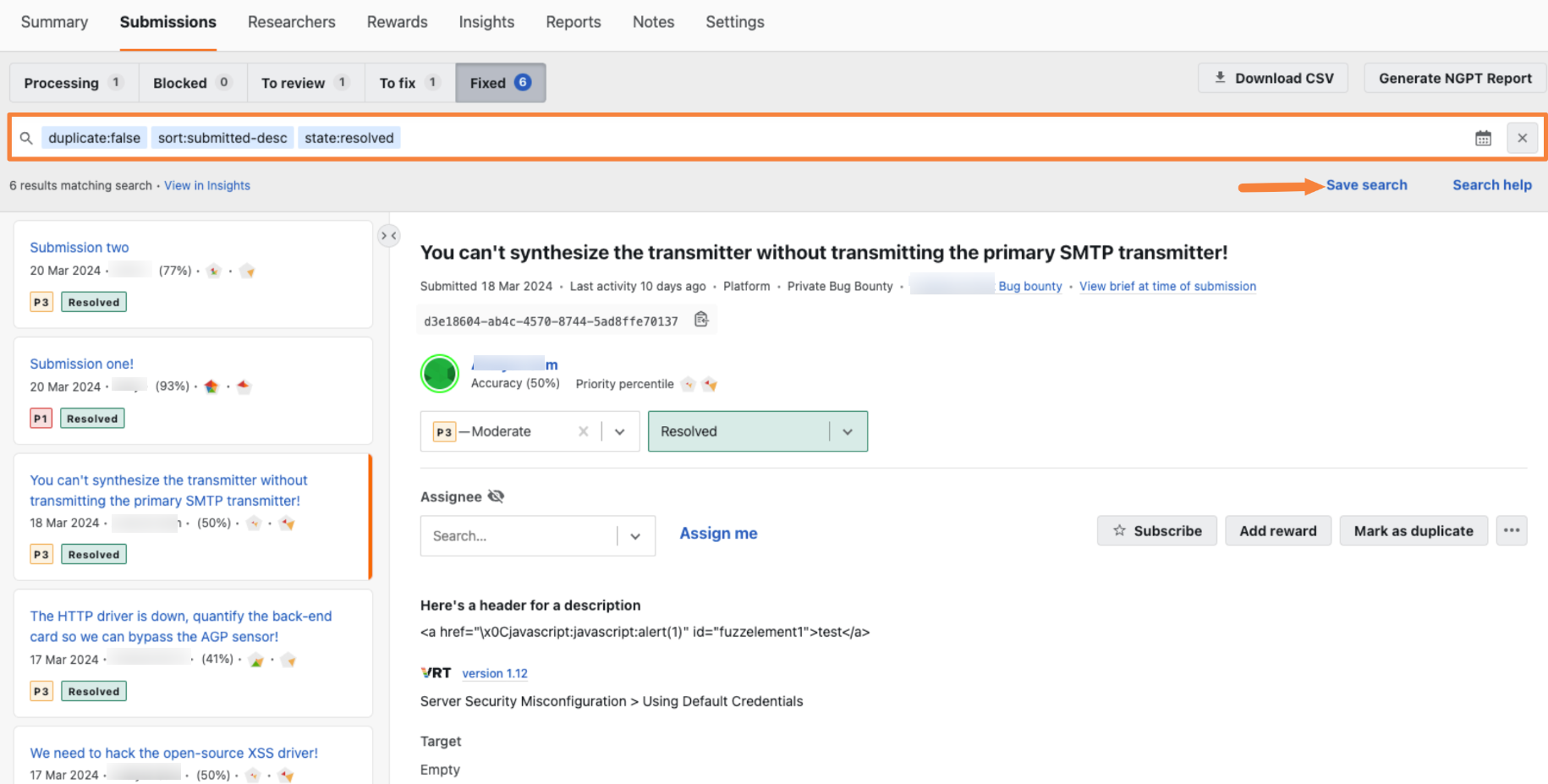
A pop-up to New saved search will appear.
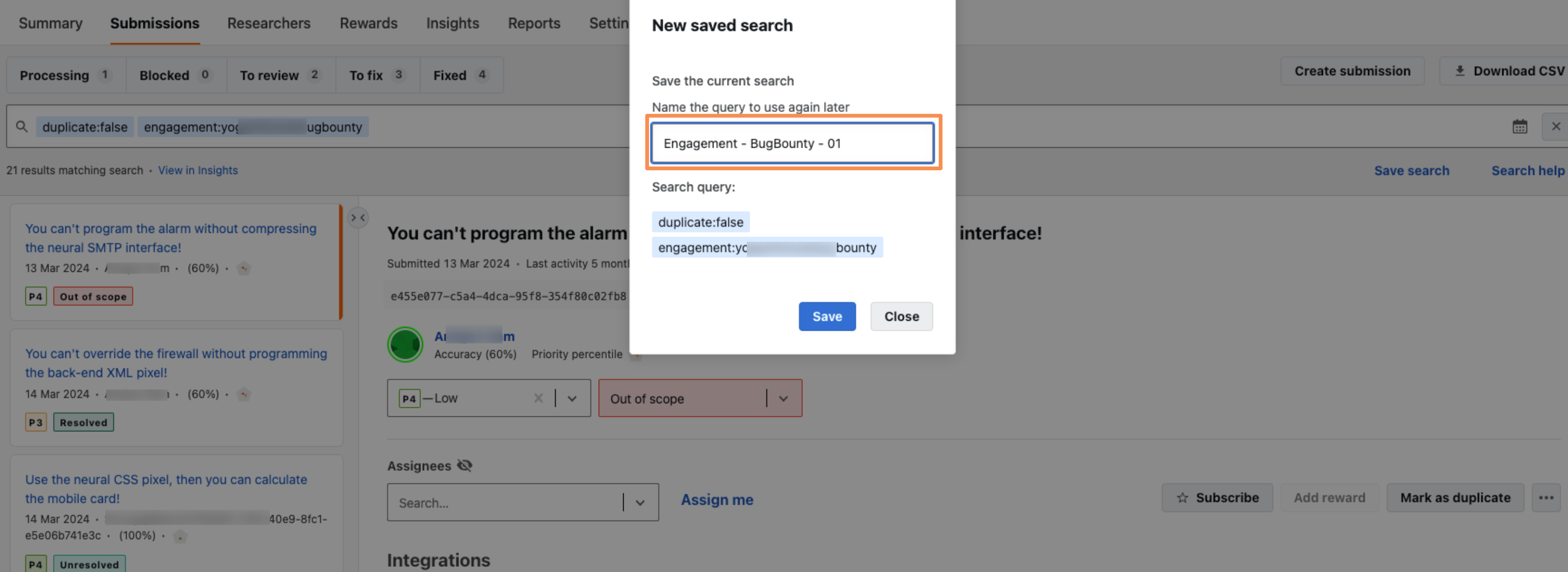
-
Name the search and click Save.
A Search saved successfully message will appear.

Viewing the Saved Searches
To view the Saved searches, follow these steps:
-
Select a security program from the Go to Security Program or Engagement drop-down.
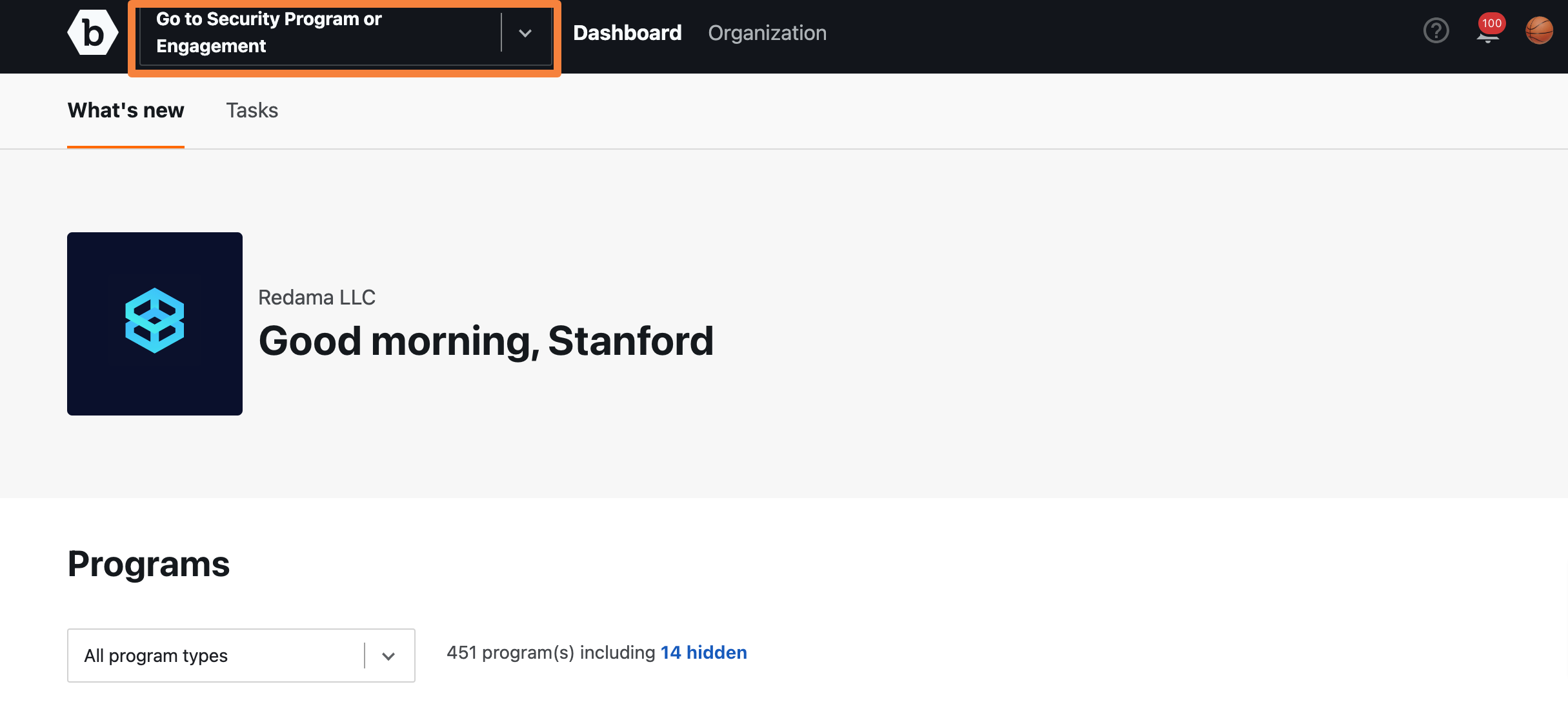
-
Click on Settings, and go to the Saved searches tab.
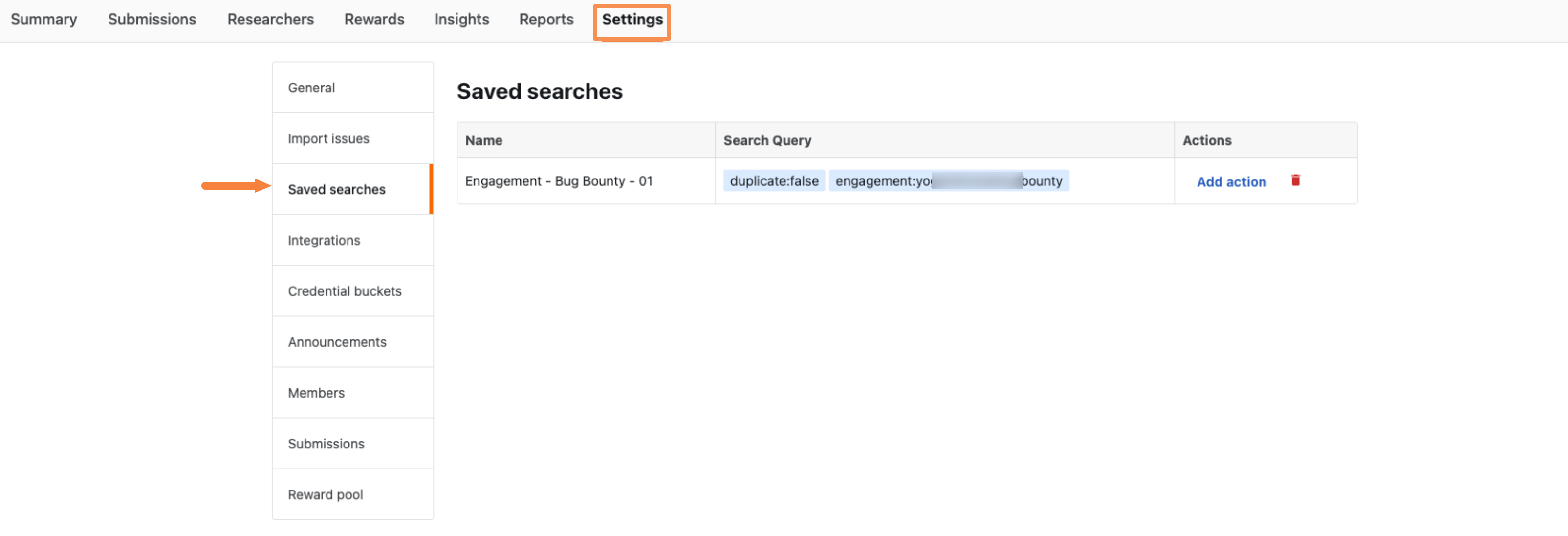
A list of all saved searches you have created will appear. In the Saved searches table, you can see the name of the saved search and the search criteria used.
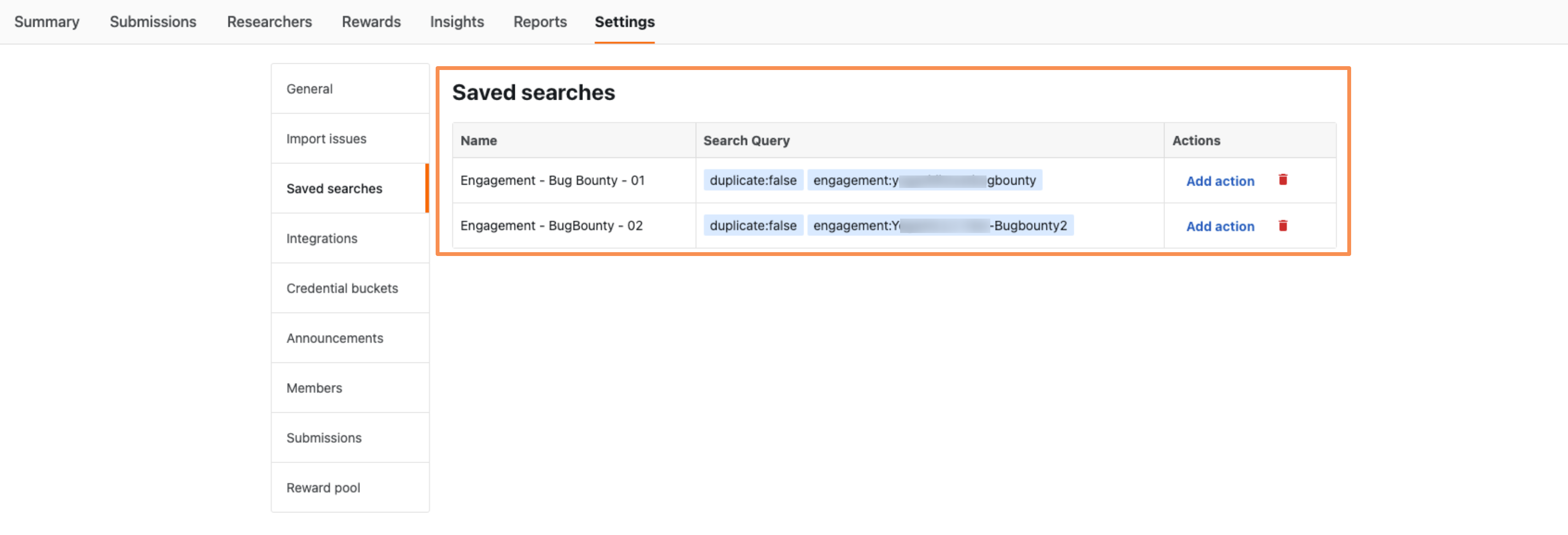
-
Click on the search criteria to view the results of a saved search.
A new tab will populate in Submission inbox with the search criteria applied showing the submission search results.
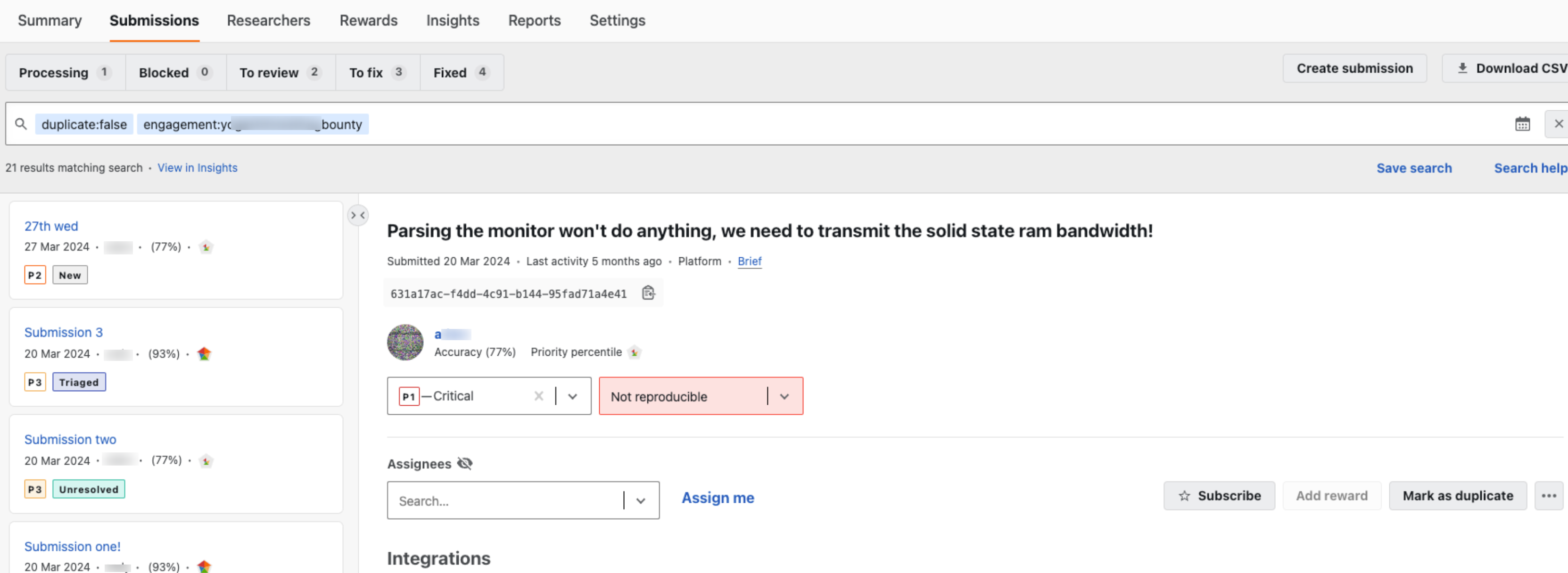
Mapping Integrations to Saved Search
You can map a Saved search to a Jira, Slack, or Microsoft Teams integration already configured in your Security Program.
To map a Saved search filter to an integration, follow these steps:
-
Click on the Add action button.
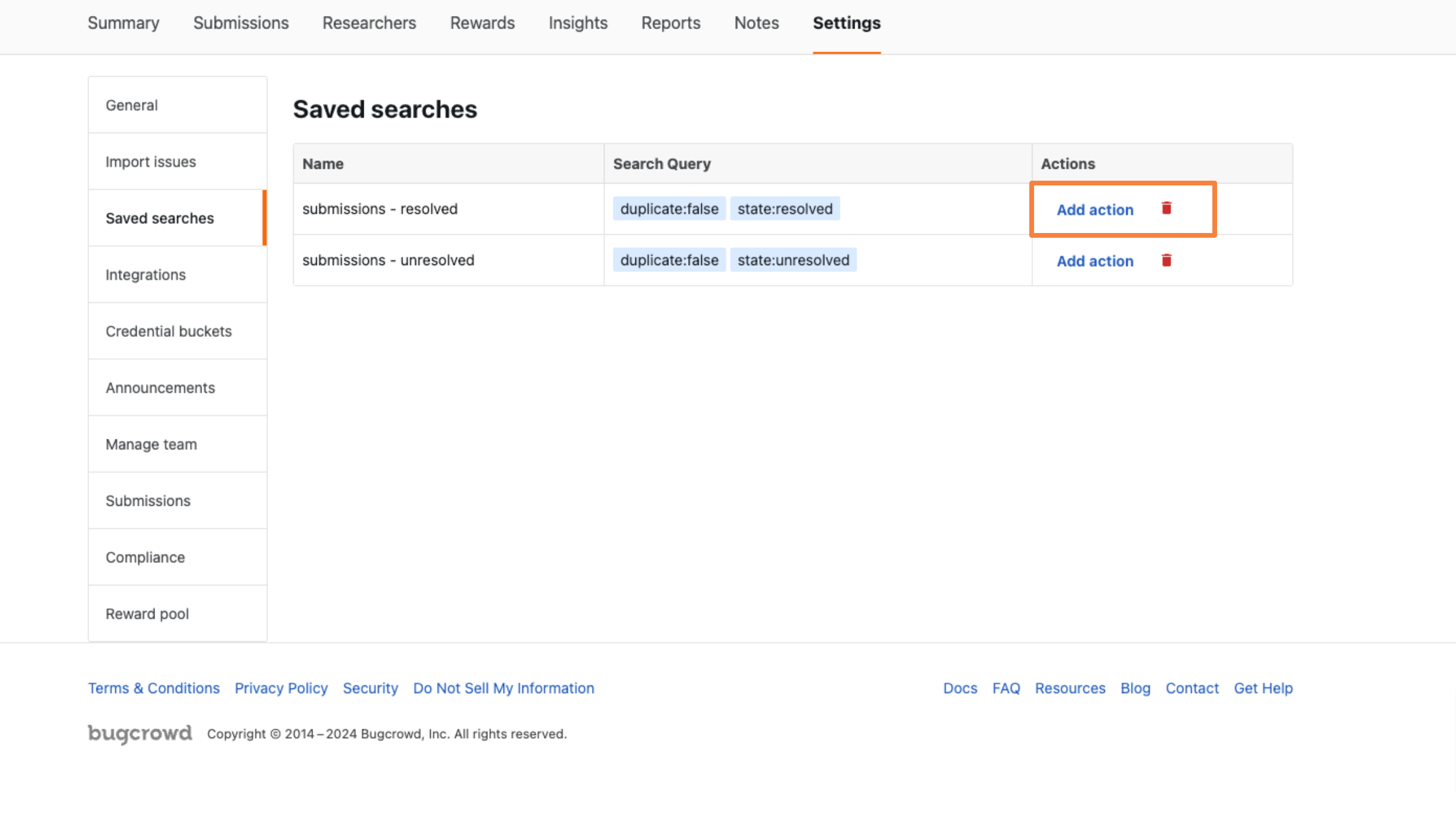
The Saved search page will populate enabling you map the Saved search to an integration.
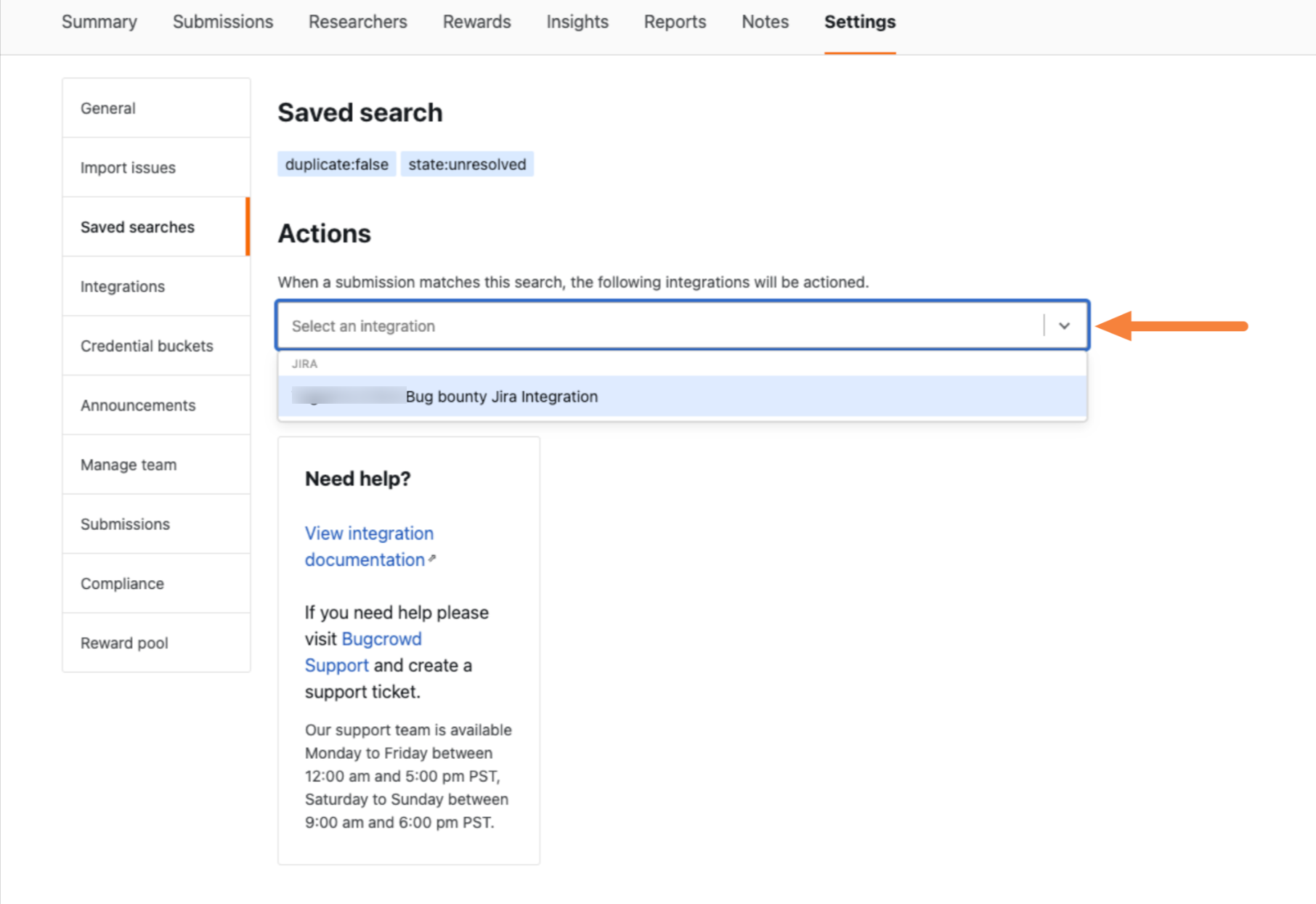
-
From the drop-down, select one of the integrations to map to the Save search
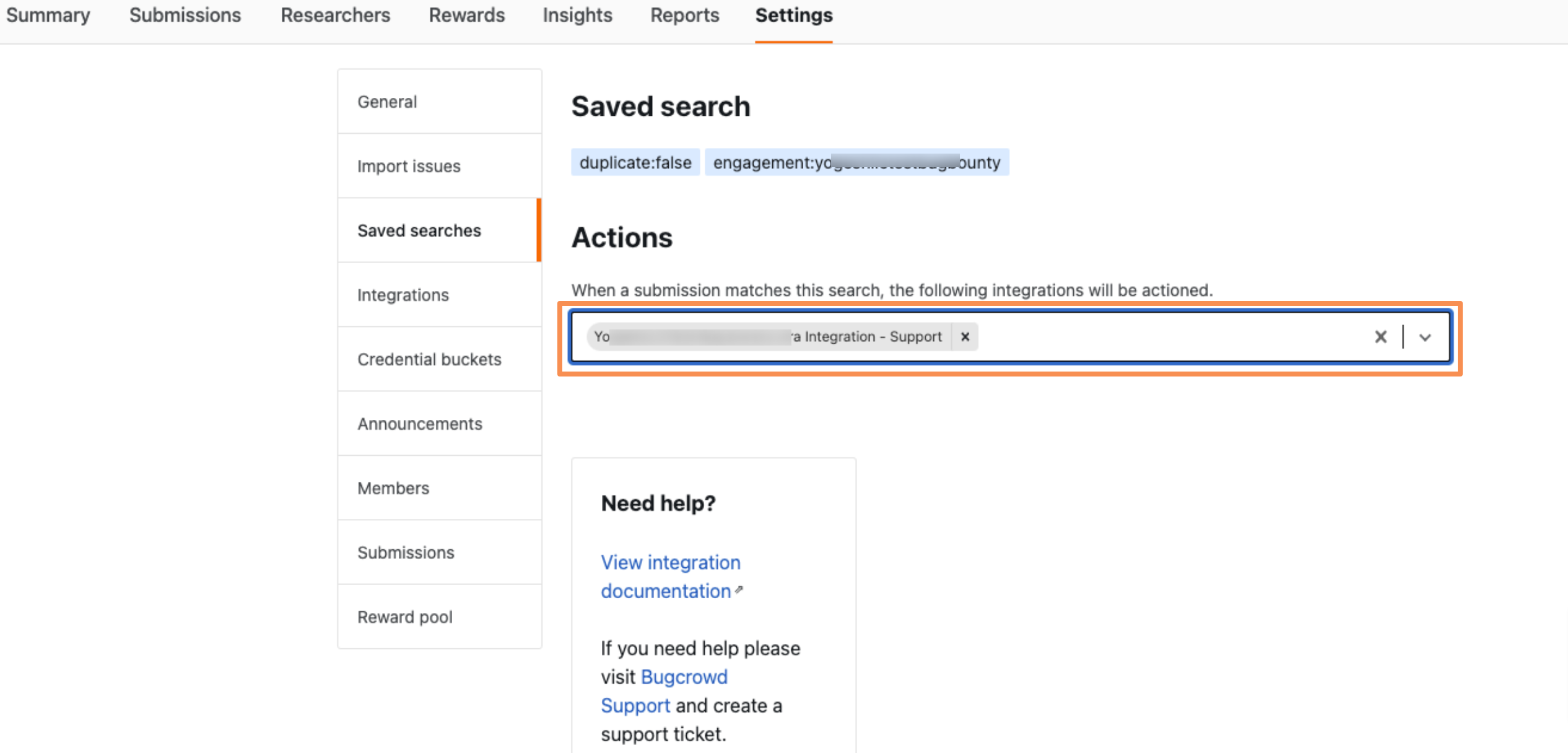
Saved Search Considerations:
- By mapping a Saved search to an integration, the integration will have visibility over the submissions that met that specific search criteria and those submissions will be pushed through that integration.
-
If a submission is being exported through an integration, the integration will be listed under Integrations.
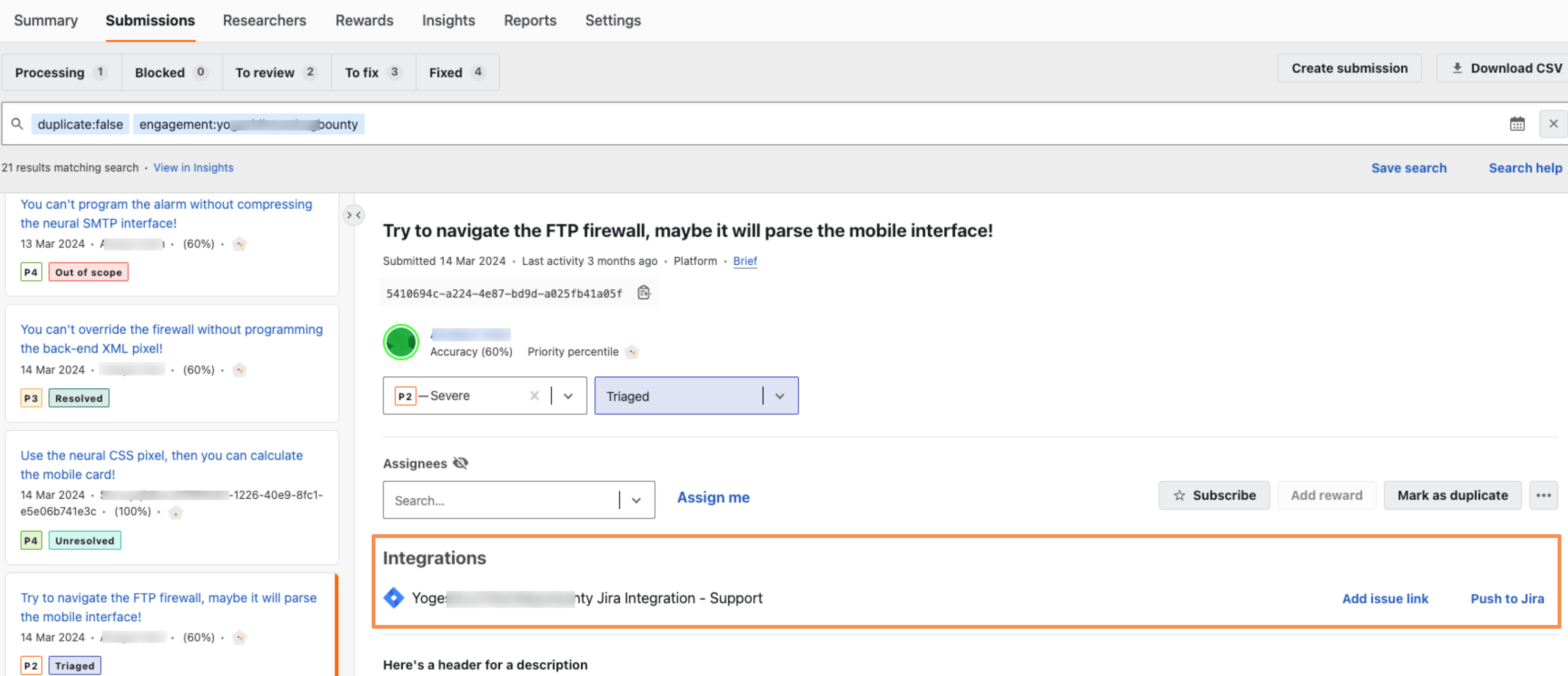
- If you don’t specify an integration with a Saved search, then the integration will have visibility over all the submissions available in the Security Program.
- If you change the search criteria of a Saved search associated with an integration and a submission no longer matches the criteria, then the submission will continue to be linked to the external ticket but no new updates will sync to the external ticket.
Deleting a Saved Search
To delete a Saved search, follow these steps:
-
Click on the Bin icon in the Actions column.
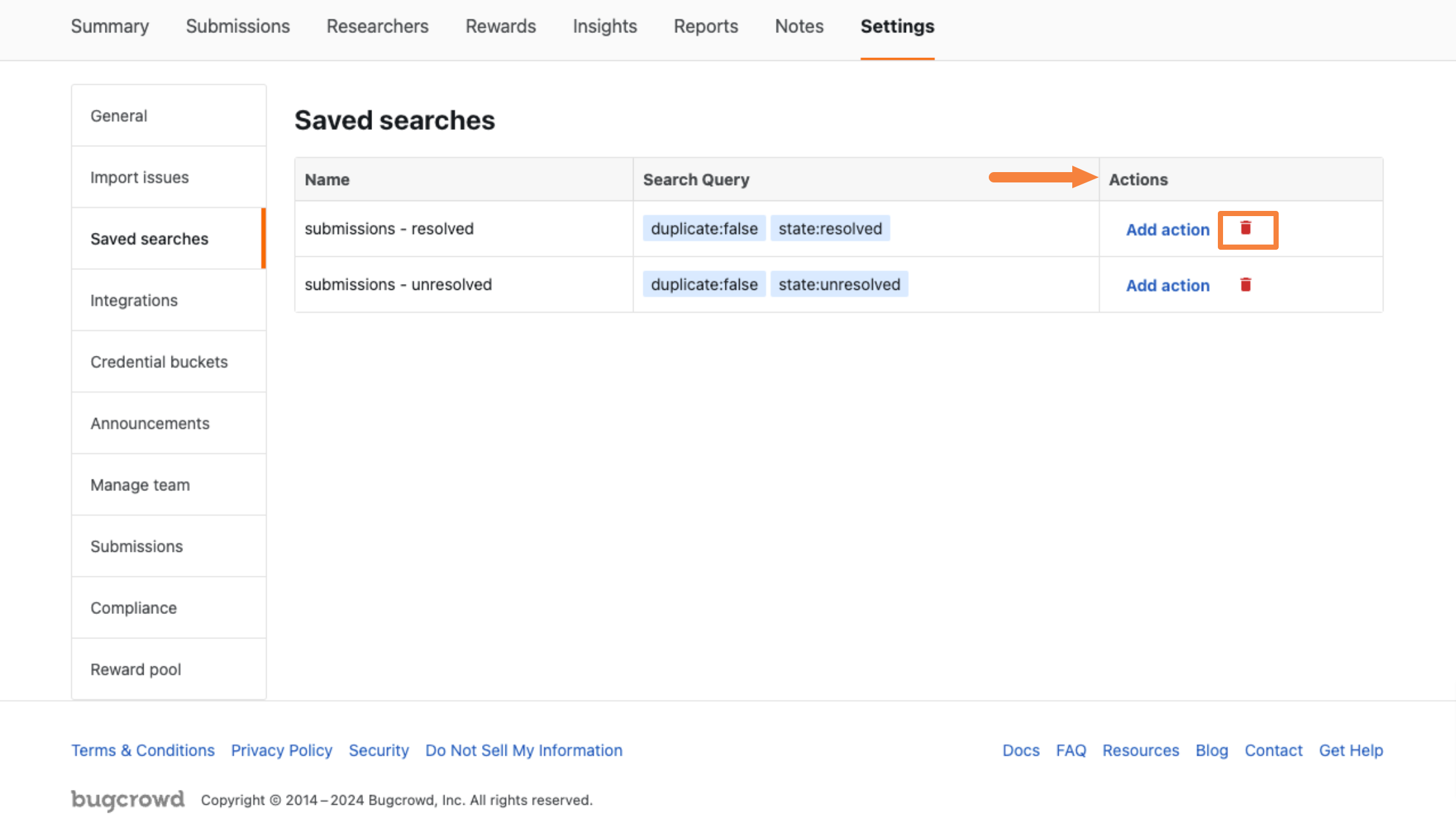
A pop-up confirming the deletion will appear.
-
Click OK to confirm the deletion.
